En la Parte 1 de nuestro vistazo a la creación de formas personalizadas de Photoshop, aprendimos cómo crear una forma básica con la herramienta Pluma de Photoshop, cómo combinar la herramienta Pluma con otras herramientas de forma de Photoshop para agregar detalles a la forma y cómo convertir nuestra forma completa en una forma personalizada.
Luego aprendimos dónde encontrar nuestra forma personalizada en Photoshop y cómo agregarla a un nuevo documento usando la Herramienta de forma personalizada. Finalmente, vimos cómo agregar múltiples copias de nuestra forma a un documento, cómo cambiar el color de las formas y cómo rotarlas y cambiar su tamaño.
La parte 2 del tutorial se incluye en la categoría de "no tan divertido, pero definitivamente vale la pena conocerlo". Vamos a ver cómo recopilar y organizar nuestras formas personalizadas en conjuntos de formas personalizadas, y luego cómo cargarlas en Photoshop cada vez que las necesitemos.
Una vez que se sienta cómodo con la herramienta Pluma y las otras herramientas de formas de Photoshop, es posible que crear formas personalizadas se convierta en una adicción, especialmente si le gustan los álbumes digitales de recortes. Puede crear formas para cualquier tema o tema que se le ocurra: vacaciones, cumpleaños, vacaciones, bodas, juguetes, animales, naturaleza, la lista continúa. Antes de que te des cuenta, podrías tener cientos de formas almacenadas en Photoshop, todas ocupando un valioso espacio de memoria en tu computadora, todas desorganizadas y todas esperando el día en que tu computadora se bloquee y pierdas cada una de ellas. ¡La buena noticia es que podemos eliminar todos esos problemas a la vez gracias a los conjuntos de formas personalizadas!
Aquí tenemos varias formas personalizadas con temas festivos que actualmente he cargado en Photoshop, incluido el Gingerbread Man que creamos en la Parte 1 de este tutorial:

Formas personalizadas con temas festivos
Y aquí tenemos algunas formas con temas de vacaciones:

Formas personalizadas con temas de vacaciones.
Como aprendimos en la Parte 1, podemos acceder a cualquiera de nuestras formas disponibles actualmente seleccionando la Herramienta de formas personalizadas de la paleta Herramientas, luego haciendo clic derecho (Win) / Control-clic (Mac) en cualquier parte dentro de nuestro documento y eligiendo la forma que desea del cuadro de selección Forma que aparece. No voy a repasar nada de eso otra vez, pero podemos ver aquí en mi cuadro de selección de Forma que todas las formas de vacaciones y temáticas de vacaciones anteriores están disponibles para que yo seleccione (las tres filas inferiores), junto con todas de las formas predeterminadas de Photoshop (las cuatro filas superiores):
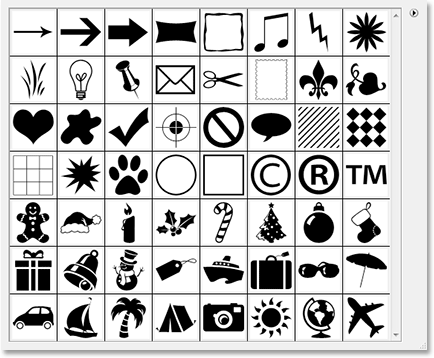
El Administrador de ajustes preestablecidos muestra todas las formas disponibles actualmente en Photoshop.
Observe cómo las formas personalizadas siempre aparecen en negro en el cuadro de selección Forma, aunque puede hacerlas del color que desee en su documento, lo que nuevamente vimos en la Parte 1.
Por el momento, las cosas no están tan mal en la medida en que mis formas se desorganizan o ocupan mucho espacio en la memoria de mi computadora, pero corro el riesgo de perderlas si mi computadora falla. Además, dado que he creado formas a partir de dos temas diferentes (Vacaciones y Vacaciones), sería bueno poder organizarlas para que las formas de Vacaciones se agrupen por separado de las formas de Vacaciones. De esa manera, si estoy trabajando en un diseño donde necesito acceso a mis formas de vacaciones y estoy buscando mi forma de hombre de pan de jengibre, encontrarlo no se convierte en un juego de "¿Dónde está Waldo?", Donde él y todos mis otras formas de vacaciones se mezclan con los cientos de otras formas que podría haber creado.
Afortunadamente, organizar formas es muy fácil de hacer gracias a los conjuntos de formas personalizadas.
Complemento de códigos cortos, acciones y filtros: error en shortcode (ads-basics-middle-2)
Paso 1: Abra el "Administrador de preajustes" de Photoshop
La creación, el guardado y la carga de conjuntos de formas personalizadas se realiza utilizando el Administrador de ajustes preestablecidos de Photoshop, y puede encontrarlo yendo al menú Editar en la parte superior de la pantalla y seleccionando Administrador de ajustes preestablecidos … de la lista.
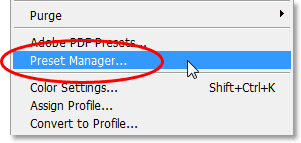
Tengo que editar> Administrador de preajustes.
Como nota al margen rápida, cada vez que vea tres puntos ("…") a la derecha de una opción de menú en la Barra de opciones, significa que aparecerá un cuadro de diálogo cuando seleccione esa opción, y en este caso, aparece el cuadro de diálogo Administrador de preajustes.
Paso 2: cambie el "Tipo de preajuste" a "Formas personalizadas"
De forma predeterminada, el Administrador de ajustes preestablecidos está configurado para mostrar todos los pinceles dentro de Photoshop que están actualmente disponibles, que no es lo que queremos. Queremos que nos muestre nuestras formas personalizadas, así que elija Formas personalizadas de la lista desplegable Tipo de preajuste en la parte superior del cuadro de diálogo:
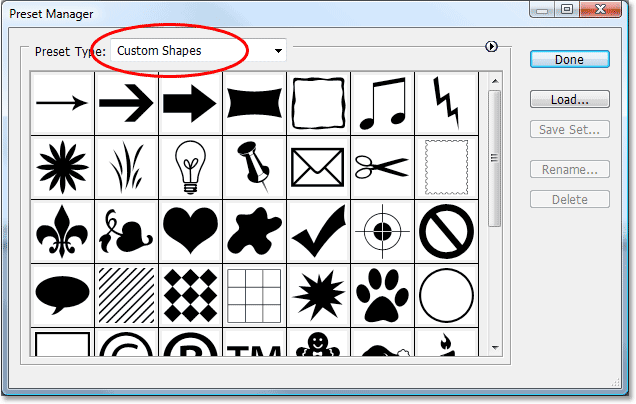
Configure el Administrador de ajustes preestablecidos para mostrar formas personalizadas seleccionándolas en el cuadro desplegable "Tipo de ajuste preestablecido" en la parte superior.
Tan pronto como establezca el Tipo de preajuste en "Formas personalizadas", se muestran todas las formas personalizadas actualmente disponibles en Photoshop. Si tiene habilitada la opción "Mostrar información sobre herramientas" en las Preferencias de Photoshop, podrá ver el nombre de cada forma al pasar el cursor del mouse sobre ella.
Puede cambiar el tamaño de las miniaturas de formas en el Administrador de ajustes preestablecidos haciendo clic en la flecha pequeña que apunta a la derecha en la esquina superior derecha del cuadro de diálogo y seleccionando Miniatura pequeña o Miniatura grande en el menú desplegable, o puede elija simplemente mostrar los nombres de las formas en una lista si lo prefiere. De manera predeterminada, el Administrador de ajustes preestablecidos muestra miniaturas pequeñas, pero tengo el mío configurado en el tamaño de miniatura más grande.
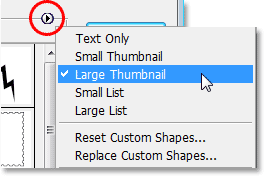
Seleccione miniaturas pequeñas o grandes de las opciones del Administrador de ajustes preestablecidos.
Paso 3: Seleccione las formas que desea agregar a su conjunto de formas
Digamos que quiero guardar todas mis formas de vacaciones como un conjunto de formas. Lo primero que debemos hacer es seleccionar todas las formas que queremos agregar al conjunto, por lo que haré clic una vez en la primera miniatura de la forma Holiday en el Administrador de ajustes preestablecidos, que es mi forma Gingerbread Man, para seleccionarla. . Si todas las formas que desea agregar a su conjunto están una al lado de la otra como están las mías, una vez que haya seleccionado la primera forma, simplemente mantenga presionada la tecla Mayús y haga clic en la última forma que desea agregar. Esto seleccionará la primera forma, la última forma y todas las formas intermedias, como podemos ver en la captura de pantalla a continuación. Para que sea más fácil ver qué formas he seleccionado, las he resaltado en amarillo:
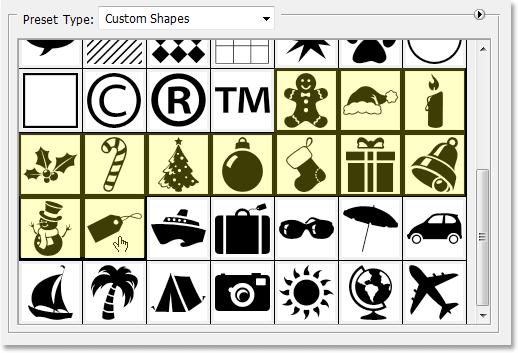
Haga clic en la primera forma que desea agregar al conjunto de formas, luego presione Mayús y haga clic en la última forma para seleccionar todas las formas intermedias.
Si las formas que desea agregar a su conjunto no están una al lado de la otra, deberá mantener presionada la tecla Ctrl (Win) / Comando (Mac) y hacer clic en cada forma por separado hasta que las haya seleccionado todas .
Paso 4: haga clic en el botón "Guardar conjunto"
Una vez que haya seleccionado todas sus formas, haga clic en el botón Guardar conjunto a la derecha del cuadro de diálogo Administrador de ajustes preestablecidos:

Haga clic en el botón "Guardar conjunto" a la derecha del Administrador de ajustes preestablecidos.
Paso 5: nombra y guarda el conjunto
Cuando hace clic en el botón "Guardar conjunto", aparece el cuadro de diálogo Guardar. Photoshop necesita saber dónde desea guardar el conjunto y qué nombre desea asignarle. Es una buena idea guardar sus conjuntos de formas personalizadas en una ubicación central fuera de Photoshop. Recomiendo crear una carpeta en su escritorio llamada "Formas personalizadas" (o lo que quiera nombrar) y almacenarlas todas dentro de esa carpeta. De esa manera, siempre sabrá dónde están, son fáciles de encontrar y si Photoshop se bloquea, no perderá ninguno de sus conjuntos de formas porque se almacenan de forma segura fuera de Photoshop. Voy a guardar mi conjunto dentro de mi carpeta "Formas personalizadas" en mi escritorio, y voy a nombrar mi conjunto "Formas festivas":
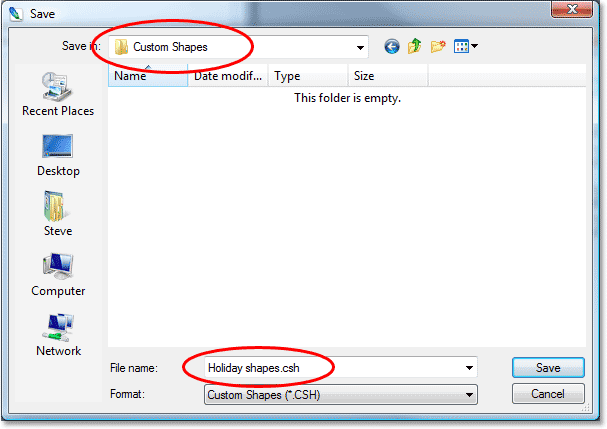
Dé un nombre a su forma y guárdelo dentro de una carpeta en algún lugar fuera de Photoshop.
Haga clic en el botón Guardar para guardar las formas como un conjunto y salir del cuadro de diálogo.
Voy a hacer lo mismo con mis formas de vacaciones. Primero seleccionaré todas las formas que quiero agregar a mi conjunto, que nuevamente he resaltado en amarillo para que sea más fácil de ver:
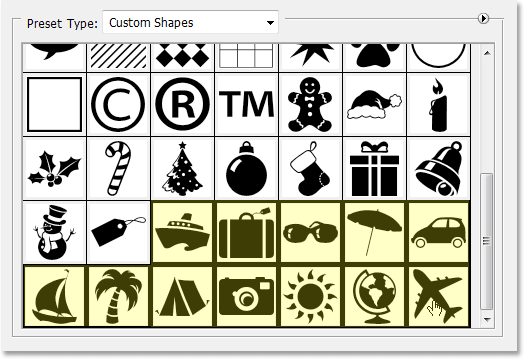
Selección de todas las formas temáticas de vacaciones en el Administrador de ajustes preestablecidos.
Luego haré clic en el botón Guardar conjunto a la derecha del Administrador de ajustes preestablecidos, que muestra el cuadro de diálogo Guardar. Voy a nombrar este conjunto "Formas de vacaciones", y lo guardaré en la misma carpeta "Formas personalizadas" en mi escritorio. Podemos ver el conjunto de "Formas de vacaciones" dentro de la carpeta:
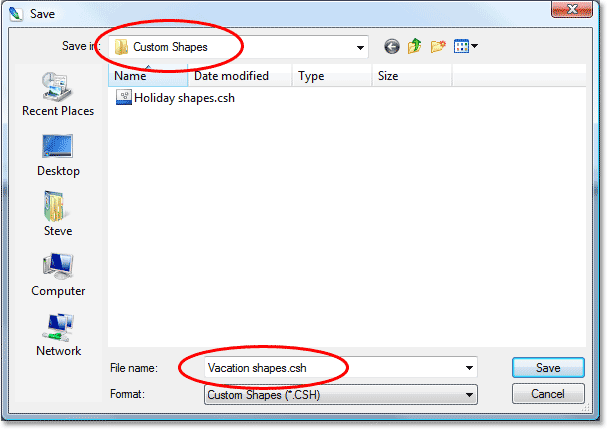
Nombrar el nuevo conjunto "Formas de vacaciones" y guardarlo en la misma carpeta "Formas personalizadas" en el escritorio.
Con mis dos conjuntos de formas personalizadas ahora creados y guardados fuera de Photoshop, si Photoshop falla y necesito volver a instalarlo, no voy a perder mis formas. La única forma en que podría perderlos en este punto sería si mi computadora falla, por lo que es una buena idea copiar también sus conjuntos de formas en un CD. De esa manera, no importa lo que suceda con Photoshop o su computadora, sus formas son seguras, y cargarlas de nuevo en Photoshop siempre que las necesite es fácil, ¡ya estamos a punto de verlo!
Paso 6: restablecer las formas personalizadas
Ahora que tenemos nuestras formas guardadas como conjuntos de formas a las que podemos acceder en cualquier momento que las necesitemos, no es necesario continuar teniendo todas esas formas ocupando memoria en Photoshop si no las estamos usando en este momento. Para borrar todas las formas que creó y dejar solo las formas predeterminadas de Photoshop, haga clic en la pequeña flecha que apunta hacia la derecha en la esquina superior derecha del Administrador de ajustes preestablecidos y elija Restablecer formas personalizadas en el menú:
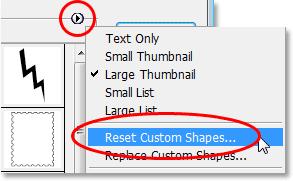
Seleccione "Restablecer formas personalizadas" en el menú desplegable del Administrador de preajustes.
Photoshop abrirá un cuadro de diálogo que le preguntará si desea reemplazar las formas actuales con los valores predeterminados. Haga clic en Aceptar:
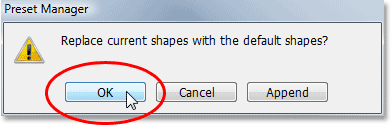
Haga clic en "Aceptar" para reemplazar las formas actuales con las formas predeterminadas de Photoshop.
Ahora, si volvemos a mirar las formas disponibles actualmente en el Administrador de ajustes preestablecidos, podemos ver que todas las formas de vacaciones y vacaciones se han ido, dejando solo los valores predeterminados de Photoshop (he cambiado al tamaño de miniatura pequeña):
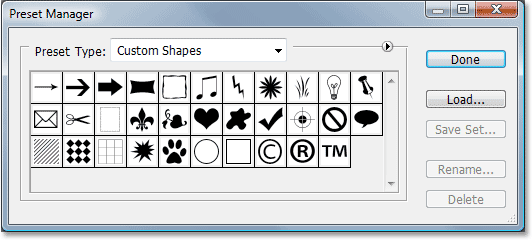
Solo las formas personalizadas predeterminadas de Photoshop ahora aparecen dentro del Administrador de ajustes preestablecidos.
Paso 7: cargue el conjunto de formas que necesita
Para cargar cualquiera de los conjuntos de formas que ha creado en Photoshop para poder usarlos, asegúrese de tener "Formas personalizadas" seleccionadas para la opción "Tipo de preajuste" en la parte superior del Administrador de preajustes, luego simplemente haga clic en el botón Cargar a la derecha:
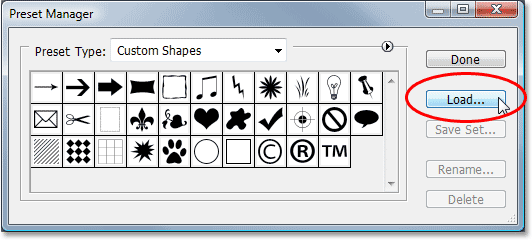
Con la opción "Tipo de preajuste" establecida en "Formas personalizadas" en la parte superior del Administrador de preajustes, haga clic en el botón "Cargar" a la derecha.
Aparecerá el cuadro de diálogo "Cargar". Navegue a la carpeta en la que haya guardado sus conjuntos de formas personalizadas y seleccione la que desee haciendo clic en ella. Voy a cargar mi conjunto de "Formas de vacaciones". Luego haga clic en el botón Cargar en la esquina inferior derecha para cargar el conjunto de formas en Photoshop y salir del cuadro de diálogo:
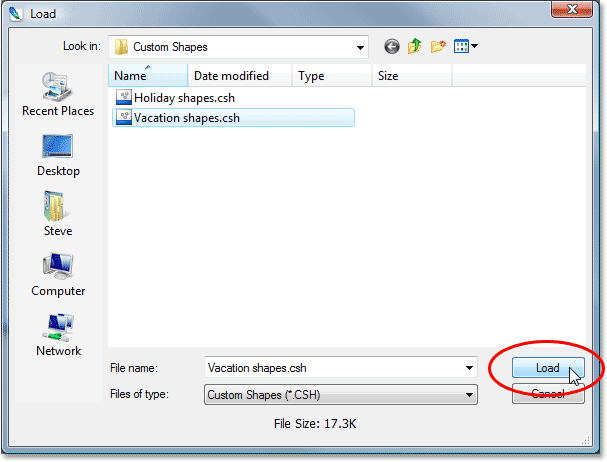
Seleccione el conjunto de formas que desea cargar en Photoshop, luego haga clic en el botón "Cargar" en la esquina inferior derecha.
Si volvemos a mirar dentro del Administrador de ajustes preestablecidos para ver qué formas personalizadas están disponibles, podemos ver que todas mis formas de Vacaciones ahora se han cargado en Photoshop y aparecen después de las formas predeterminadas. Nuevamente los he resaltado en amarillo:
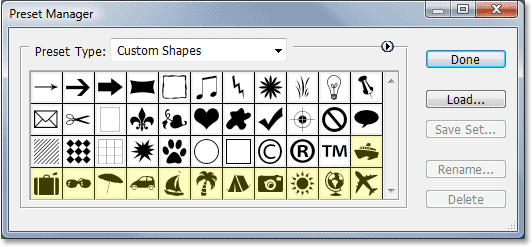
El conjunto de formas de vacaciones ahora se ha cargado en Photoshop y está listo para usar.
Haga clic en Listo para salir del Administrador de ajustes preestablecidos, ¡y todas las formas dentro de su conjunto de formas personalizadas ahora están disponibles y listas para usar dentro de Photoshop! Asegúrese de leer la Parte 1 de este tutorial para todo lo que necesita saber sobre el uso de sus formas personalizadas.