En este tutorial de Photoshop, veremos cómo agregar rápida y fácilmente un enfoque suave y un efecto de brillo a una foto, lo que también hace un buen trabajo al aumentar el contraste y la saturación de color de la imagen. He estado usando esta técnica con mis fotos durante años y todavía es tan popular hoy en día. Si usted es fotógrafo de bodas, fotógrafo de naturaleza o simplemente disfruta de tomar fotos de familiares y amigos, pruebe este efecto y vea si no hace que sus imágenes se vean un poco más mágicas.
Aquí está la foto con la que trabajaré en este tutorial:

La imagen original
Y así es como se verá después de agregar nuestro brillo suave:

El resultado final.
Paso 1: Duplicar la capa de fondo
Con nuestra imagen recién abierta en Photoshop, podemos ver si miramos en nuestra paleta de capas que actualmente tenemos una capa que es la capa de fondo. La capa de fondo es la capa que contiene nuestra imagen original:
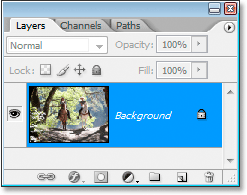
La paleta de capas de Photoshop que muestra la imagen original en la capa de fondo.
Necesitamos duplicar esta capa, y la forma más fácil de hacerlo es usando el atajo de teclado Ctrl + J (Win) / Comando + J (Mac). Si volvemos a mirar en nuestra paleta Capas, podemos ver que ahora tenemos dos capas: la capa Fondo en la parte inferior y una copia de la capa Fondo, que Photoshop ha denominado automáticamente "Capa 1", encima:
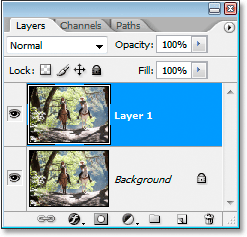
La paleta de capas ahora muestra dos capas.
Paso 2: Cambie el modo de fusión de "Capa 1" a "Superposición"
Con "Capa 1" seleccionada en la paleta Capas (la capa seleccionada actualmente está resaltada en azul), vaya a la opción Modo de fusión en la esquina superior izquierda de la paleta Capas. Es el cuadro desplegable que actualmente está configurado en "Normal". Haga clic en la flecha que apunta hacia abajo y seleccione el modo de mezcla Superposición de la lista:
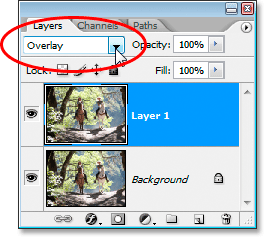
Cambiando el modo de mezcla de "Capa 1" a "Superposición".
Si recuerda de nuestro tutorial de Cinco modos de fusión esenciales para la edición de fotos, el modo de fusión Superposición es parte del grupo de modos de contraste Contraste porque aumenta el contraste de la imagen y también tiende a aumentar la saturación del color. Si miramos nuestra imagen ahora después de cambiar el modo de fusión a Superposición, podemos ver que, efectivamente, el contraste y la saturación de color se han incrementado dramáticamente:

La imagen después de cambiar el modo de fusión de "Capa 1" a "Superposición".
Paso 3: aplique el filtro "Desenfoque gaussiano"
Lo creas o no, ¡casi hemos terminado! Ahora podemos agregar nuestro enfoque suave / efecto de brillo a la foto. Con "Capa 1" aún seleccionada, vaya al menú Filtro en la parte superior de la pantalla, elija Desenfocar y luego elija Desenfoque gaussiano. Aparece el cuadro de diálogo Desenfoque gaussiano de Photoshop.
En la parte inferior del cuadro de diálogo, verá una barra deslizante que controla el valor del Radio. Cuanto más alto establezca el valor de Radio, más difuminado aplicará a la capa. Arrastre el control deslizante hacia la derecha hasta que el valor del Radio esté en algún lugar alrededor de 8 píxeles. Es posible que desee establecer el valor un poco más alto si está utilizando una imagen de alta resolución. Lo mejor que puede hacer es vigilar su imagen en la ventana del documento mientras arrastra el control deslizante para ver qué efecto está teniendo. Asegúrese de tener marcada la opción Vista previa en la esquina superior derecha del cuadro de diálogo. Si configura el valor de Radio demasiado alto, el efecto de enfoque suave será demasiado sutil, así que trate de mantener valores de Radio más bajos:
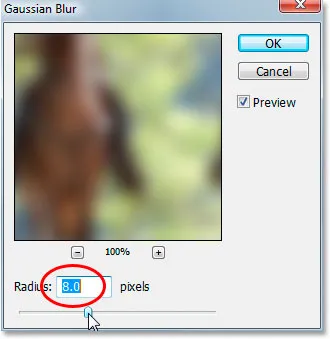
Arrastrando el control deslizante en la parte inferior del cuadro de diálogo Desenfoque gaussiano para establecer el valor del radio.
Cuando esté satisfecho con el efecto, haga clic en Aceptar para salir del cuadro de diálogo, ¡y listo! Aquí está mi foto después de aplicar Gaussian Blur:

El resultado final.
Paso 4: Baje la opacidad de la "capa 1" (opcional)
Si encuentra que el efecto parece demasiado fuerte, intente reducir la Opacidad de "Capa 1". Encontrará la opción Opacidad en la esquina superior derecha de la paleta Capas directamente frente a la opción Modo de fusión. Aquí estoy bajando la opacidad a alrededor del 60%:
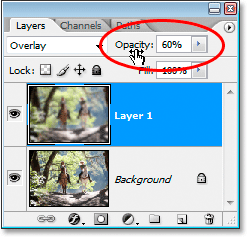
Disminuir la opacidad de "Capa 1" para reducir la intensidad del efecto.
El efecto de enfoque suave ahora parece menos intenso:

La imagen después de reducir la opacidad de "Capa 1".
Paso 5: cambie el modo de fusión a "Luz suave" (opcional)
Otra forma fácil de reducir la intensidad del efecto es cambiar el modo de mezcla de "Capa 1" de "Superposición" a Luz suave:
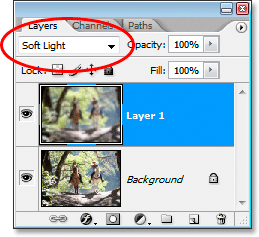
Cambiando el modo de mezcla de "Capa 1" a "Luz suave".
El modo de mezcla Soft Light también forma parte del grupo de modos de mezcla Contraste, pero su efecto es mucho más sutil de lo que nos proporciona el modo de mezcla Overlay:

La imagen después de cambiar el modo de fusión de "Capa 1" a "Luz suave".
¡Y ahí lo tenemos! ¡Así de fácil es agregar un enfoque suave y un efecto de brillo a una imagen con Photoshop! ¡Visite nuestra sección de Efectos fotográficos para obtener más tutoriales sobre efectos de Photoshop!