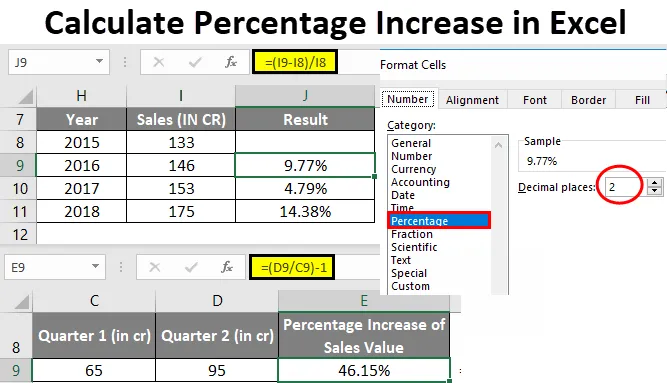
Calcular el aumento del porcentaje de Excel (tabla de contenido)
- Calcular porcentaje de aumento en Excel
- ¿Cómo calcular un aumento porcentual en Excel?
Calcular porcentaje de aumento en Excel
- Por lo general, en Excel, no proporciona ninguna función incorporada para calcular cambios porcentuales, es decir, aumento de porcentaje.
- La fórmula de cambio de porcentaje se usa con mayor frecuencia y con mayor frecuencia en Excel en todos los departamentos financieros de las empresas.
- El aumento porcentual se utiliza para rastrear los resultados comerciales cada mes para una organización, que puede ser mes a mes, trimestre a trimestre y ventas anuales.
- El cálculo del aumento porcentual se usa con mayor frecuencia en los informes de ventas, donde conocerá el crecimiento de las ventas trimestre a trimestre o año tras año.
- El cálculo del aumento porcentual se utiliza en el cálculo del impuesto sobre las ventas, donde agregará un impuesto sobre las ventas al total de una factura o al total de ventas.
- Antes de conocer la fórmula de aumento o cambio de porcentaje, debe conocer los conceptos básicos de porcentaje en Excel.
Cálculo del porcentaje matemático : (Parte / Todo) * 100 = Porcentaje
Por ejemplo, suponga que si tuviera 30 bolígrafos y diera 6 bolígrafos a sus mejores amigos.
Si alguien te pregunta, ¿cuánto diste por porcentaje? Se puede calcular mediante la fórmula mencionada anteriormente.
Al realizar un cálculo simple = 6/30 * 100 obtienes la respuesta como 20% .
Así es como normalmente calculamos porcentajes en todas partes y en la vida cotidiana.
En Excel, la fórmula básica para calcular el porcentaje es
Cálculo del porcentaje de Excel: Parte / Total = Porcentaje
La única diferencia entre el cálculo matemático y el porcentaje de Excel es: En Excel * 100 falta, porque en Excel al calcular un porcentaje, no tiene que multiplicar la fracción del valor resultante con 100, ya que Excel la calculará o convertirá automáticamente en formato de porcentaje, que se aplicará a una celda.
Calcular un aumento porcentual en Excel
Para aumentar el valor o calcular la cantidad de aumento porcentual en Excel, se utilizan las fórmulas mencionadas a continuación
- = Cantidad * (1 +%) o
- = (nuevo_valor / antiguo_valor) -1 o
- = (valor nuevo - valor anterior) / valor anterior
¿Cómo calcular un aumento porcentual en Excel?
Calcular un aumento porcentual en Excel es muy simple y fácil. Veamos varias opciones o fórmulas disponibles sobre cómo calcular un aumento porcentual en Excel.
Puede descargar esta plantilla Calcular porcentaje de aumento de Excel aquí - Calcular plantilla de aumento de porcentaje de ExcelEjemplo n. ° 1: calcular el porcentaje de aumento entre dos números en Excel
En el ejemplo mencionado a continuación, tengo dos valores de ventas trimestrales en la celda “C9” y “D9”, es decir (valor de ventas del primer trimestre en la celda C9 y valor de ventas del segundo trimestre en la celda D9)
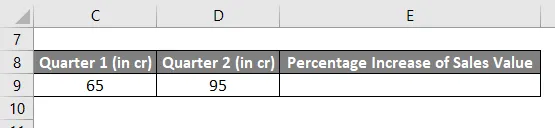
Aquí necesito calcular el aumento porcentual en las ventas del segundo trimestre en comparación con el valor de ventas del primer trimestre en Excel.
Una fórmula mencionada a continuación se utiliza para calcular el valor de aumento porcentual entre dos números o valores en Excel.
= (nuevo_valor / antiguo_valor) -1
Seleccione una celda en blanco donde necesito ingresar la fórmula, es decir, seleccioné la celda E9 donde ingresaré = (D9 / C9) -1, donde “new_value” es 95 o puedo ingresar la referencia de celda, es decir, “D9” y “old_value” es 65 o puedo ingresar la referencia de celda, es decir, "C9". Estos son los dos números o valores que necesito comparar.
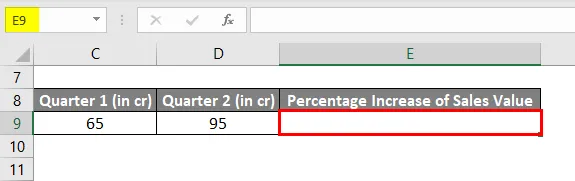
Con el valor de ventas del primer trimestre en la celda "C9" y el valor de ventas del segundo trimestre en la celda "D9", ingresé = (D9 / C9) -1 en la celda "E9" para averiguar el aumento porcentual en el trimestre 2.
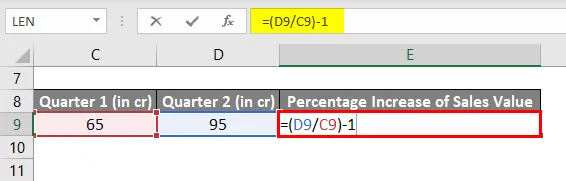
Resulta en el valor 0.46,
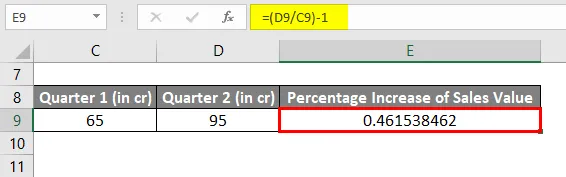
Necesito convertirlo a un valor porcentual. Los pasos mencionados a continuación se utilizan para convertir el valor del resultado del formato decimal a un formato de porcentaje:
Necesito seleccionar la celda E9 , haga clic derecho en la celda E9 y necesito seleccionar la opción Formatear celdas para cambiar el resultado de un formato decimal a un formato de porcentaje.
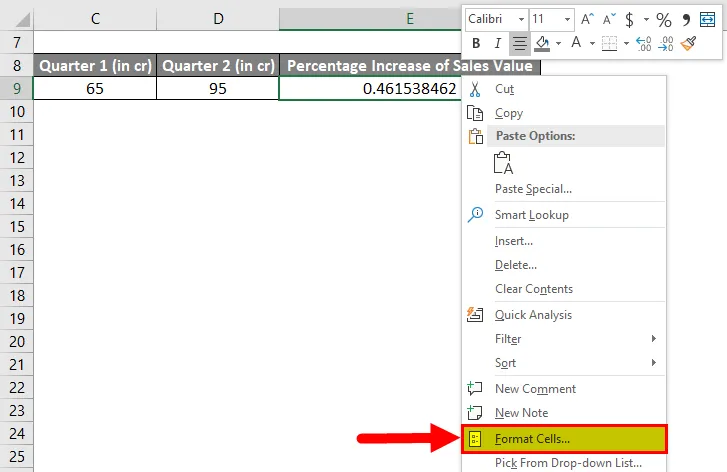
Aparece la ventana Formato de celdas, en la sección de categoría, necesito seleccionar Porcentaje y lugares decimales, necesito seleccionar 2 haciendo clic en la flecha pequeña alrededor de los lugares decimales y hacer clic en Aceptar.
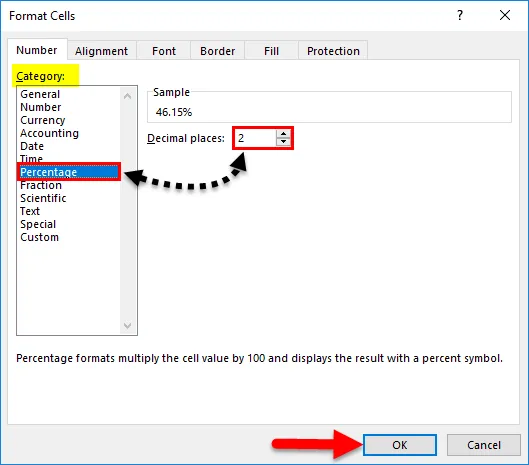
Ahora, en la celda E9, puede verificar dónde se convierte el formato decimal al formato de porcentaje, es decir, 0.4615 a 46.15%
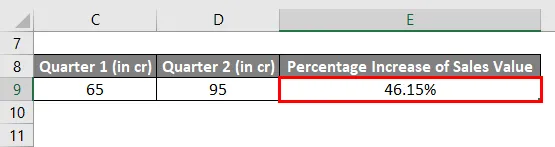
Nota: Si el valor de las ventas trimestrales disminuye en el trimestre 2 o si el valor de las ventas del segundo trimestre es menor que el valor de las ventas del primer trimestre, el resultado será un valor o número negativo que indica una disminución en las ventas.
Ejemplo # 2: Calcular el aumento de porcentaje entre datos de ventas anuales en Excel
En el ejemplo mencionado a continuación, tengo una tabla de datos de ventas anuales donde contiene dos columnas, es decir, Año y sus valores de ventas para el año respectivo.
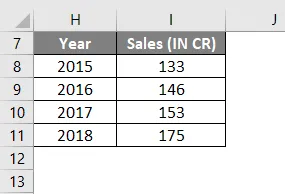
Aquí, en comparación con el año anterior, necesito calcular un aumento porcentual en el valor de ventas en Excel. Se puede hacer mediante la fórmula mencionada a continuación.
= (valor nuevo – valor anterior) / valor anterior
Puedo comenzar a averiguar el aumento porcentual en el valor de ventas de 2016 con referencia al año 2015, es decir, en la celda J9, ingresé la fórmula mencionada anteriormente.
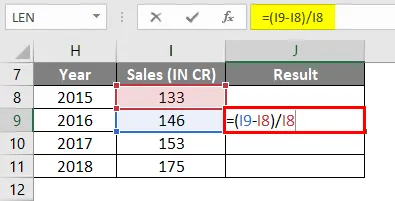
Lo que resulta en 0.097.
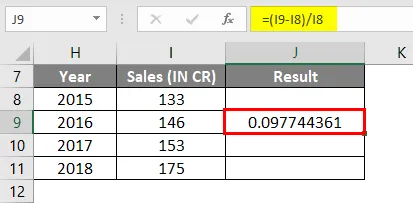
Simultáneamente, esta fórmula se aplica a todo el rango, es decir, desde la celda J9 a J11, seleccionando la celda J9 y arrastrándola a J11.
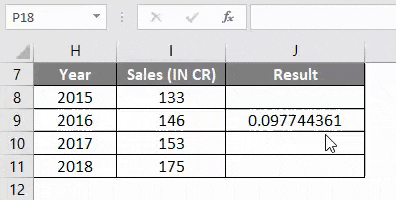
Por lo general, el resultado del cambio porcentual aparece en formato decimal en Excel. Más tarde se convierte al formato de porcentaje, se debe seguir el mismo procedimiento que he explicado en el primer ejemplo (Conversión del valor del resultado del formato decimal a un formato de porcentaje)
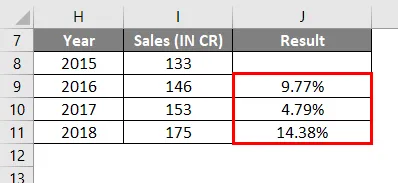
Ejemplo # 3 - Calcular para aumentar un número en un porcentaje específico en Excel
Para aumentar el valor o el número en un porcentaje específico, se utiliza la fórmula mencionada a continuación:
= Cantidad * (1 +%)
En el ejemplo mencionado a continuación, tengo datos de ventas del trimestre 2 en la celda C14, donde necesito aumentarlos en un valor del 20%.
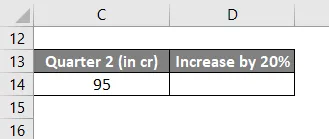
La fórmula mencionada a continuación se utiliza para obtener el resultado deseado.
= C14 * (1 + 20%)
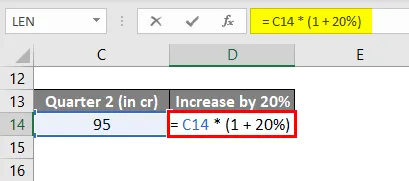
Resulta o aumenta el valor de ventas en la celda D14 en un 20%, es decir, 114.
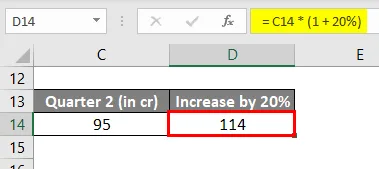
Cosas para recordar
- El formato decimal a un formato de porcentaje también se puede hacer con la ayuda de la tecla de acceso directo CTRL + MAYÚS +% (Nota: aplica el formato de porcentaje sin decimales ).
- Por lo general, el valor de porcentaje que se produce durante el resultado final en Excel se almacena como valores decimales o formato, tenemos que convertirlo en formato de porcentaje.
- La conversión de formato decimal a formato de porcentaje se puede realizar a través de las Opciones de la cinta de opciones o a través del cuadro de diálogo Formato de celdas.
- # DIV / 0! Se produce un error si intentamos dividir por cero en porcentaje de cambio fórmula de Excel = (ba) / 0
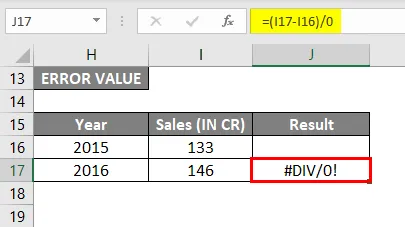
Artículos recomendados
Esta ha sido una guía para calcular el aumento porcentual en Excel. Aquí discutimos cómo calcular un aumento porcentual en Excel junto con ejemplos de Excel y una plantilla de Excel descargable. También puede consultar nuestros otros artículos sugeridos:
- Tasa de interés vs tasa de porcentaje anual
- Aprender tablas dinámicas en Excel
- Cómo usar Divide Formula en Excel
- Resta en Excel | Tutoriales fáciles de Excel