
¡Obtenga más del Filtro de fotos de Photoshop aprendiendo el truco para elegir colores de filtro directamente de sus imágenes! Para Photoshop CC y CS6.
El ajuste de imagen de Photoshop Photo Filter facilita la adición de un tinte de color a una imagen. Podemos elegir entre preajustes que recrean el aspecto de los filtros de color tradicionales del mundo real, o podemos elegir nuestros propios colores usando el Selector de color. De hecho, un ajuste de Filtro de fotos incluso nos permite elegir colores de filtro al muestrearlos directamente de la imagen. O al menos, deberíamos poder muestrear colores de la imagen.
Pero si alguna vez ha intentado probar un color para usar con el Filtro de fotos, lo más probable es que haya tenido un problema. No importa en qué color hizo clic en la imagen, el único color que seleccionó fue el blanco . En este tutorial, aprenderá por qué Photoshop cree que está eligiendo el blanco, y le mostraré la solución fácil para que pueda hacer clic en los colores para seleccionarlos y terminar con los colores que espera.
Una vez que hayamos aplicado el Filtro de fotos, le mostraré una forma rápida de mejorar los colores usando otro ajuste de imagen simple. Usaré Photoshop CC pero también puedes seguirlo con Photoshop CS6.
¡Empecemos!
El truco para muestrear los colores del filtro de fotos de tus imágenes
Comenzaremos analizando el problema con el que nos encontramos al intentar muestrear un color para usar con el Filtro de fotos, y luego le mostraré la solución fácil.
Paso 1: abre tu imagen
Aquí hay una imagen colorida que abrí en Photoshop, y lo que me gustaría hacer es unificar los colores un poco agregando un tinte usando el Filtro de fotos. Y en lugar de elegir uno de los colores preestablecidos del Filtro de fotos, me gustaría probar un color directamente de la imagen. Suena bastante fácil:

La imagen original Crédito de la foto: Adobe Stock.
Paso 2: Agregue una capa de ajuste del Filtro de fotos
En el panel Capas, agregaré una capa de ajuste del Filtro de fotos haciendo clic en el icono Nuevo relleno o Capa de ajuste :
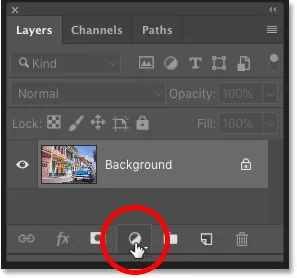
Al hacer clic en el icono Nueva capa de relleno o ajuste.
Y eligiendo Photo Filter de la lista:
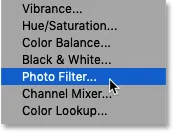
Elección de una capa de ajuste de Filtro de foto.
El filtro de fotos aparece encima de la imagen en la capa de fondo:
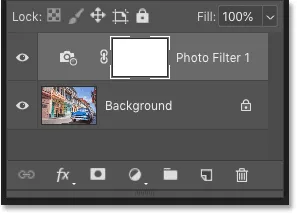
Se agrega la capa de ajuste del Filtro de fotos.
Y con solo agregar el Filtro de fotos, la imagen ya se ha calentado. A la izquierda está la imagen original, y a la derecha está el resultado ligeramente más cálido usando la configuración predeterminada del Filtro de fotos. Hasta aquí todo bien:

La imagen original (izquierda) y el efecto predeterminado del Filtro de fotos (derecha).
Relacionado: Cómo usar el Filtro de fotos para neutralizar los tonos de color
Paso 3: haga clic en la muestra de color y luego haga clic en un color de la imagen
Las opciones para la capa de ajuste del Filtro de fotos aparecen en el panel Propiedades de Photoshop. Y aquí vemos que el Filtro de fotos está usando su filtro predeterminado, "Filtro de calentamiento (85)". Es por eso que la imagen ya se ve más cálida que antes:
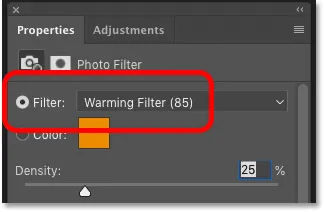
La configuración predeterminada del Filtro de fotos en el panel Propiedades.
Ahora podría hacer clic en el nombre del filtro y seleccionar un filtro de color diferente de la lista:
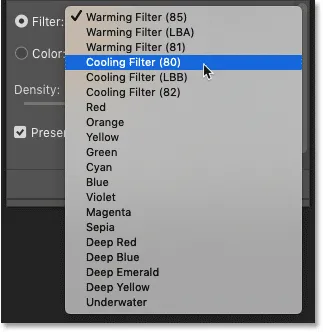
El Filtro de fotos incluye muchos ajustes preestablecidos de filtros de color para elegir.
Pero lo que realmente quiero hacer es elegir un color directamente de la imagen. Para hacer eso, haré clic en la muestra de color para abrir el Selector de color de Photoshop. Y luego, en lugar de elegir un color del Selector de color, haré clic en un color en la imagen para probarlo:

Al hacer clic en la muestra de color.
El problema: el filtro de fotos siempre elige blanco
Pero aquí es donde nos encontramos con el problema. Intentaré hacer clic en el cielo azul para agregar un tinte azulado a la imagen:
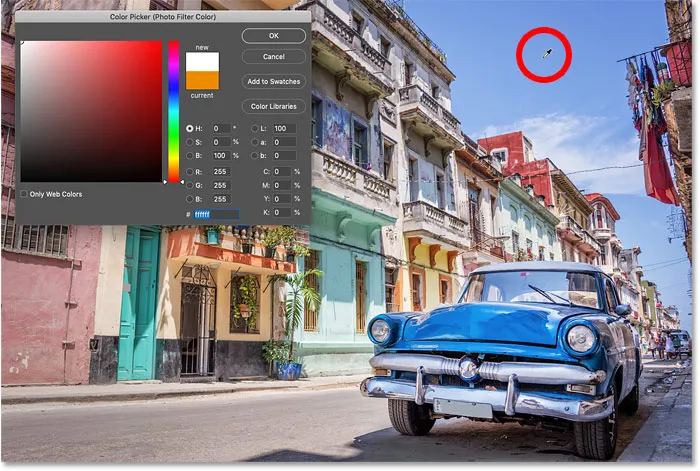
Al hacer clic en un color en la imagen para probarlo.
Sin embargo, observe que en lugar de seleccionar azul, el Selector de color muestra que de alguna manera hice clic en blanco :
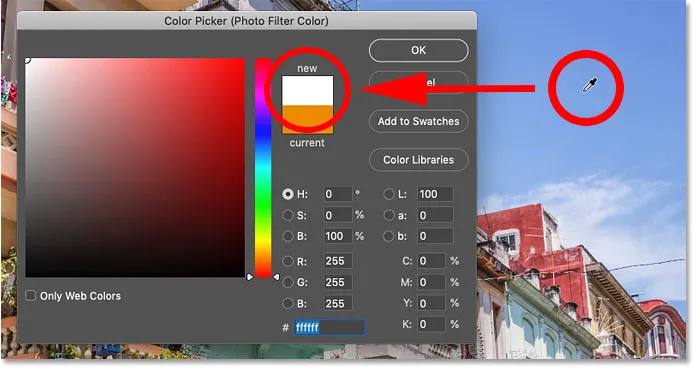
Al hacer clic en el blanco azul seleccionado en el Selector de color.
De hecho, no importa en qué color haga clic, Photoshop se niega a permitirme elegirlo. Aquí estoy haciendo clic en rojo desde el costado del edificio. O al menos, pensé que era rojo. Pero según Photoshop, nuevamente hice clic en blanco:
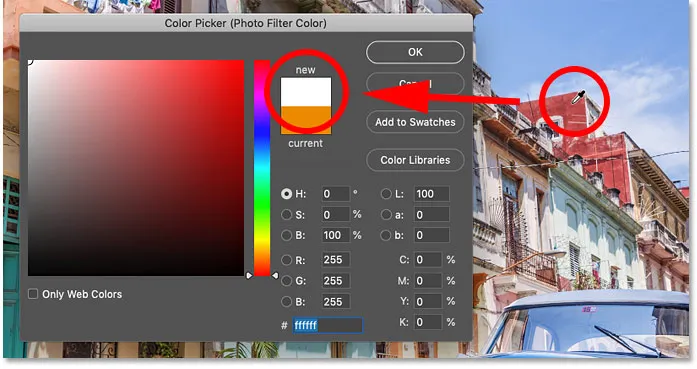
Al hacer clic en cualquier color de la imagen, se establece el color del Filtro de fotos en blanco.
Cerrar el selector de color sin seleccionar un color
Obviamente, no quiero usar el blanco como mi color de filtro. Entonces, como Photoshop no me permite elegir ningún otro color, haré clic en Cancelar para cerrar el Selector de color:
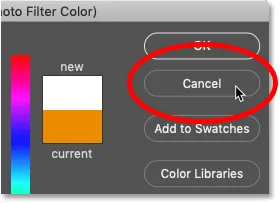
Cerrar el selector de color sin elegir un color.
La solución: deseleccionar la máscara de capa del filtro de fotos
Entonces, ¿qué está pasando? ¿Photoshop está roto? ¿Por qué, independientemente del color que intente muestrear para el Filtro de fotos, Photoshop cree que hice clic en blanco?
La respuesta se puede encontrar en el panel Capas. Observe el borde resaltado alrededor de la miniatura de la máscara de capa del Filtro de fotos. Esto nos dice que la máscara de capa está actualmente activa:
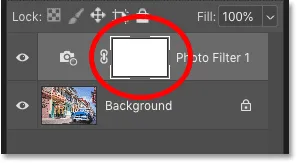
La máscara de capa, no el Filtro de fotos en sí, está actualmente seleccionada.
Como la máscara de capa está activa, significa que todo el tiempo que pensábamos que estábamos haciendo clic en la imagen para seleccionar un color, en realidad estábamos haciendo clic en la máscara de capa. Y como la máscara de capa está llena de blanco, ¡eso explica por qué siempre elegimos el blanco!
Ver la máscara de capa en el documento
Por defecto, las máscaras de capa están ocultas. Photoshop puede verlos, pero nosotros no. Pero si mantiene presionada la tecla Alt (Win) / Opción (Mac) y hace clic en la miniatura de la máscara de capa, verá la máscara de capa en lugar de la imagen. Y observe que la máscara cubre toda la capa. Así que no importa dónde haga clic, elegirá blanco.
Para ocultar la máscara y volver a la imagen, presione y mantenga presionada la tecla Alt (Win) / Opción (Mac) y haga clic en la miniatura de la máscara de capa :
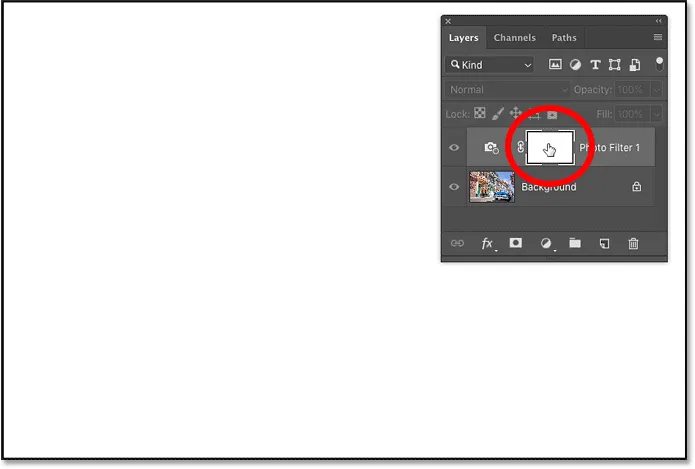
Cuando la máscara de capa está activa, no importa dónde haga clic, hará clic en blanco.
Relacionado: Consejos y trucos de máscaras de capa de Photoshop
Cómo anular la selección de la máscara de capa
Entonces, ¿cómo resolvemos este problema para poder elegir un color real de la imagen? Todo lo que necesitamos hacer es hacer clic en la miniatura del Filtro de fotos (el pequeño icono del filtro de la cámara). Esto activa el Filtro de fotos y deselecciona la máscara de capa:
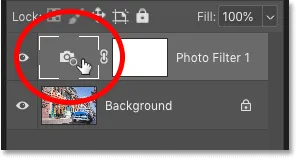
Al hacer clic en el icono del Filtro de fotos para anular la selección de la máscara de capa.
Al hacer clic en la imagen, ahora se muestra el color real
Luego regrese al panel Propiedades y haga clic nuevamente en la muestra de color para abrir el Selector de color:

Al hacer clic nuevamente en la muestra de color.
Haga clic en un color de la imagen, y esta vez, Photoshop mostrará el color en el que hizo clic. Voy a hacer clic en ese color naranja rojizo desde el balcón, y ahora vemos que el color que probé se muestra como se esperaba en el Selector de color:
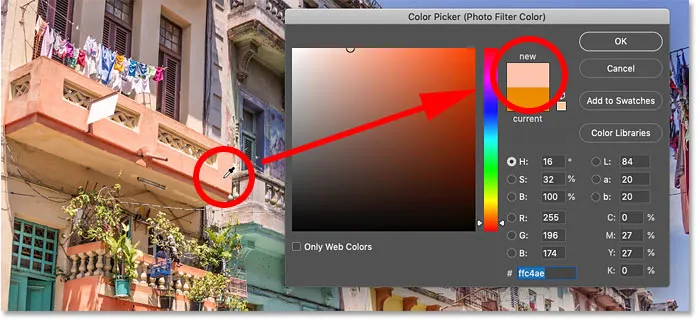
Con la máscara de capa deseleccionada, Photoshop ahora selecciona el color que espera.
Relacionado: Cómo elegir colores de texto de tus imágenes
Ajuste del valor de densidad
Una vez que haya muestreado un color, puede arrastrar el control deslizante Densidad en el panel Propiedades para ajustar la intensidad del tinte:
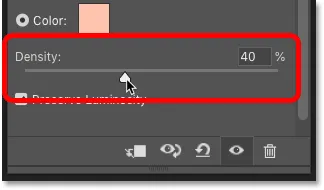
Use el control deslizante Densidad para ajustar el efecto.
Ver una comparación "antes y después"
Para comparar la versión original de su imagen con el efecto Filtro de foto, active y desactive la capa de ajuste haciendo clic en su icono de visibilidad :

Al hacer clic en el icono de visibilidad para una comparación "antes y después".
Aquí está mi imagen original una vez más:

La imagen original
Y aquí está el resultado del Filtro de fotos usando el color que tomé de la imagen:

El resultado del filtro de fotos.
Cómo mejorar el efecto de Filtro de fotos con Vibrance
Antes de terminar el tutorial, aquí hay un consejo rápido. Después de haber aplicado el Filtro de fotos, es posible que los colores sigan siendo un poco aburridos. Puede mejorar los colores agregando una capa de ajuste de Intensidad.
Paso 1: agregue una capa de ajuste de Intensidad sobre el Filtro de fotos
En el panel Capas, haga clic en el icono Nueva capa de relleno o ajuste :
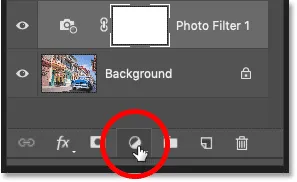
Agregar una nueva capa de ajuste.
Y esta vez, elige Vibrance :
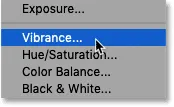
Elección de Vibrance.
La capa de ajuste de Intensidad aparece encima del Filtro de fotos:
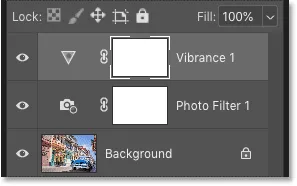
Se agrega la capa de ajuste de Intensidad.
Paso 2: arrastre el control deslizante de Intensidad para aumentar la saturación de color
En el panel Propiedades, aumente la saturación de los colores arrastrando el control deslizante de Intensidad hacia la derecha. Estableceré la mía en alrededor de +50, pero la cantidad que necesite dependerá de su imagen.
A diferencia del control deslizante Saturación que se encuentra debajo, que aumenta la saturación para todos los colores por igual, Vibrancia afecta más a los colores menos saturados, por lo que generalmente nos da mejores resultados:

Aumentar el valor de Intensidad para aumentar los colores menos saturados.
Y aquí, después de probar un color para el Filtro de fotos y luego aumentar la saturación con una capa de ajuste de Intensidad, es mi resultado final:

El efecto final de Filtro de fotos (y Vibración).
¡Y ahí lo tenemos! ¡Así es como muestrear los colores del Filtro de fotos directamente desde su imagen, y cómo mejorar el efecto con un ajuste de Intensidad, en Photoshop!
¡Visite nuestra sección de Edición de fotos para obtener más tutoriales de edición y retoque! ¡Y no olvide que todos nuestros tutoriales ahora están disponibles para descargar en formato PDF!