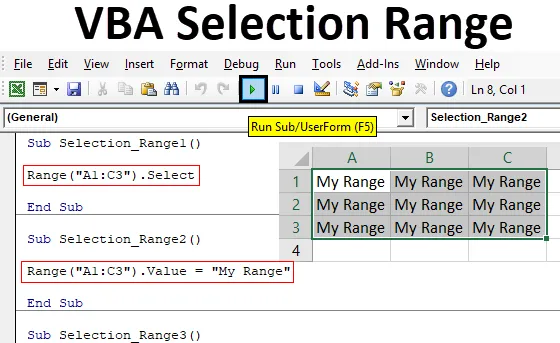
Rango de selección de Excel VBA
Es posible que todos hayamos visto el proceso en el que debemos seleccionar el rango para poder trabajar un poco en él. Este es el paso básico hacia cualquier tarea que hacemos en Excel. Si hacemos algún trabajo manual, entonces podemos seleccionar el rango de celdas manualmente. Pero, mientras se automatiza cualquier proceso o trabajo, también es necesario automatizar el proceso de Selección de Rango. Y VBA Selection Range son los pasos básicos hacia cualquier código VBA. Cuando escribimos los pasos para la Selección de Rango, su Rango se convierte en el Objeto y la Selección se convierte en la propiedad. Lo que significa que las celdas que queremos seleccionar son Objetos y proceso de selección de la propiedad en VBA Selection Range.
¿Cómo seleccionar un rango en Excel VBA?
Aprenderemos cómo seleccionar un rango en Excel usando el Código VBA.
Puede descargar esta plantilla de Excel del rango de selección de VBA aquí - Plantilla de Excel del rango de selección de VBARango de selección de Excel VBA - Ejemplo # 1
En el primer ejemplo, veremos un proceso muy simple en el que seleccionaremos cualquier rango de celdas usando el código VBA. Para esto, siga los pasos a continuación:
Paso 1: Abra un Módulo desde la pestaña del menú Insertar donde escribiremos el código para esto.
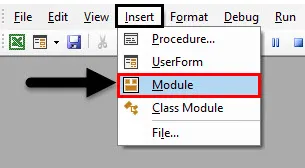
Paso 2: escriba la subcategoría del rango de selección de VBA o podemos elegir cualquier otro nombre según nuestra elección para definirlo.
Código:
Sub Selection_Range1 () End Sub

Paso 3: Ahora supongamos que queremos seleccionar las celdas de A1 a C3, que forman un cuadro de matriz. Luego escribiremos Range y entre paréntesis, colocaremos las celdas que queremos seleccionar.
Código:
Sub Selection_Range1 () Range ("A1: C3") End Sub
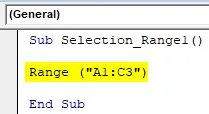
Paso 4: ahora hemos cubierto las celdas. Además, podemos aplicarle cualquier función. Podemos seleccionar las celdas, seleccionar los valores que tiene o copiar el rango seleccionado también. Aquí simplemente seleccionaremos el rango.
Código:
Sub Selection_Range1 () Range ("A1: C3"). Seleccione End Sub
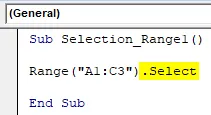
Paso 5: Ahora compile el código y ejecútelo haciendo clic en el botón Reproducir ubicado debajo de la barra de menú. Veremos los cambios en la hoja actual a medida que las celdas de A1 a C3 se seleccionan como se muestra a continuación.
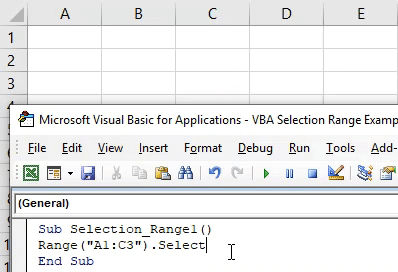
De manera similar, podemos poner cualquier valor a las celdas de rango seleccionadas. Para esto, utilizaremos la función Value en lugar de Select.
Código:
Sub Selection_Range2 () Rango ("A1: C3"). Valor End Sub

Ahora asigne cualquier valor o texto que queramos ver en las celdas de rango seleccionadas. Aquí ese valor es My Range.
Código:
Sub Selection_Range2 () Range ("A1: C3"). Value = "My Range" End Sub

Ahora vuelva a ejecutar el código haciendo clic en el botón Reproducir.

Veremos que el texto requerido en el que estábamos en el valor del código se imprime en el rango seleccionado.
Rango de selección de Excel VBA - Ejemplo # 2
Hay otra forma de implementar el rango de selección de VBA. Para esto, siga los pasos a continuación:
Paso 1: escriba la subcategoría del rango de selección de VBA como se muestra a continuación.
Código:
Sub Selection_Range3 () End Sub
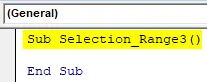
Paso 2: mediante este proceso, podemos seleccionar el rango de cualquier hoja específica que queramos. No necesitamos hacer esa hoja como actual. Use la función de hoja de trabajo para activar la hoja que desee colocando el nombre o la secuencia de la hoja de trabajo.
Código:
Sub Selection_Range3 () Hojas de trabajo ("Sheet2"). Activar End Sub
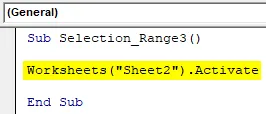
Paso 3: Ahora, nuevamente, como en el ejemplo 1, seleccionaremos el rango de las celdas que desea seleccionar. Aquí estamos considerando el mismo rango de celda A1 a C3.
Código:
Sub Selection_Range3 () Hojas de trabajo ("Sheet2"). Active Range ("A1: C3"). Seleccione End Sub
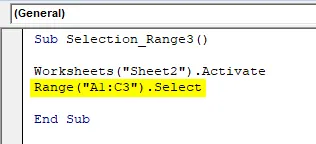
Paso 4: ahora ejecuta el código haciendo clic en el botón Reproducir. Veremos que las celdas de A1 a C3 de la hoja de trabajo que es Nombre como Hoja2 ahora están seleccionadas.
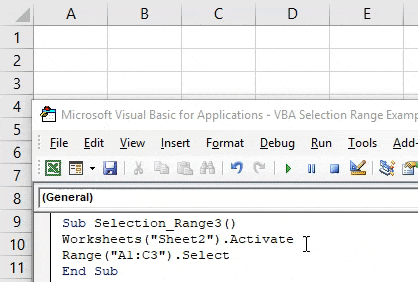
Como ya hemos seleccionado las celdas que queríamos, ahora podemos escribir nuevamente el código de una línea mediante el cual insertaremos cualquier texto en las celdas seleccionadas. O podemos seleccionar el nuevo rango de celdas manualmente también para ver los cambios de este código.
Paso 5: Para este uso, use la función Selección junto con Valor y elija el valor que queremos ver. Aquí nuestro valor es el mismo que usamos antes como My Range.
Código:
Sub Selection_Range3 () Hojas de trabajo ("Sheet2"). Active Range ("A1: C3"). Seleccione Selection.Value = "My Range" End Sub
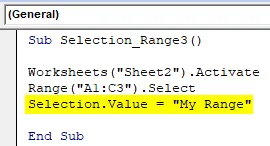
Paso 6: Ahora vuelve a ejecutar el código haciendo clic en el botón Reproducir.
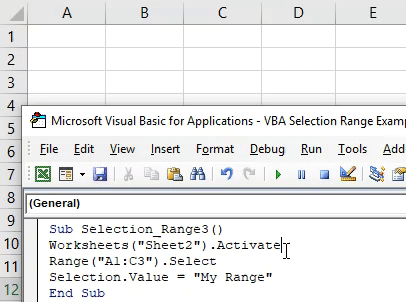
Veremos que las celdas seleccionadas de A1 a C3 obtuvieron el valor como Mi rango y esas celdas aún están seleccionadas.
Rango de selección de Excel VBA - Ejemplo # 3
En este ejemplo, veremos cómo mover el cursor desde una celda actual a la celda más alejada. Este proceso de seleccionar la celda final de la tabla o la hoja de trabajo en blanco es bastante útil para cambiar la ubicación desde donde podemos seleccionar el rango. En Excel, este proceso se realiza manualmente mediante Ctrl + cualquier tecla de flecha. Siga los pasos a continuación para usar el rango de selección de VBA.
Paso 1: vuelva a escribir la subcategoría del rango de selección de VBA.
Código:
Sub Selection_Range4 () End Sub
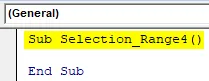
Paso 2: Elija la celda de rango de referencia desde donde queremos mover el cursor. Digamos que la celda es B1.
Código:
Sub Selection_Range4 () Rango ("B1") End Sub
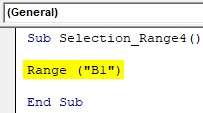
Paso 3: Ahora, para pasar a la tabla o hoja Final hacia la derecha, usaremos xlToRight y, a la izquierda, se cambiará a xlToLeft como se muestra a continuación.
Código:
Sub Selection_Range4 () Rango ("B1"). End (xlToRight). Seleccione End Sub

Paso 4: Ahora ejecuta el código presionando la tecla F5.
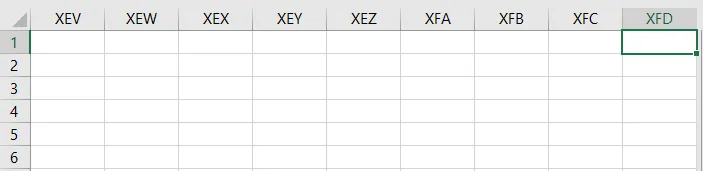
Veremos, nuestro cursor desde cualquier lugar desde la primera fila o la celda B1 se moverá hasta el final de la hoja.
De manera similar, podemos mover el cursor y seleccionar la celda de la ubicación hacia abajo o hacia arriba de cualquier hoja mediante xlDown o xlUP. A continuación se muestra el código para seleccionar la celda inferior de una hoja de la celda de referencia B1.
Código:
Sub Selection_Range4 () Rango ("B1"). End (xlDown). Seleccione End Sub
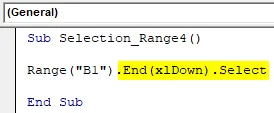
Ventajas del rango de selección de Excel VBA
- Esto es tan fácil como seleccionar el rango de celdas manualmente en Excel.
- Podemos elegir cualquier tipo de rango que no podamos hacer manualmente.
- Podemos seleccionar y llenar las celdas que solo son posibles en Excel mediante la opción Buscar y reemplazar.
- Seleccionar las celdas de rango y poner los datos en eso se puede hacer simultáneamente con una línea de código.
Cosas para recordar
- El uso del comando xlDown / Up y xlToLeft / Right en el código nos llevará a las celdas que están en un extremo o a la celda que tiene datos. Significa que la celda con los datos se detendrá y nos impedirá llegar al final de la hoja.
- Podemos elegir cualquier tipo de rango, pero asegúrese de que el rango de celdas esté en secuencia.
- La selección aleatoria de la celda no está permitida con estos ejemplos mostrados.
- Siempre guarde el archivo de Excel como Macro Enable Excel para evitar perder el código.
Artículos recomendados
Esta es una guía para el rango de selección de VBA. Aquí discutimos cómo seleccionar un rango en Excel usando el código VBA junto con ejemplos prácticos y una plantilla de Excel descargable. También puede consultar nuestros otros artículos sugeridos:
- Formato condicional de VBA
- Buscar y reemplazar en Excel
- VBA Eliminar duplicados
- Rango con nombre de Excel