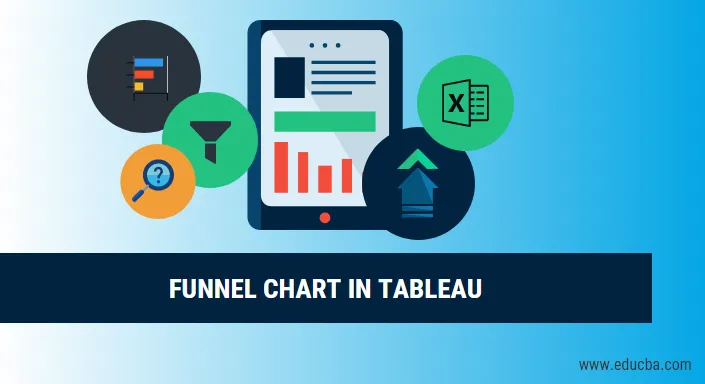
Introducción al gráfico de embudo en Tableau
Antes de comenzar a entrar en detalles sobre cómo se traza el gráfico de embudo en Tableau, ¿vamos a saber primero qué es el gráfico de embudo? Por lo tanto, el gráfico de embudo como su nombre indica cuando se traza representa como un embudo. Muestra valores que disminuyen gradualmente las proporciones que ascienden al 100%. La parte superior se llama cabeza y la parte inferior se llama cuello. Se pueden usar para mostrar cualquier cosa que esté disminuyendo de tamaño. Podemos decir gráfico de embudo como una especie de alternativa al gráfico circular porque el área total cubierta por ambos es 100 por ciento y la única diferencia es que en el gráfico de embudo tenemos un tamaño de área decreciente, por ejemplo:
- Una barra con un área del 60 por ciento
- El segundo con un área del 20 por ciento.
- Luego el siguiente con 15 por ciento
- Y el último con un área de 5 por ciento
Entonces, por ejemplo, si tenemos un total de 500 empleados en una oficina de diferentes habilidades y queremos graficar el número de empleados de una habilidad en particular en un orden decreciente, podemos elegir el gráfico de embudo. Supongamos que tenemos 300 empleados con Python, 150 con conocimiento de R y 50 con conocimiento de SPSS. La cabeza del gráfico de embudo puede ser de 300 empleados con Python y el cuello puede ser de 50 con SPSS y la capa intermedia pertenece a 150 con conocimiento de R.
Entonces, después de la introducción del gráfico de embudo, ahora cambiaremos nuestra atención a Tableau, que se utilizará para visualizar el gráfico de embudo.
Un cuadro es una herramienta que se utiliza para la visualización. Se utiliza para analizar visualmente los datos. Una persona puede crear un tablero interactivo que se puede compartir con Tableau y ese tablero se puede usar para representar tendencias, variaciones en los datos mediante gráficos y tablas. No es de código abierto, pero hay disponible una versión para estudiantes. Lo interesante de esto es que permite el análisis de datos en tiempo real. Se puede utilizar para conectarse a archivos, grandes fuentes de datos. Se utiliza en académicos, negocios y muchas organizaciones gubernamentales.
Construcción de cuadros de cuadros
Entonces, ahora comencemos a construir los cuadros de cuadro. Entonces, tendremos dos enfoques para construir los gráficos de embudo en tableau
Enfoque 1 - (Gráfico de embudo escalonado)
1. Abra Tableau y encontrará la siguiente pantalla.
2. Conéctese a un archivo usando una opción de conexión presente en una página de inicio de Tableau. En mi caso, tengo un archivo de Excel para conectar. Seleccione la opción de Excel y explore su archivo para conectarse 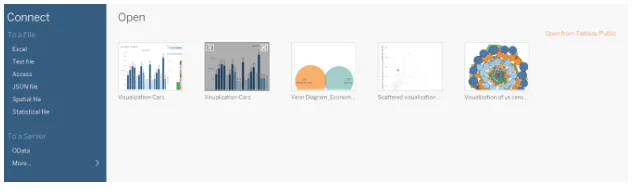
3. Estoy usando el conjunto de datos de suministros de oficina que tiene seis atributos e incluye valores numéricos y categóricos. La siguiente captura de pantalla muestra cómo se ve en Tableau una vez que se conecta a su hoja. Si observa detenidamente, hay dos atributos (Unidades y Precio unitario) en la región de medición y cuatro (Región, Representante, Artículo, Fecha) en la región de dimensión.

4. Haga clic en la hoja 1 que se muestra con la información sobre herramientas "Ir a la hoja de trabajo". Aquí es donde prepararás tus visualizaciones. La siguiente captura de pantalla muestra cómo se ve. 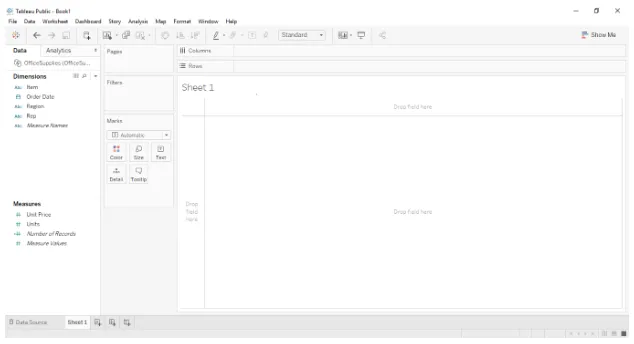
5. Como ahora tenemos que preparar un gráfico de embudo, para eso necesitamos arrastrar y soltar cualquier valor medido en las filas. Recuerde una cosa que antes de hacer eso debería haber seleccionado la función agregada como "Recuentos" o "Recuentos (distintos)". Una vez que arrastre y suelte las filas, verá una sola barra que refleja los recuentos como se muestra en la siguiente captura de pantalla.
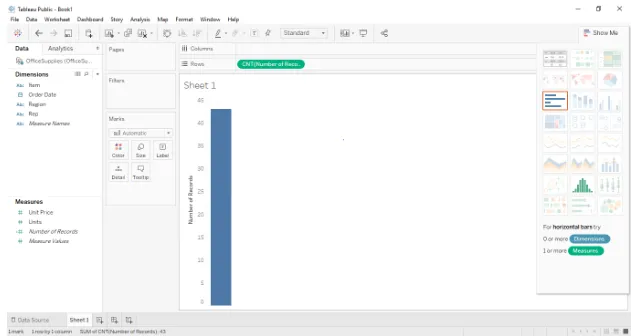
6. Ahora, después de eso, podemos arrastrar el campo dimensional a la región de "color" en la tarjeta de "marcas" de la hoja de trabajo del cuadro que, en este caso, región, ya que nos permitirá dividir la barra en grupos. Aquí tenemos tres grupos en la fuente de datos que son este, centro y oeste. Lo mismo se muestra en la siguiente captura de pantalla. 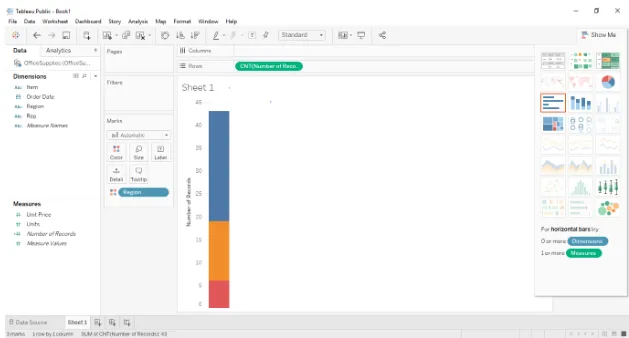
7. Ahora, el siguiente paso es presionar ctrl y arrastrar el valor medido presente en las filas a la sección de tamaño en la tarjeta de marcas. Recuerde presionar y mantener presionada la tecla Ctrl mientras arrastra el número de registros presentes en la sección de filas, ya que creará una nueva copia del valor medido y distinguirá las secciones en la barra según su tamaño. Entonces, el gráfico de barras ahora se ha dividido aún más según la región y el tamaño. La siguiente captura de pantalla muestra lo mismo. 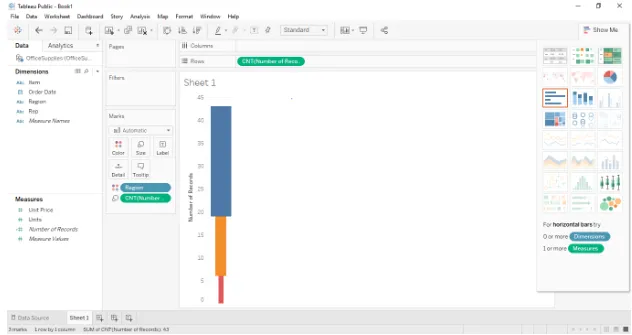
8. Ahora para convertir lo anterior en gráfico de embudo. Simplemente cambie la barra de vista presente en la barra de herramientas de "estándar" a "Vista completa" y se convertirá en un gráfico de embudo como se muestra en la siguiente captura de pantalla. 
Enfoque 2 - (Gráfico de embudo suave)
1. Los primeros cuatro pasos seguirán siendo los mismos y desde el paso 5 el enfoque cambiará. Para este enfoque, primero debemos ordenar la región del campo de dimensión haciendo clic con el botón derecho en la región> propiedades predeterminadas> ordenar y luego arrastrar y soltar la región del campo de dimensión en el estante de filas. La siguiente captura de pantalla ilustra lo mismo. 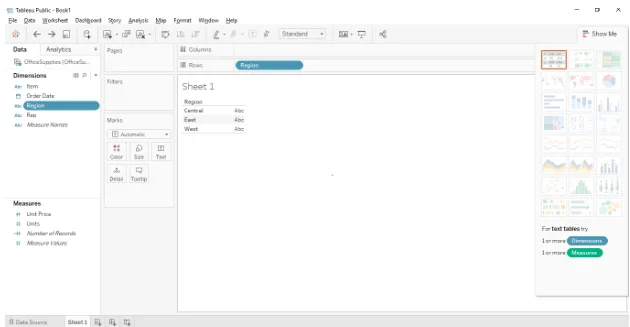
2. El siguiente paso será arrastrar y soltar el campo de medida "Número de registros" en el estante Columna. Recuerde cambiar las propiedades predeterminadas a cuentas o cuentas (distintas). La siguiente captura de pantalla muestra lo mismo. 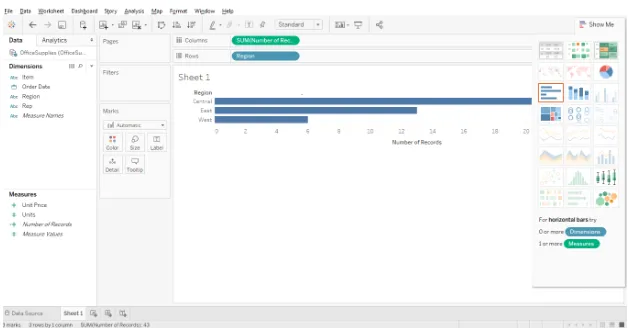
3. Una vez que haya hecho esto, ahora cambie el estante Marcas a "Área" de "Automático" utilizando el menú desplegable presente. La siguiente captura de pantalla muestra lo mismo. 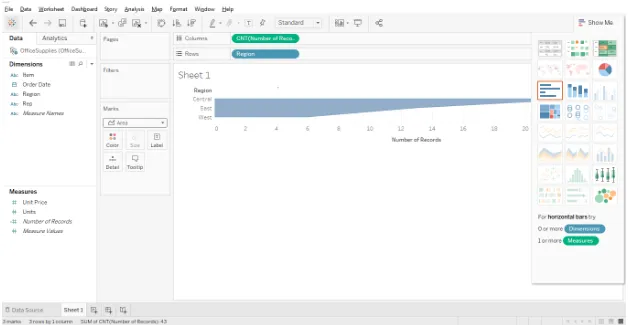
4. El siguiente paso es crear un campo calculado o inverso del campo de recuento (Número de registros) y arrastrar y soltar el campo calculado en el estante de la columna. Para crear un campo calculado: haga clic con el botón derecho en el campo (Número de registros)> crear> campo calculado. Las capturas de pantalla siguientes muestran el cuadro de diálogo del campo calculado. 
5. El paso final es arrastrar y soltar el archivo en el estante de la columna. La siguiente captura de pantalla muestra lo mismo. 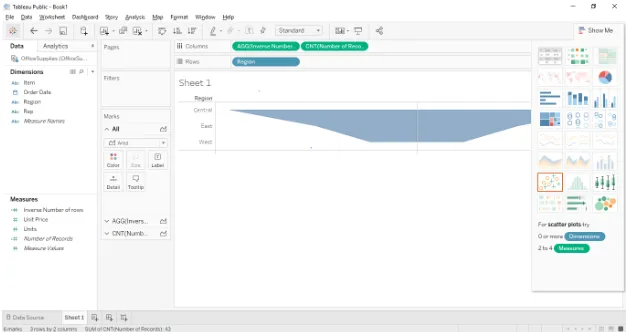
Conclusión
Los gráficos de embudo generalmente se usan cuando mostramos algo que disminuye de tamaño. A continuación hay algunas áreas donde se pueden usar.
- Para visualizar el proceso de cumplimiento del pedido.
- Para visualizar el proceso de ventas de principio a fin.
- Para visualizar el flujo de información en función de la prioridad.
Artículos recomendados:
Esta ha sido una guía para Funnel Chart In Tableau. Aquí discutimos los diferentes enfoques para construir los gráficos de embudo en tableau. También puede consultar los siguientes artículos para obtener más información:
- Gráfico de mapa en Excel
- Tipos de gráficos de Excel
- Introducción al gráfico de barras apiladas en Tableau
- Descripción general del gráfico de líneas en Tableau