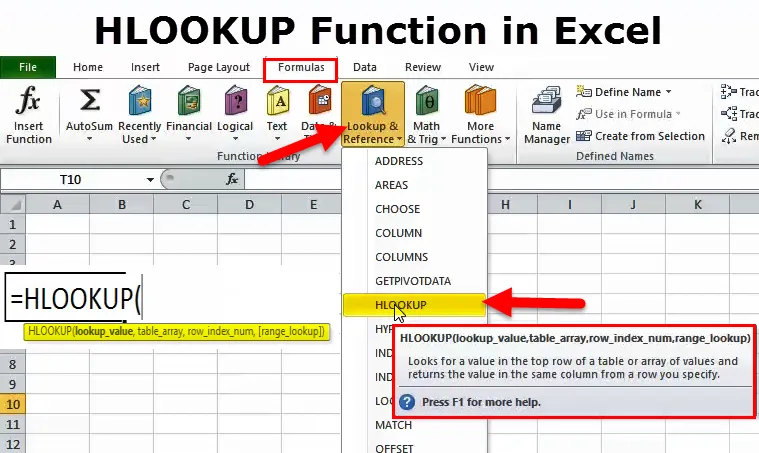
Función Excel HLOOKUP (Tabla de contenido)
- BUSCAR en Excel
- Fórmula HLOOKUP en Excel
- ¿Cómo usar HLOOKUP en Excel?
BUSCAR en Excel
Cuando está en una entrevista, que exige un conocimiento excelente, no es sorprendente que primero pregunten qué es BUSCAR Y BUSCAR. Es casi una habilidad inevitable tener si te gusta o no.
Cuando trabaja con una pequeña cantidad de datos, es fácil encontrar cualquier cosa en los datos. Sin embargo, una vez que se incrementan los datos, será muy difícil y requerirá mucho tiempo buscar cualquier cosa dentro de los datos.
Eso donde las funciones de búsqueda entrarán en escena. Excel es un paquete de muchas fórmulas que son vida para salvar para muchas personas que trabajan en una gran cantidad de datos. Las funciones de búsqueda le ahorrarán un tiempo valioso y lo convertirán en una estrella de rock en la oficina. En este tutorial, sigamos adelante y analicemos esto en detalle.
¿Qué es la función BUSCAR en Excel?
Por lo general, en Excel, utilizamos los términos FILAS Y COLUMNAS. ¿Alguna vez has pensado en un nombre alternativo para estos dos? Piensa piensa…
¿Podemos llamar COLUMNAS como VERTICLE y FILAS como HORIZONTALES? ¡La respuesta es sí!
La razón por la que dije sobre esto es que hoy en este tutorial vamos a discutir HLOOKUP, es decir, llamado " HORIZONTAL BOOKUP".
Si usted es un usuario habitual de Excel, debe haber encontrado una función llamada BUSCARV, pero la mayoría de las veces HLOOKUP está infrautilizado en la mayoría de las oficinas.
HLOOKUP se usa para mirar a través de los datos horizontalmente y obtener el resultado deseado basado en las filas para numerar, es decir, el número ROW-INDEX. Como su propio nombre sugiere, buscará los datos horizontalmente, mientras que BUSCARV busca los datos verticalmente.
Fórmula HLOOKUP en Excel
HLOOKUP es una función de búsqueda en Excel y la fórmula HLOOKUP es la siguiente.

- Lookup_Value: valor base o valor de criterio para buscar en la tabla. Es un valor de referencia para la tabla.
- Table_Array: tabla en la que residen sus valores objetivo. Son datos sin procesar para buscar lo que desea de la tabla.
- Row_Index_Num: representa el número de fila donde está su valor objetivo. La primera fila es 1.
- (Range_Lookup): consta de dos parámetros, uno es VERDADERO (1) que busca una coincidencia aproximada de la tabla y otro es FALSO (0) que busca una coincidencia exacta de la tabla.

Nota: VERDADERO representado por el número 1.FALSO representado por el número 0.
¿Cómo utilizar la función BUSCARH en Excel?
La función HLOOKUP en Excel es muy simple, fácil de usar. Veamos ahora cómo usar HLOOKUP con la ayuda de algunos ejemplos.
Puede descargar esta plantilla de Fórmula Excel HLOOKUP aquí - Plantilla de Fórmula Excel HLOOKUPEjemplo 1
Suponga que está trabajando en un departamento de recursos humanos de la empresa y que tiene los datos a continuación (llamada como datos maestros) en una hoja y otra tabla en otra hoja. Ahora su gerente le pide que obtenga sus detalles salariales para esos datos maestros. Ahora debes preguntarte cómo obtengo el resultado deseado. Esta función puede salvarle la vida en estos casos.
A continuación se muestran los datos maestros.

De la tabla anterior, debe obtener los detalles salariales de los empleados a continuación.

Cuando los datos son pequeños, solo puede mirarlos e ingresar los detalles salariales manualmente. Sin embargo, en caso de una gran cantidad de datos, no funciona así. Así que usa a tu amigo HLOOKUP para salvar vidas.
Paso 1: Seleccione Lookup_Value. Lookup_Value debe ser único. No debería haber ningún valor duplicado. En el ejemplo anterior, Emp Name tiene valores duplicados, por lo que la búsqueda se basa en Emp ID.

Paso 2: TABLE_ARRAY son sus datos reales o sin procesar, en este ejemplo Datos maestros. Una vez que seleccionó la tabla, debe bloquearla presionando F4 (referencia absoluta).
Antes de bloquear el rango de la mesa.
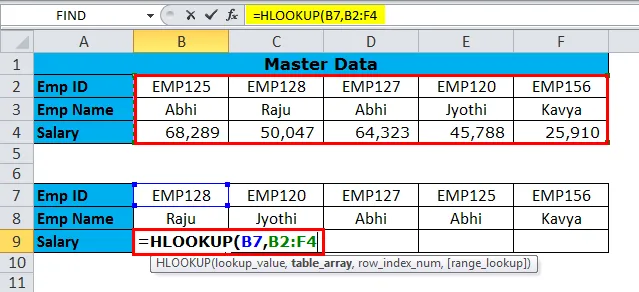
Después de bloquear el rango de la mesa.

Paso 3: Row_Index_Num es de qué fila está buscando los datos. En este caso, estoy buscando detalles salariales, que es la tercera fila. Si estoy buscando Emp Name, será la fila número 2.
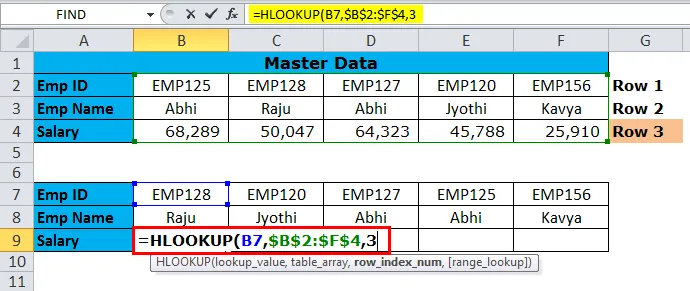
Paso 4: (Range_Lookup) es VERDADERO o FALSO. Si está buscando una coincidencia aproximada, escriba 1 y si está buscando una coincidencia exacta use 0. Como estoy buscando una coincidencia exacta, he mencionado 0.
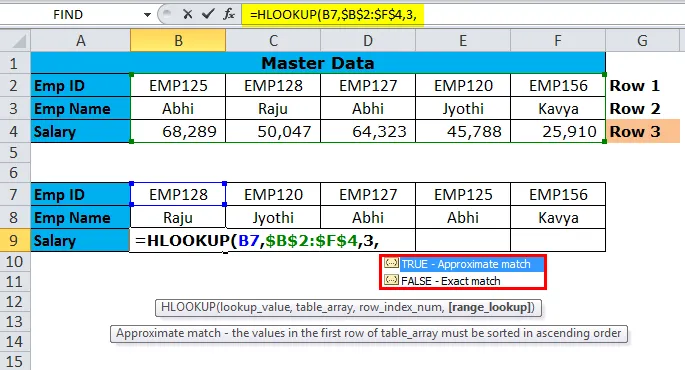
Resultado: ahora obtendrá el resultado y copiará la fórmula de pegado en otras celdas también.
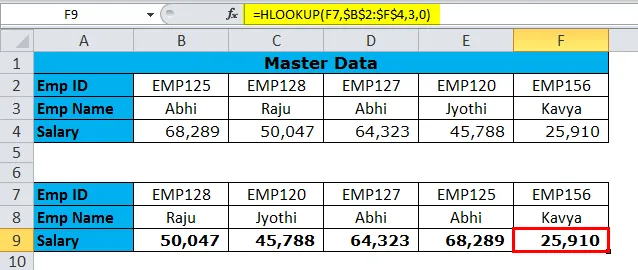
Ejemplo # 2-HLOOKUP con la función MATCH
En el último ejemplo, hemos visto una explicación detallada de la fórmula. Un cambio importante que podemos hacer es obtener dinámicamente el número row_index .
¿Qué función Match hace?
La función de coincidencia me puede extraer el número de fila. Por lo tanto, no necesito ingresar el número de row_index manualmente.
En la Tabla 1, tenemos una lista de nuestros productos. En la Tabla 2, necesitamos encontrar su número de fila.
tabla 1

Tabla 2

Tabla 2: Solución

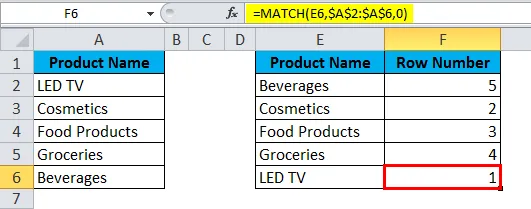
Ejemplo # 3
Tabla 1: Esta tabla representa los detalles del producto.
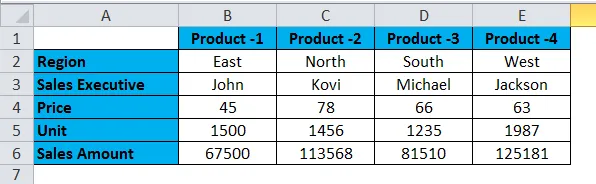
Tabla 2: De la tabla anterior, encuentre los detalles a continuación.

Si observa la tabla, todos los pedidos en las filas cambian. Al usar la función Match, podemos obtener el número row_index.
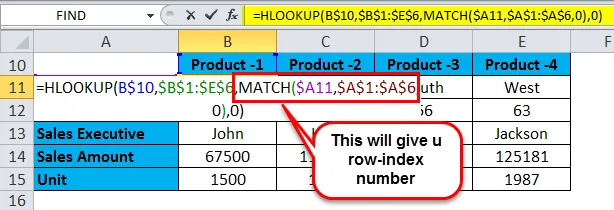
El resultado será como el siguiente.
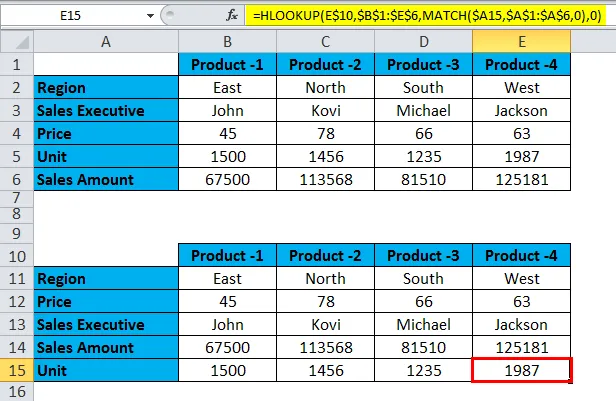
Cosas para recordar sobre la función HLOOKUP en Excel
- HLOOKUP puede darle un error de # N / A si Lookup_Value no coincide con la tabla. En la siguiente imagen, el Producto-6 no existe en la tabla de datos sin procesar.
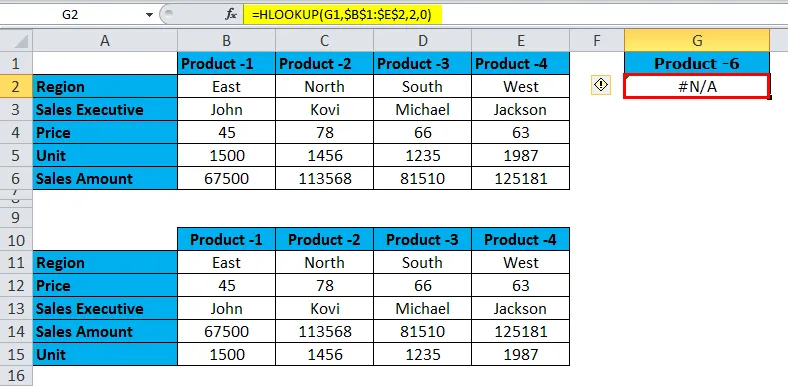
- Si se encuentra el valor duplicado, esta función devolverá el primer resultado de valores de búsqueda a los valores de búsqueda restantes.
- Obtendrá un error de #VALOR si Row_Index_Num es menor que uno.
- Si la función Row_Index_Num es mayor que el número de filas, dará un tipo de error de #REF.
- Use HLOOKUP si los datos están en tipo horizontal y si los datos están en formato vertical, use VLOOKUP.
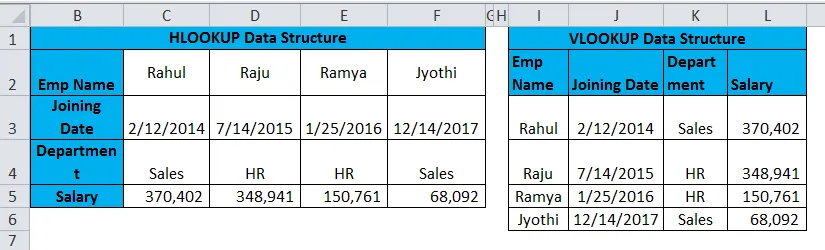
Artículos recomendados
Esta ha sido una guía para HLOOKUP. Aquí discutimos la fórmula HLOOKUP y cómo usar la función HLOOKUP junto con ejemplos prácticos y plantillas de Excel descargables. También puede ver estas funciones útiles en Excel-
- ¿Cómo usar LOOKUP en Excel?
- Uso de NOT en Excel
- ¿Cómo usar la función AND en Excel?
- Función COLUMNA en Excel