Una de las herramientas más valiosas que tenemos al editar y corregir imágenes en Photoshop es el histograma . De hecho, los histogramas son tan valiosos que no se limitan solo a Photoshop. También encontrará histogramas en muchos otros programas de edición de imágenes, como Adobe Lightroom, Photoshop Elements y el complemento Camera Raw de Photoshop. Muchas cámaras digitales de hoy también incluyen una práctica función de histograma. ¡En el mundo de la fotografía y la edición de fotos, los histogramas están en todas partes!
Entonces, ¿qué es exactamente un histograma? En pocas palabras, un histograma es un gráfico. Ahora, lo sé, tan pronto como mencione la palabra "gráfico", algunas personas querrán tomar una siesta, pero te lo prometo, esto es algo fácil. También es algo muy importante si te tomas en serio tus imágenes (y si estás leyendo esto, es una apuesta segura). Un histograma es un gráfico que nos muestra el rango tonal actual de una imagen para que podamos evaluarlo y, si es necesario, corregirlo. Por rango tonal, me refiero al rango de niveles de brillo en la imagen. Un histograma nos muestra cuánto de la imagen es actualmente negro puro, cuánto es actualmente blanco puro y cuánto queda en algún punto intermedio.
Es importante tener en cuenta aquí que, aunque estamos hablando de niveles de brillo, no solo estamos hablando de imágenes en blanco y negro (escala de grises). Los histogramas funcionan igualmente bien, y son igualmente importantes, con fotos a todo color. Eso es porque, aunque no siempre pensamos en el color como algo más que, bueno, color, cada color en su imagen tiene su propio nivel de brillo. Los amarillos, por ejemplo, son típicamente muy claros; los azules son mucho más oscuros. Estas diferencias en los valores de brillo significan que el color puede tener un gran impacto en el rango tonal de su imagen.
¿Cómo nos ayuda poder ver el rango tonal de una imagen? Bueno, ¿alguna vez miraste una foto y pensaste que parecía un poco "plana"? El tema era interesante, la composición era buena, pero en general, ¿simplemente no te estaba "reventando"? Lo más probable es que sea porque la imagen sufría de bajo contraste; los reflejos (las áreas más claras de la imagen) probablemente eran demasiado oscuros y las sombras (las áreas más oscuras) no eran tan oscuras como deberían haber sido.
Ahora, es posible que haya podido reconocer eso solo mirando la foto con sus propios ojos, pero cuando se trata de la edición de imágenes, la triste verdad es que nuestros ojos no son tan confiables como podría pensar. Son excelentes para comparar dos imágenes una al lado de la otra y reconocer cuál es mejor, pero cuando se trata de evaluar una sola imagen, pueden ser engañadas fácilmente para ver ciertas áreas como más claras o más oscuras de lo que realmente son. La pantalla (monitor) de su computadora también puede aumentar el problema si no se ha calibrado correctamente. Configurar el brillo de su pantalla demasiado alto, por ejemplo, puede hacer que sus imágenes se vean fantásticas en la pantalla pero oscuras y decepcionantes cuando vaya a imprimirlas. Un histograma supera ambos problemas. No depende de su vista o su configuración de pantalla. En cambio, obtiene su información directamente de la imagen en sí misma, por lo que siempre le muestra una vista precisa y confiable del rango tonal, lo que hace que problemas como el contraste deficiente sean fáciles de detectar y, como veremos en nuestros tutoriales de Niveles y curvas, fácil ¡arreglar!
Otro problema común que encontramos con la edición de imágenes es el recorte de sombras y reflejos, donde las sombras son tan oscuras, se convierten en nada más que áreas de negro puro, y los reflejos son tan claros, son solo áreas de blanco sólido. Es posible que haya escuchado que se refiere a "tapar" o "aplastar" las sombras, o "apagar" los reflejos, pero todo significa lo mismo; Hemos perdido detalles de la imagen.
Al igual que con el tema del contraste deficiente, no siempre es fácil para nosotros reconocer estos problemas de recorte simplemente mirando la foto en la pantalla. Nuestros ojos simplemente no son lo suficientemente sensibles, y la pantalla de nuestra computadora puede no mostrarnos una representación verdaderamente precisa de la imagen. Sin embargo, el histograma siempre nos mostrará si hemos ido demasiado lejos con nuestra edición y necesitamos retroceder para recuperar detalles. O, si estamos restaurando una fotografía antigua, el histograma puede decirnos si la imagen original en sí misma no tiene detalles en las luces o sombras para que sepamos de dónde estamos comenzando y a qué nos enfrentamos. En pocas palabras, si está retocando o restaurando imágenes y no sabe cómo leer y comprender lo que le dice el histograma, entonces usted y sus fotos se encuentran en una grave desventaja.
Ver el histograma en Photoshop
Hay algunos lugares en Photoshop donde podemos ver el histograma de la imagen en la que estamos trabajando, incluido un panel de histograma real. Pero para ayudarnos a comprender exactamente cómo funciona un histograma y qué nos muestra, el mejor lugar para verlo es dentro del cuadro de diálogo Niveles de Photoshop. Para acceder a los niveles y ver el histograma, deberá tener una imagen abierta. Mencioné anteriormente que los histogramas funcionan igualmente bien con fotos a todo color y en blanco y negro, pero para simplificar, comencemos con una imagen en blanco y negro (retrato en blanco y negro de Fotolia):
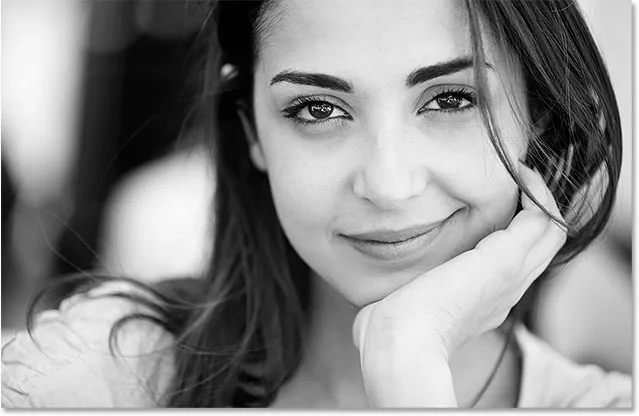
Una foto de retrato en blanco y negro.
Para seleccionar niveles, subiré al menú Imagen en la barra de menú en la parte superior de la pantalla, donde elegiré Ajustes, luego Niveles :
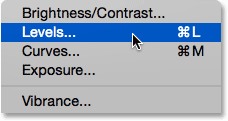
Ir a Imagen> Ajustes> Niveles.
Esto abre el cuadro de diálogo Niveles. Guardaremos nuestra discusión sobre cómo usar los niveles para corregir imágenes para otro tutorial. Aquí, simplemente lo estamos usando para ayudarnos a entender cómo funcionan los histogramas:
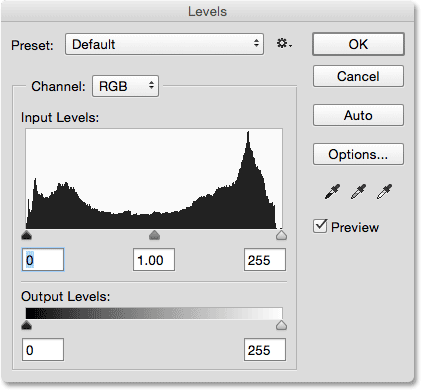
El cuadro de diálogo Niveles.
El histograma es esa área negra en el medio que parece una cordillera. Dependiendo de la imagen que esté viendo en su pantalla, su histograma puede ser similar al mío o puede ser completamente diferente, y eso está bien. Cada imagen tendrá su propio histograma único, y comprenderá por qué eso es en unos momentos:
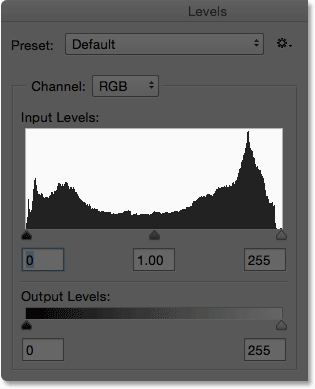
El histograma en el centro del cuadro de diálogo Niveles.
¿Cómo nos permite entender el histograma dentro del cuadro de diálogo Niveles? Es porque, si mira debajo del histograma en Niveles, verá una barra de gradiente horizontal . El gradiente comienza con negro puro en el extremo izquierdo y gradualmente se vuelve más brillante hasta llegar al blanco puro en el extremo derecho:
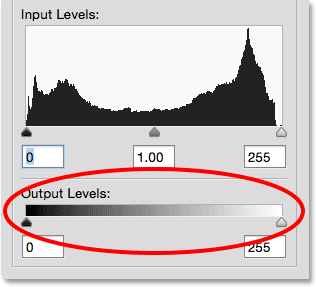
La barra de degradado de negro a blanco debajo del histograma.
Como hemos aprendido, los histogramas nos muestran el rango actual de niveles de brillo en nuestra imagen, ¡y los niveles de brillo en el histograma coinciden exactamente con la barra de gradiente debajo de ella! Los histogramas comienzan con negro puro en el extremo izquierdo, al igual que el gradiente. Terminan con blanco puro en el extremo derecho, al igual que el gradiente, y aumentan gradualmente los valores de brillo de izquierda a derecha, como … lo adivinaste, el gradiente:
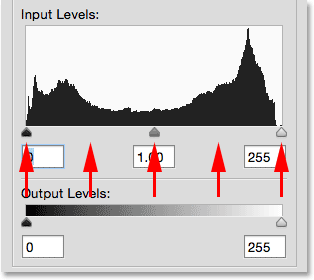
Los niveles de brillo del histograma coinciden con la barra de gradiente debajo de él.
Entonces, ¿por qué el histograma parece una cordillera? Esto se debe a que nos muestra la distribución actual de los niveles de brillo, o valores tonales, en la imagen. En otras palabras, nos muestra cuánto de la imagen está en un cierto nivel de brillo en comparación con los otros niveles de brillo. Es por eso que algunas partes del histograma parecen más altas que otras. Cuanto más alto aparezca el histograma a cierto nivel de brillo, mayor será el número de píxeles que tenemos en nuestra imagen en ese mismo nivel. En áreas donde el histograma es más corto, tenemos menos píxeles en la imagen con esos niveles de brillo. Y si el histograma no aparece en absoluto en ciertas áreas del gradiente, significa que actualmente no tenemos píxeles en nuestra imagen con esos niveles de brillo.
Es importante tener en cuenta que el histograma no nos muestra el número real de píxeles en la imagen. Esto se debe a que la mayoría de las cámaras digitales en estos días son capaces de tomar fotos de 10 a 20 megapíxeles (millones de píxeles) o más de tamaño. Para encajarlos todos en el histograma, ¡necesitaría múltiples pantallas para verlo! Entonces, en cambio, el histograma simplemente nos da una vista general, a vista de pájaro, de cómo se distribuye el rango tonal de la imagen entre los resaltados, los tonos medios y las sombras, y si algunas áreas se recortan en blanco o negro puro.
En términos generales, una imagen bien expuesta mostrará un histograma que muestra un rango completo y continuo de niveles de brillo de negro a blanco, y vemos un ejemplo de eso con esta imagen. El lado izquierdo de mi histograma comienza justo contra esa "pared" izquierda del cuadro de histograma, directamente sobre negro puro en el gradiente debajo de él. Esto significa que algunos de los píxeles de la imagen ya son negros (los más oscuros que puedan ser). Acercaré más para poder ver mejor:
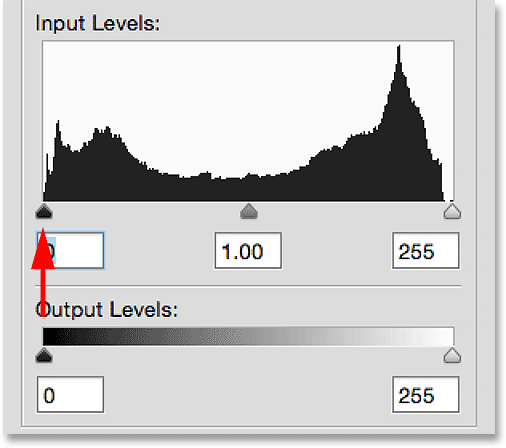
El lado izquierdo del histograma comienza en negro puro.
Al otro lado del histograma, vemos que se extiende casi todo lo que puede a la derecha, con una pequeña astilla que aparece directamente sobre blanco puro en el gradiente debajo de él. Esto nos dice que algunos de los píxeles de la imagen ya son blancos (lo más claros que pueden ser). Entonces, ya sabemos que nuestros puntos en blanco y negro se ven bien:
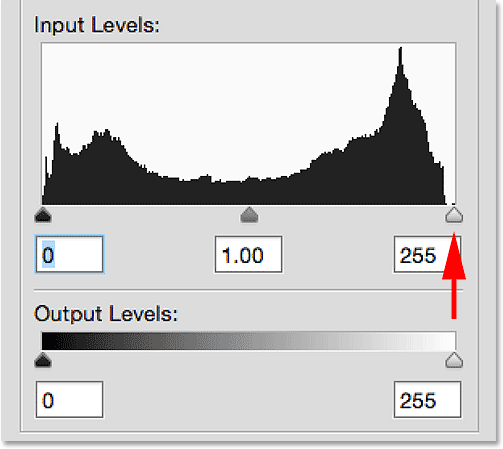
El lado derecho del histograma termina en blanco puro.
¿Qué nos dice el resto del histograma? Bueno, típicamente, leemos un histograma de izquierda a derecha (de más oscuro a más claro). Si comenzamos a la izquierda y comenzamos a movernos hacia la derecha, vemos que el histograma comienza inmediatamente a elevarse sobre los tonos oscuros de las sombras, pero luego se cae a medida que nos acercamos a los tonos medios en el centro. Luego se eleva nuevamente y alcanza su pico sobre los tonos claros más claros antes de caer rápidamente a medida que nos acercamos al blanco:
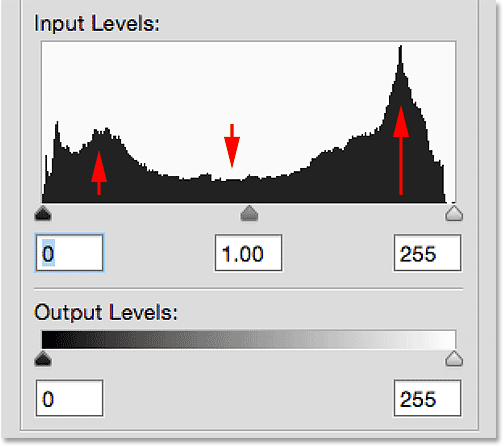
Los puntos más altos del histograma están en los reflejos y las sombras; el más bajo está en los medios tonos.
Dado que la parte más alta del histograma está sobre los tonos más claros (los resaltados), esto nos dice que la mayoría de los píxeles de la imagen se encuentran dentro de ese rango de tonos más claros. Tenemos una cantidad menor pero aún considerable de tonos muy oscuros en la imagen, indicada por el aumento del histograma sobre las sombras. Y finalmente, la pendiente sobre los tonos medios en el centro nos dice que, si bien tenemos detalles en ese rango de tonos medios, no hay tanto como en los reflejos y las sombras.
Miremos la foto nuevamente, donde vemos que, efectivamente, la mayoría está compuesta por esos tonos más claros (la piel de la mujer, el blanco de sus ojos, su suéter y gran parte del fondo). También tenemos una cantidad considerable de tonos muy oscuros (su cabello, cejas, ojos y una sección más pequeña del fondo). Realmente no hay mucho en cuanto a los tonos medios, al menos no en comparación con la cantidad de detalles de luces y sombras, y esto es típico de una imagen en blanco y negro de alto contraste. Entonces, el histograma hizo un gran trabajo al mostrarnos el rango tonal de esta foto:
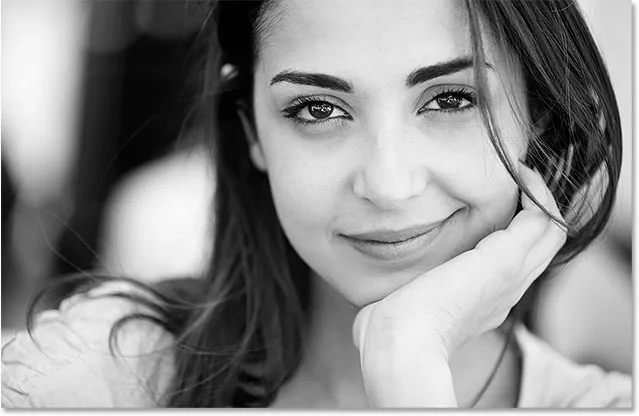
La foto y el histograma coinciden.
Veamos una segunda imagen, esta vez una foto a todo color (foto de la novia y el novio de Fotolia):

Una imagen a todo color.
Una vez más, abriré el cuadro de diálogo Niveles para que podamos ver el histograma de la imagen. Pero esta vez, en lugar de subir al menú Imagen, elegir Ajustes y luego elegir Niveles, abriré el cuadro de diálogo Niveles simplemente presionando Ctrl + L (Win) / Comando + L (Mac) en mi teclado. De cualquier manera funciona; el atajo de teclado es solo más rápido:
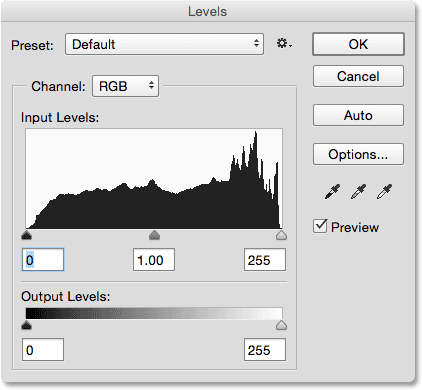
El cuadro de diálogo Niveles que muestra el histograma para la segunda imagen.
Acerquémonos y veamos qué nos dice este histograma. Aquí nuevamente, estamos viendo un ejemplo de una imagen que está bien expuesta. El lado izquierdo del histograma comienza en negro puro y el lado derecho termina en blanco puro, por lo que sabemos que nuestro rango tonal se extiende a ambos extremos:
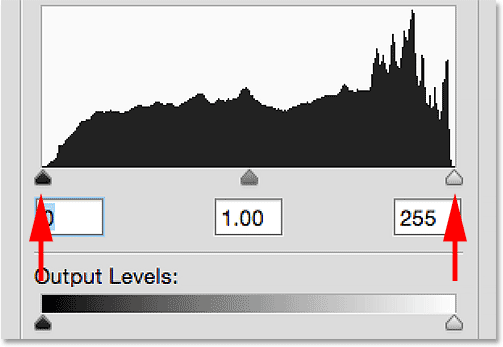
El histograma comienza en negro a la izquierda y termina en blanco a la derecha, una buena señal.
Al leer el histograma de izquierda a derecha (de más oscuro a más claro), vemos que se eleva rápidamente sobre los tonos de sombra. Pero, a diferencia de la imagen anterior, donde el histograma cayó en los tonos medios, este permanece relativamente constante hasta los reflejos, donde toma un giro brusco y repentino hacia arriba antes de caer en blanco puro:
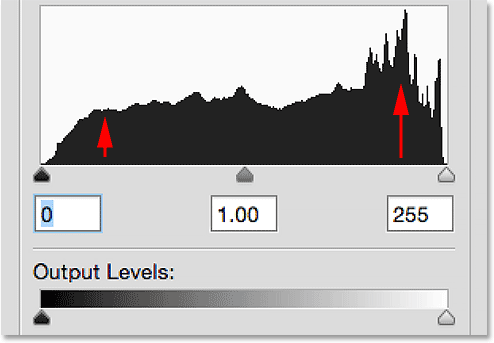
El histograma para la segunda imagen muestra más detalles en los medios tonos que la imagen anterior.
¿Qué nos dice esto? Nos dice que tenemos muchos detalles de imagen en las tres áreas (sombras, medios tonos y luces), pero que tenemos más detalles en los tonos más claros que en cualquier otro lugar. Nuevamente, podemos ver esto cuando miramos la imagen. La camisa del hombre y el vestido de la mujer, ambos blancos (o cerca de él) forman una gran parte de la foto, lo que explica por qué el histograma está más alto sobre los reflejos:

Una vez más, la foto y el histograma coinciden.
Usando el histograma para detectar problemas
Hasta ahora, hemos examinado los histogramas en busca de imágenes que se hayan expuesto correctamente, pero un histograma puede revelar problemas con la misma facilidad. Por ejemplo, ¿qué pasaría si el histograma mostrara una espiga alta contra la pared derecha del cuadro de histograma?
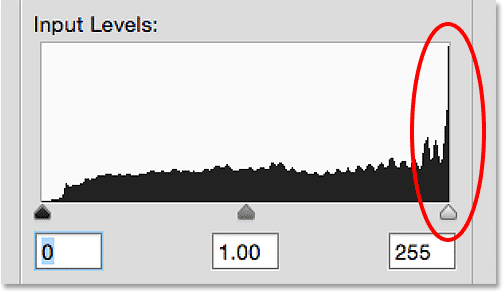
Una punta alta aparece en el extremo derecho del histograma.
Esto suele ser una señal de que la imagen está sobreexpuesta. El pico alto empujado contra el borde derecho significa que tenemos muchos píxeles en la imagen que son de color blanco puro, y eso significa que es muy probable que falten detalles en los resaltados. Para mostrar el efecto que tiene en la imagen, aquí hay una comparación de la camisa del hombre. La imagen de la izquierda está correctamente expuesta, revelando muchos detalles. La imagen de la derecha está sobreexpuesta con reflejos recortados en blanco puro. Observe cuántos detalles se pierden en la camisa:

El recorte de resaltado provoca una pérdida de detalles en las áreas más claras de la imagen.
Del mismo modo, ¿qué pasaría si el histograma mostrara un pico alto similar, esta vez contra la pared izquierda:
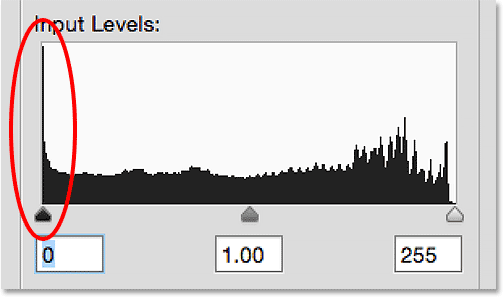
Una punta alta que aparece en el extremo izquierdo del histograma.
Esto generalmente significa que la imagen está subexpuesta con muchos píxeles recortados en negro puro, lo que significa que hemos perdido detalles en las sombras. Nuevamente para mostrar el efecto que esto tiene en la imagen, aquí hay otra comparación. En la versión bien expuesta a la izquierda, vemos muchos detalles en el cabello del hombre. En la versión a la derecha que sufre de recorte de sombras, gran parte de los detalles en su cabello se han perdido en el negro puro:
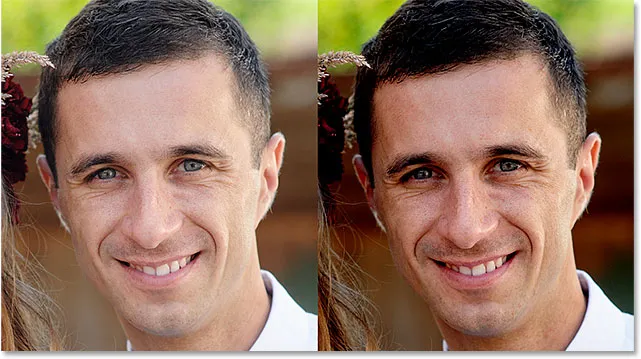
El recorte de sombras causa una pérdida de detalles en las áreas más oscuras de la imagen.
Si notó estos problemas de recorte al ver el histograma en la pantalla LCD de su cámara justo después de tomar las fotos, lo más probable es que ajuste la configuración de exposición y las vuelva a disparar. En Photoshop, puede corregir estos problemas utilizando Levels, Curves o Camera Raw, y aprenderemos cómo hacerlo en otros tutoriales. Por ahora, todo lo que nos preocupa es aprender sobre el histograma en sí.
¿Cuántos niveles de brillo hay en un histograma?
En este punto, sabemos que el histograma muestra el rango de tonos en la imagen desde negro puro a blanco puro. Pero, ¿cuántos tonos hay exactamente en un histograma? ¿Hay un número específico de niveles de brillo que muestra el histograma? ¡Por qué sí, lo hay! Un histograma muestra exactamente 256 niveles de brillo, con una barra negra vertical para cada uno de esos 256 niveles, aunque dependiendo del rango tonal de su imagen, es posible que no vea una barra negra en cada nivel. Sin embargo, si te acercas y miras a lo largo de la parte superior de un histograma, notarás que no es suave. Más bien, está formado por pequeñas espigas y crestas, cada una de las cuales es la parte superior de una delgada barra vertical. Si los cuenta, suponiendo que tenga un histograma continuo de negro a blanco (y nada mejor que hacer), encontrará exactamente 256 barras:

El histograma muestra una barra vertical para cada uno de los 256 niveles de brillo del negro al blanco.
¿Por qué 256? Hay un par de razones para ello. Primero, la mayoría de nosotros necesitamos aproximadamente 200 niveles de brillo de negro a blanco para que nuestros ojos vean lo que parece una imagen de tono continuo ; es decir, una imagen que fluye sin problemas de un tono a otro sin espacios o roturas visibles entre ellos. Si caemos mucho por debajo de eso, comenzamos a ver bandas y posterización, donde los saltos de un tono a otro se vuelven obvios. Eso explica por qué el número es al menos 200. ¿Pero por qué 256? ¿Por qué no 257, 300 o 500?
Eso es por cómo funcionan las computadoras. Necesitamos que nuestras imágenes contengan al menos 200 niveles de brillo, pero las computadoras deben poder procesar y almacenar las imágenes como bits y bytes. Para resumir, la mejor manera de satisfacer estas dos necesidades es almacenar imágenes como archivos de 8 bits (una imagen JPEG.webp estándar es un ejemplo de un archivo de 8 bits). Un archivo de imagen de 8 bits contiene exactamente 256 niveles de brillo posibles, lo que nos da los 200 más o menos que necesitamos para un tono continuo, más un poco de sobra para fines de edición. ¿Todavía te preguntas de dónde viene el número 256? Si piensa que 1 bit es igual a 2, entonces 8 bits son 28, o 2x2x2x2x2x2x2x2, lo que equivale a 256.
Si no seguiste eso, no te preocupes. Puede obtener todos los beneficios de los histogramas sin saber nada sobre bits y bytes. Todo lo que realmente necesitamos saber es que un histograma muestra un rango de 256 niveles de brillo posibles de negro a blanco. De hecho, podemos ver esto si observamos los números debajo de los lados izquierdo y derecho del histograma en el cuadro de diálogo Niveles. En el lado izquierdo, vemos el número 0 que representa el negro puro. A la derecha, vemos el número 255 que representa el blanco puro. ¿Por qué los números van del 0 al 255, no del 1 al 256? Nuevamente, es por cómo funcionan las computadoras. Normalmente, comenzamos a contar desde el número 1, pero las computadoras comienzan a contar desde 0:
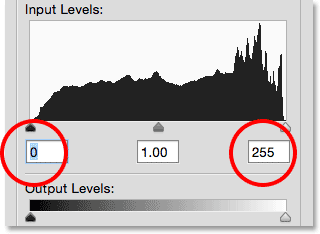
Los números debajo del histograma representan negro (0) y blanco (255), con 254 niveles intermedios.
¡Y ahí lo tenemos! En este tutorial, aprendimos cómo leer un histograma de imagen y cómo reconocer la diferencia entre una foto bien expuesta y una que sufre de recorte de sombras o reflejos. Utilizamos el cuadro de diálogo Niveles de Photoshop para ayudarnos a visualizar el rango tonal que representa un histograma, con negro a la izquierda, blanco a la derecha y una transición gradual de las sombras a los tonos medios a los resaltes intermedios. Algo a tener en cuenta es que dependiendo de dónde esté viendo un histograma, no siempre verá un práctico gradiente de negro a blanco debajo de él. Sin embargo, está bien, porque ahora que comprende cómo funcionan los histogramas (y todos funcionan de la misma manera), realmente no lo necesita.
Hasta ahora, hemos visto ejemplos de cómo se ve típicamente un histograma cuando una imagen se expone adecuadamente, con una gama completa de valores tonales de negro a blanco. Pero ese no es siempre el caso. A veces, tiene más sentido limitar el rango tonal de una imagen, forzando la mayor parte a las sombras o reflejos para crear un estado de ánimo o estilo específico.
En el próximo tutorial, Comprensión de los histogramas: imágenes de clave baja y clave alta, veremos ejemplos de este tipo de fotos (conocidas como imágenes de clave baja y clave alta ) y tendremos una mejor idea de por qué realmente no hay tal como un histograma "ideal" o "perfecto".