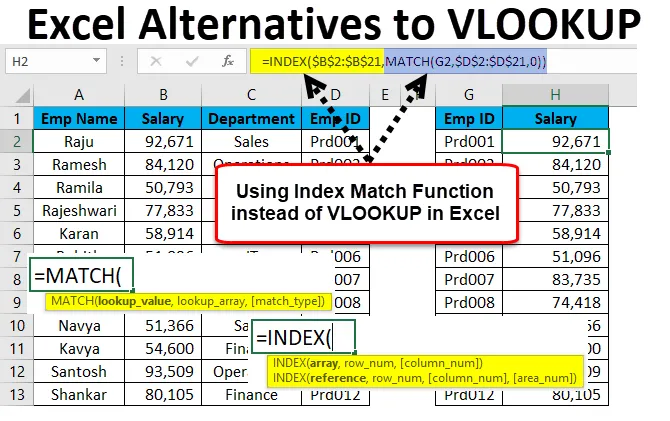
Alternativas de Excel a BUSCARV (Tabla de contenido)
- Alternativas a BUSCAR
- Ejemplos de función INDEX y MATCH con limitación de BUSCADOR
- ¿Cómo usar las alternativas de BUSCARV en Excel?
Alternativas a BUSCAR
Excel está lleno de fórmulas, filas y columnas. BUSCARV es una de las fórmulas importantes en Excel. No conoce la alternativa a la fórmula BUSCARV en Excel como un usuario excelente, pero conoce bien la fórmula.
Sin embargo, si crees que conocer la fórmula VLOOKUP es lo último en Excel, entonces debes cambiar tu pensamiento de inmediato (sentí que saber VLOOKUP es lo mejor en Excel al principio de mi carrera).
Una vez que comience a avanzar al nivel avanzado, comenzará a sentir las limitaciones de la fórmula BUSCARV. No sé si sabe o no VLOOKUP puede obtener los datos de izquierda a derecha solamente. Hay casos en los que quería obtener los datos de derecha a izquierda, pero VLOOKUP no pudo ayudarme en esos casos. Me vi obligado a reorganizar mis datos para hacer el trabajo a mi favor.
Sin embargo, no es un final porque tenemos pocas alternativas para superar las limitaciones de VLOOKUP en Excel.
Ejemplos de función INDEX y MATCH con limitación de BUSCADOR
Estas dos son las alternativas a BUSCARV en Excel. Para Alternativa a BUSCARV, necesitamos recordar el número de columna en el caso de muchas columnas, pero en estas fórmulas, no necesitamos recordar nada, solo necesitamos entender la lógica de la fórmula.
ÍNDICE Fórmula:
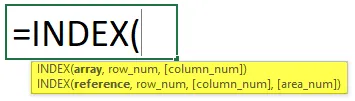
- Matriz: ¿Cuál es el valor de matriz que desea obtener?
- Número de fila: desde qué número de fila está tratando de recuperar los datos.
- Número de columna: desde qué número de columna está tratando de recuperar los datos.
Función de índice - Ejemplo # 1
Veamos algunos ejemplos de alternativas de Excel a BUSCARV.
Puede descargar esta plantilla de Alternativas a VLOOKUP Excel aquí - Alternativas a la plantilla de VLOOKUP ExcelTengo una tabla de ventas simple por zonas.
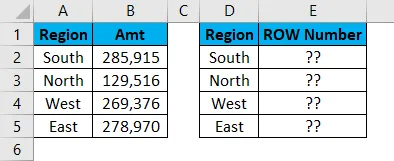
Puedo obtener los datos usando BUSCARV pero aquí usaré la fórmula ÍNDICE. Abra la fórmula en la celda E2.
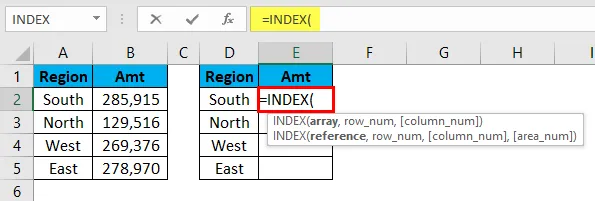
Ahora seleccione los valores requeridos de la columna de resultados. Aquí mis valores requeridos están en B2 a B5. Seleccionaré el rango como B2: B5 y lo bloquearé.
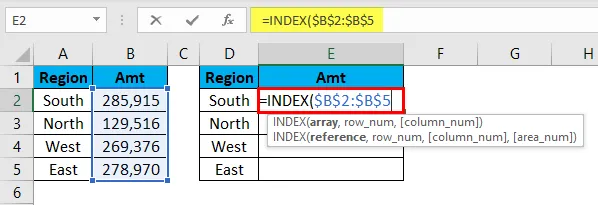
Ahora necesito mencionar el número de fila. Para la región sur, el número de fila es 2.
Ahora necesito mencionar de qué columna estamos tratando de obtener los datos. En este caso, es la primera columna porque hemos seleccionado solo una columna en el argumento de matriz.
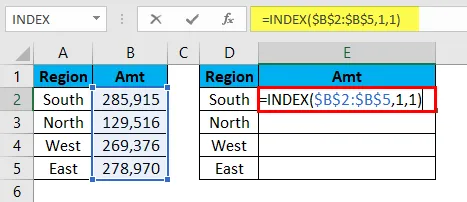
INDEX me traerá los datos para la región SUR.
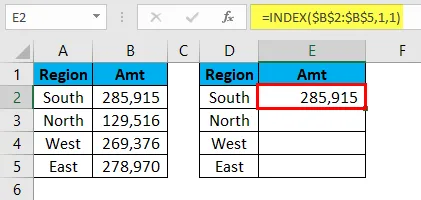
¡¡¡Guau!!! INDEX ha hecho el truco para mí.
Sin embargo, el problema comenzará ahora. Cuando copio y pego la fórmula en las celdas siguientes, necesito cambiar el número de fila a medida que cambia la celda. En la celda actual, el número de fila es 1 y cuando me mudé a la siguiente celda tiene que ser 2. INDEX no toma el número incremental de fila automáticamente.

Podemos automatizar esta tarea utilizando la función MATCH.
Función MATCH - Ejemplo # 2

Devolverá el número de fila de un valor seleccionado en el rango proporcionado.
- Valor de búsqueda: ¿Cuál es el valor de búsqueda que está tratando de encontrar el número de fila?
- Matriz de búsqueda: desde qué rango está tratando de encontrar el número de fila.
- Tipo de concordancia: qué tipo de resultado desea buscar. Si es la coincidencia aproximada por debajo del valor de búsqueda (1) o la coincidencia exacta (0) o la coincidencia aproximada por encima del valor de búsqueda (-1).
Ahora usaré los mismos datos del ejemplo anterior. Intentaré buscar el número de fila para cada región.
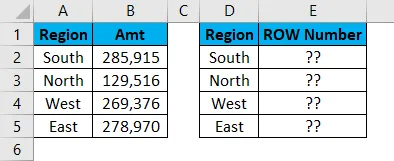
Abra la fórmula en la celda E2 y seleccione el valor de búsqueda como valor de la celda D2.
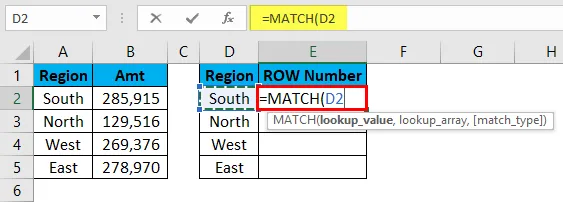
Ahora, la matriz de búsqueda es de qué tabla está tratando de saber el número de fila. Nuestra tabla de matriz es de A2 a A5.
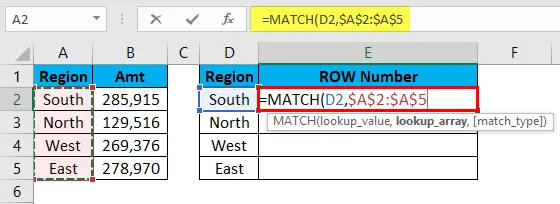
El tipo de coincidencia debe ser exacto, por lo que mencionaré 0 como argumento.
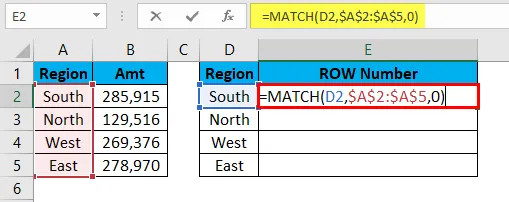
Obtuve los números de fila para cada región.
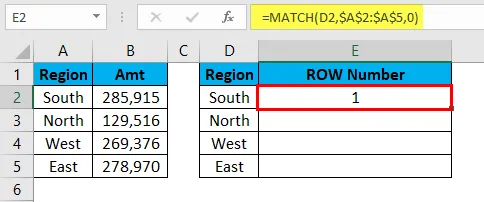
Arrastre y suelte la fórmula en las celdas restantes.

Limitación de VLOOKUP - Ejemplo # 3
BUSCARV siempre funciona de izquierda a derecha. Ahora, mira los datos a continuación.

Necesito extraer datos salariales del rango A1 a D21. Puedo hacer esto aplicando una función BUSCARV.
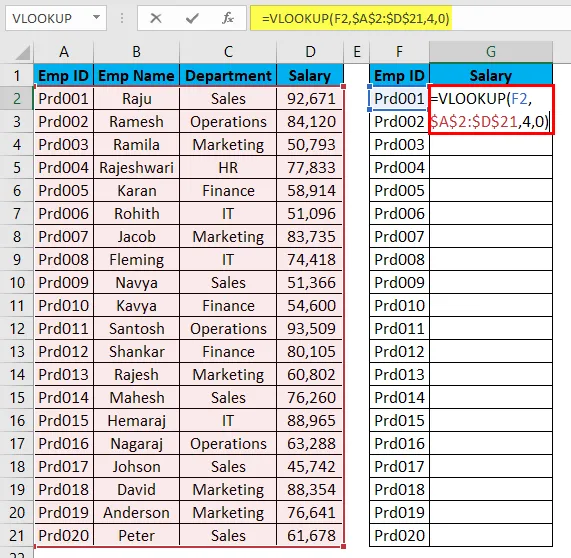
El resultado será el siguiente:
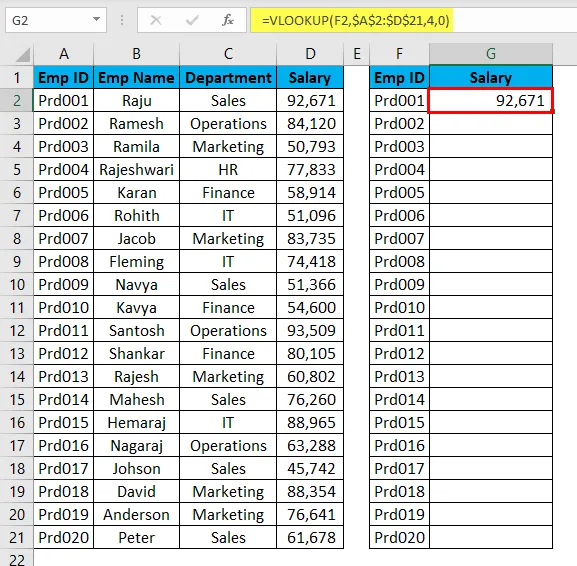
Arrastre y suelte la fórmula en las celdas restantes.
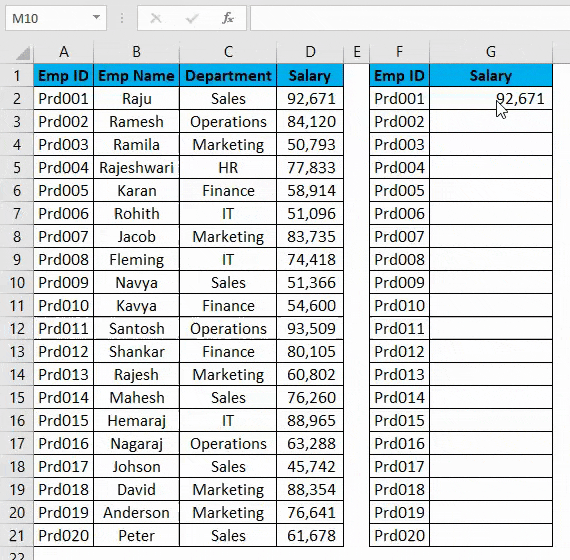
En este momento, VLOOKUP está haciendo el trabajo por mí. Pero ahora mire la estructura de datos a continuación.
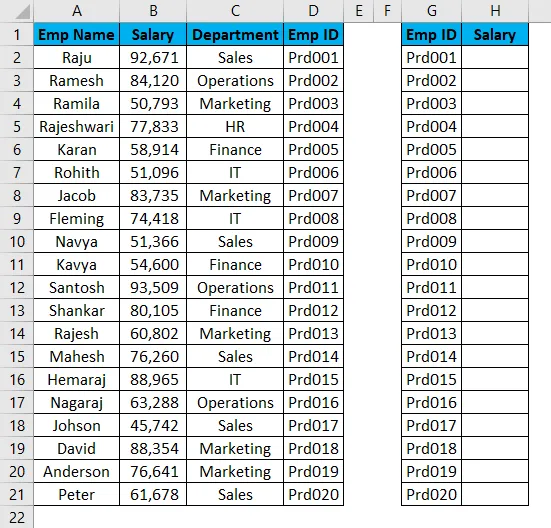
Según la ID de EMP, necesito extraer los datos, pero la ID de EMP está en el extremo derecho de los datos reales. BUSCARV comienza a desvanecerse en estos casos.
Entonces tenemos una alternativa excelente a BUSCARV llamada función ÍNDICE Y COINCIDIR.
¿Cómo usar una alternativa a BUSCARV en Excel?
Una alternativa a VLOOKUP es muy simple y fácil. Comprendamos cómo usar alternativas a BUSCARV en Excel con algunos ejemplos.
ÍNDICE + PARTIDA Función como alternativa a BUSCARV - Ejemplo # 1
Ahora tome la misma tabla del ejemplo anterior.
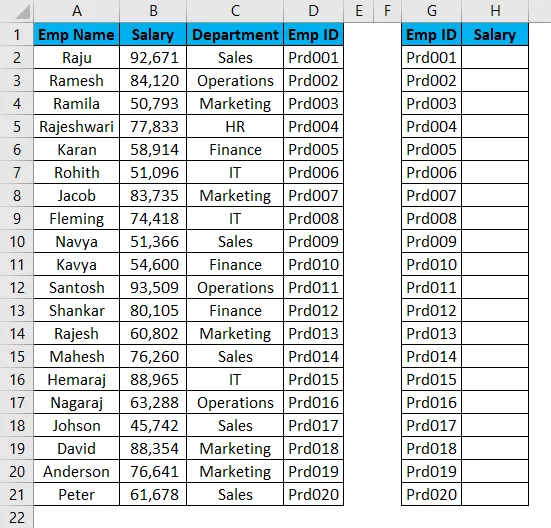
Abra la fórmula ÍNDICE en la celda H2.
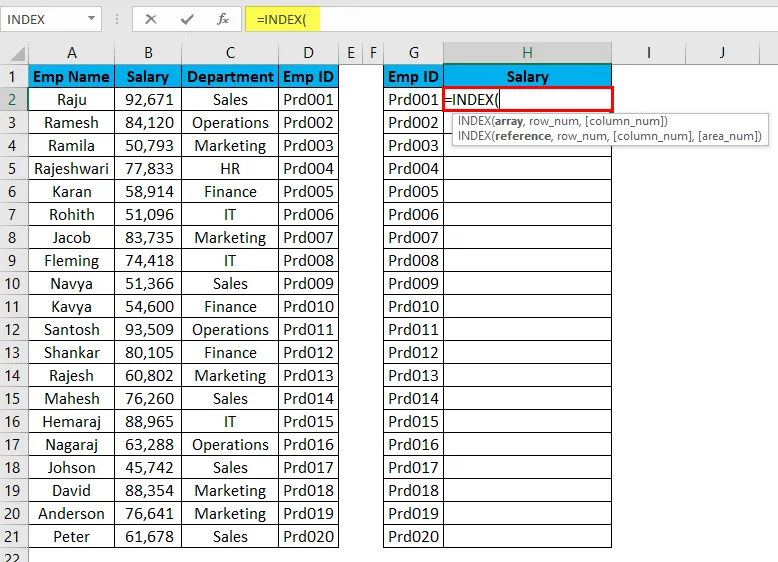
Una matriz no es más que cuál es el resultado que está tratando de encontrar. Aquí estamos tratando de encontrar el valor del salario, así que seleccione todo el rango de salario.

Ahora necesitamos mencionar el número de fila. En el ejemplo de la función MATCH, hemos aprendido que la función MATCH puede darnos el número de fila. Entonces usaré una función MATCH dentro de la función INDEX.
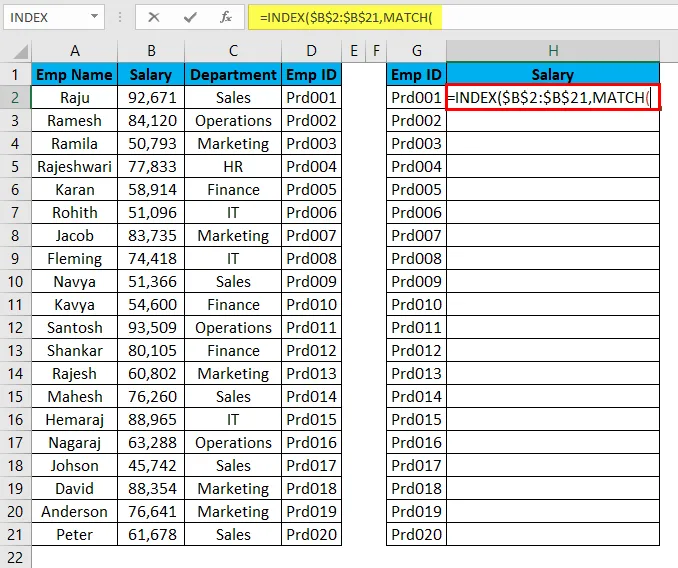
BUSCAR significa sobre qué base estoy tratando de encontrar el número de fila. Aquí para EMP ID, estoy tratando de encontrar el número de fila, por lo que el valor de búsqueda es EMP ID.
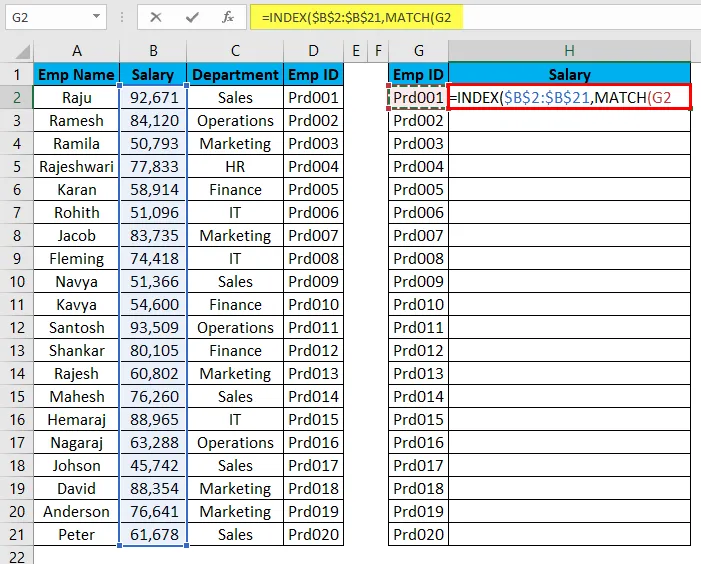
Ahora buscar matriz no es más que la columna de valor de búsqueda de la tabla principal.
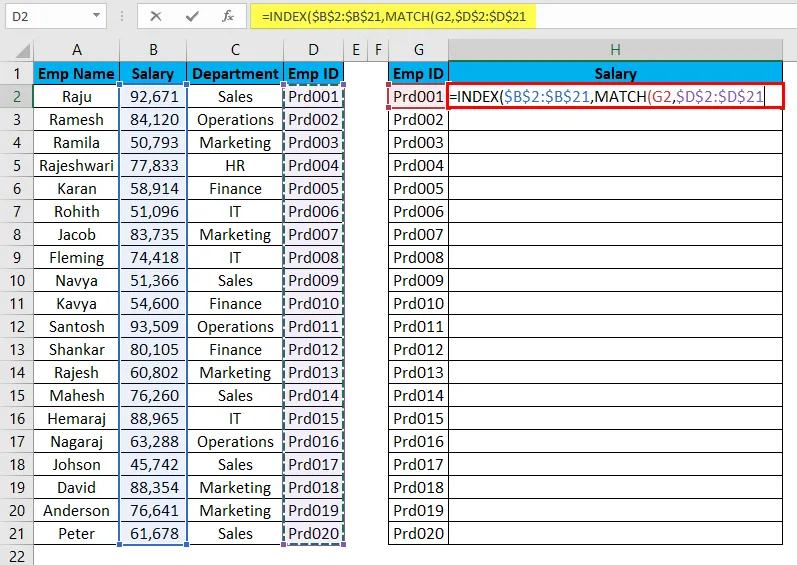
Ahora, finalmente, el tipo de coincidencia debe ser la coincidencia exacta, así que mencione 0 como valor.
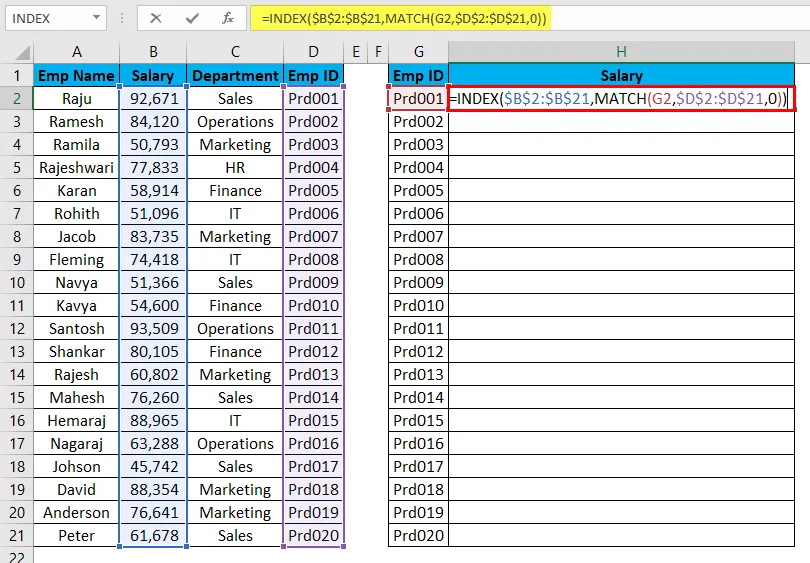
El resultado será el siguiente:
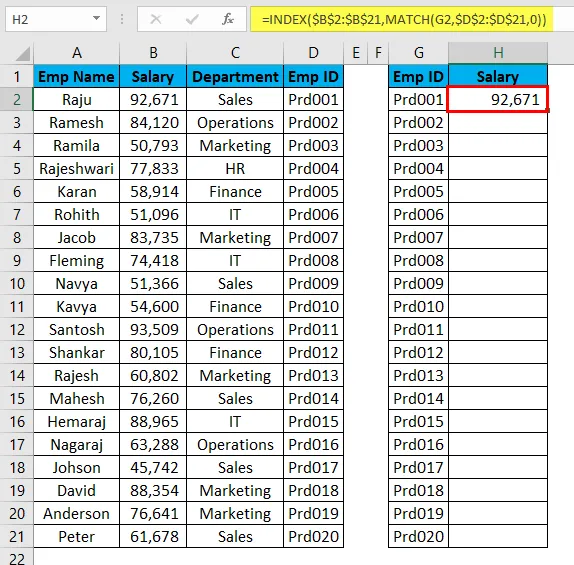
Yessssss !!!!!!! INDEX + MATCH funciona exactamente igual que VLOOKUP pero puede obtener los datos de cualquier parte a cualquier lugar.
Arrastre y suelte la fórmula en las celdas restantes.
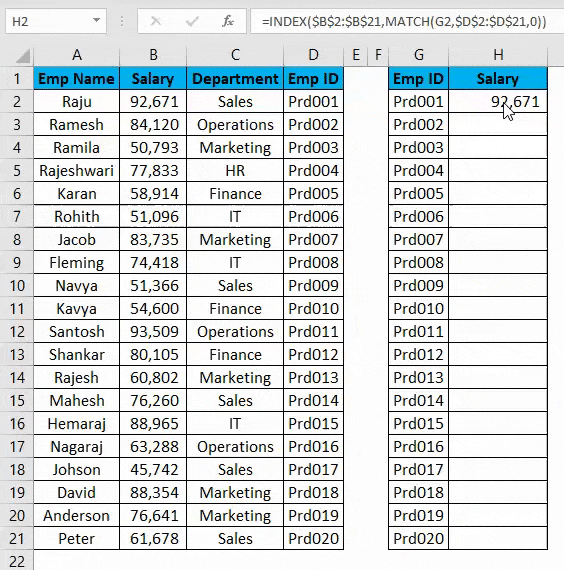
Función LOOKUP como alternativa a VLOOKUP - Ejemplo # 2
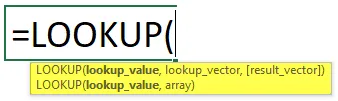
LOOKUP en sí es una función incorporada en excel.
- Valor de búsqueda: es el valor en base al que está buscando el resultado.
- Vector de búsqueda: es el rango de valores de búsqueda en la tabla principal.
- Vector de resultados: es la columna de resultados en la tabla principal.
Tome los mismos datos del ejemplo anterior.
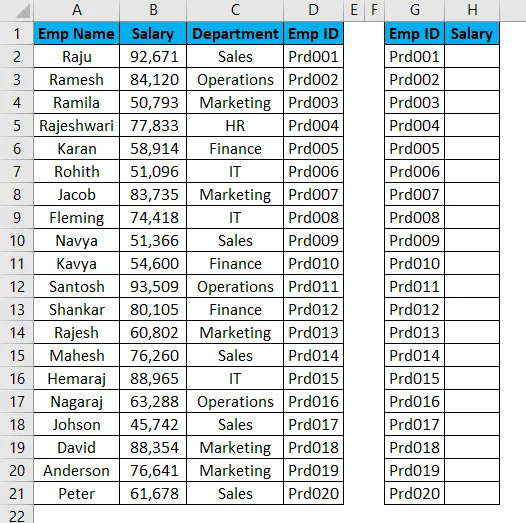
Abra la fórmula BUSCAR en la celda H2 y seleccione el valor de búsqueda como G2.
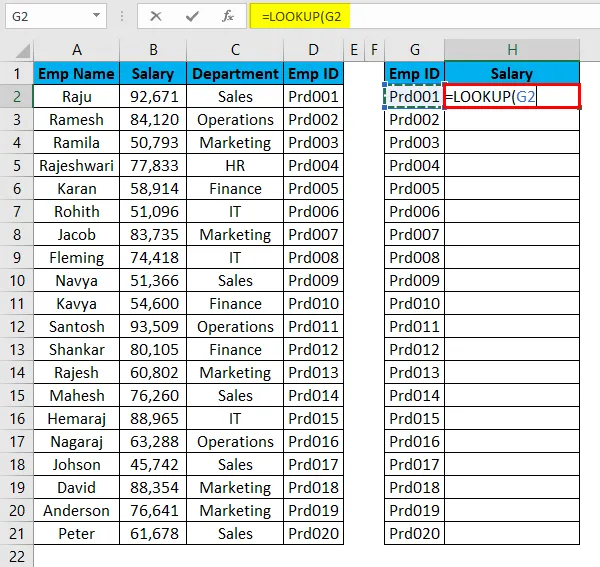
Ahora necesitamos seleccionar el vector de búsqueda como D2 a D21 en la tabla principal.
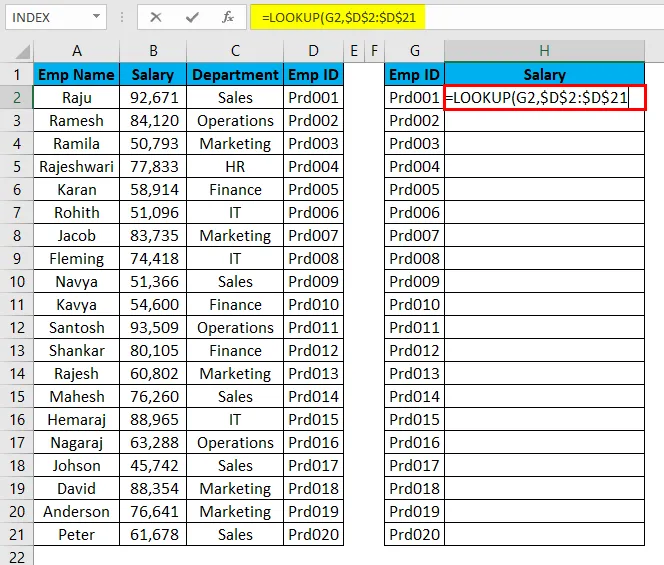
Ahora, finalmente, el vector de resultados debería ser la columna de resultados que estamos tratando de extraer, que es B2 a B21.
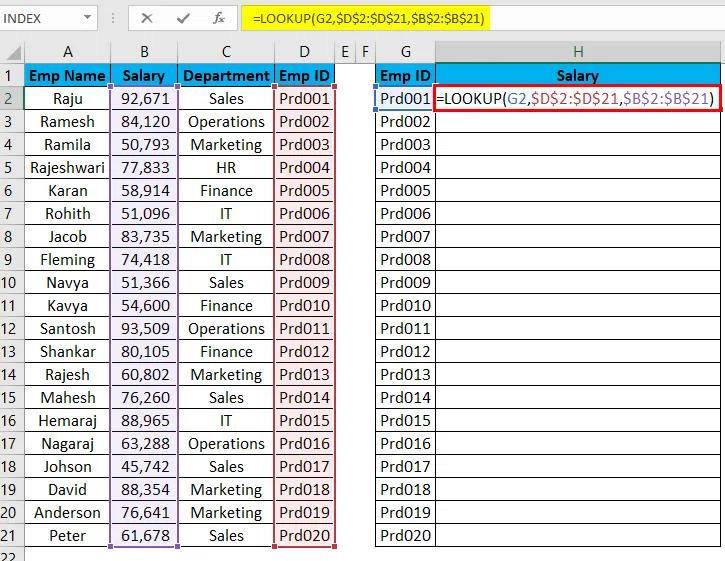
Después de ingresar la fórmula, presione la tecla enter y obtendremos el resultado.
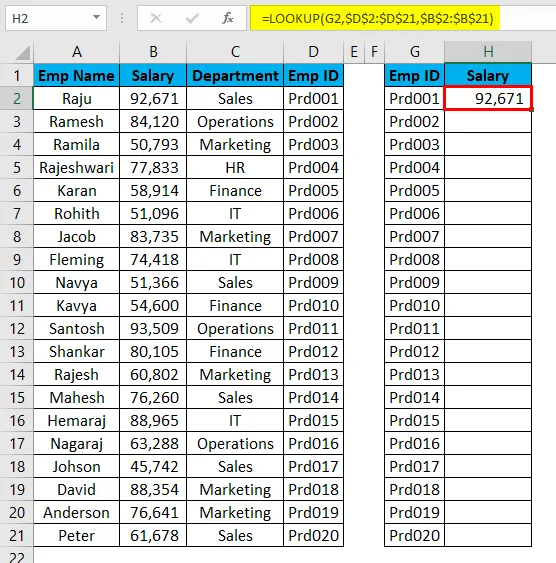
Arrastre y suelte la fórmula en las celdas restantes.
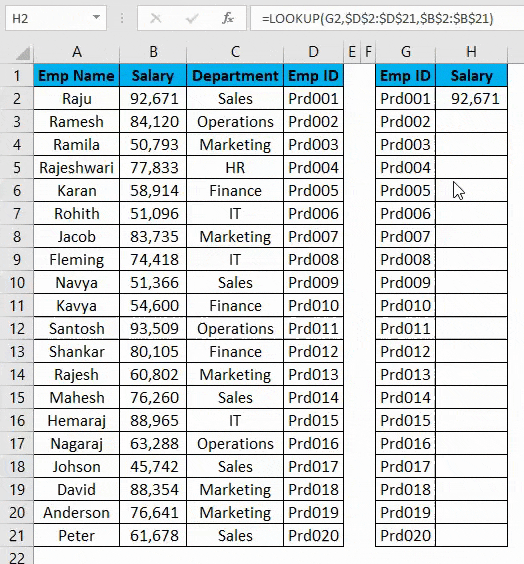
Cosas para recordar sobre las alternativas de Excel a VLOOKUP
- BUSCARV solo puede funcionar de izquierda a derecha.
- La función MATCH devolverá el número de fila.
- Las funciones INDEX + MATCH y LOOKUP no requieren el número de columna, a diferencia de VLOOKUP, requieren el número de columna para obtener los datos aunque la columna requerida ya esté seleccionada.
- La estructura de datos no importa para las funciones INDEX + MATCH y LOOKUP. Pero para VLOOKUP la estructura de datos es importante.
Artículos recomendados
Esta ha sido una guía de Alternativas a BUSCARV en Excel. Aquí discutimos los ejemplos de alternativas de Excel para VLOOKUP como INDEX, MATCH y LOOKUP junto con ejemplos prácticos y plantilla de Excel descargable. También puede consultar nuestros otros artículos sugeridos:
- Función BUSCARV en Excel
- Tutoriales para la función MATCH en Excel
- ¿Cómo usar LOOKUP en Excel?
- IFERROR con BUSCARV en Excel
- Ejemplos de macros de Excel