Una de las herramientas más importantes y valiosas que Photoshop nos brinda al editar, retocar o restaurar imágenes es el histograma . De hecho, los histogramas son tan valiosos que no se limitan solo a Photoshop. ¡También encontrará histogramas en muchos otros programas de edición de imágenes, como Photoshop Elements, Adobe Lightroom, el complemento Camera Raw y más! ¡Muchas cámaras digitales de hoy también vienen con una práctica función de histograma que le permite ver la exposición de sus fotos justo después de tomarlas! Para algo tan simple, es difícil imaginar la vida sin histogramas, al menos para cualquiera que se tome en serio la calidad de sus fotos.
Entonces, ¿qué es exactamente un histograma? En pocas palabras, un histograma es un gráfico. Lo sé, tan pronto como menciono la palabra "gráfico", muchas personas se quedan dormidas, pero no te preocupes, esto es algo fácil. Un histograma es un gráfico que nos muestra el rango tonal actual de nuestra imagen. Por "rango tonal", me refiero a los valores de brillo de la imagen. Un histograma nos muestra cuánto de la imagen es actualmente negro puro (lo más oscura que puede ser una imagen), cuánto es actualmente blanco puro (lo más brillante que puede ser una imagen) y cuánto cae en algún lugar entre blanco y negro . Es importante no confundir "blanco y negro" con imágenes en blanco y negro. Los histogramas funcionan igualmente bien con fotos a todo color, ya que estamos tratando con valores de brillo, no con colores (aunque podemos usar histogramas para ver los valores de brillo de colores específicos, pero eso va más allá de todo lo que necesitamos saber en este momento).
¿Por qué necesitamos saber el rango tonal de nuestra imagen? Bueno, para empezar, ¿alguna vez has mirado una foto que parecía un poco "plana"? Puede que haya sido una gran foto en general, pero simplemente no te salió tan bien como debería. Lo más probable es que sea porque la imagen sufría de bajo contraste, y puede usar un histograma para ver fácilmente dónde radica el problema. Puede mostrarnos rápidamente si los reflejos en una foto no son tan brillantes como podrían ser, o las sombras pueden no ser tan oscuras como podrían ser. Ambos problemas conducen a un contraste deficiente, pero afortunadamente, los histogramas los hacen tan fáciles de detectar que podemos corregirlos rápidamente en lugar de perder el tiempo preguntándonos qué pasa.
Otro problema potencial que podemos encontrar al editar imágenes es que partes de una foto pueden estar tan oscuras que se han vuelto negras o pueden ser tan claras que se han vuelto blancas. Cuando esto sucede, perdemos todos los detalles de la imagen en esas partes de la foto. Técnicamente, se conoce como "recortar" las sombras y los reflejos, pero es posible que haya escuchado a alguien usar términos como "tapar" las sombras o "apagar" los reflejos. Todo significa lo mismo, que hemos perdido los detalles de la imagen. No siempre es fácil para nosotros notar ninguno de estos problemas con solo mirar la foto en la pantalla, ya que nuestros ojos simplemente no son lo suficientemente sensibles (aunque podemos distinguir los detalles en las sombras mucho más fácilmente que en los reflejos), sino al tomar Un vistazo rápido al histograma de la imagen, podemos ver instantáneamente si hemos ido demasiado lejos con nuestra edición y necesitamos retroceder un poco. O, si estamos restaurando una foto antigua, el histograma podría decirnos que la imagen original en sí misma ha perdido detalles en los reflejos o las sombras, lo que nos permite continuar desde allí. La conclusión es que, si está editando imágenes y no sabe cómo leer un histograma, usted y sus fotos están en grave desventaja.
Ver un histograma en Photoshop
El lugar más común para ver un histograma en Photoshop es dentro del cuadro de diálogo Niveles, aunque Adobe introdujo la muy apreciada paleta Histograma en Photoshop CS y en Photoshop CS3 agregaron un histograma conveniente al cuadro de diálogo Curvas, pero Levels hace que sea muy fácil ver exactamente lo que nos dice el histograma. Aquí hay un ejemplo de un histograma típico dentro de los niveles. El histograma en sí es el área de negro sólido que se parece a una cordillera:

El histograma es la "cordillera" negra en el centro del cuadro de diálogo Niveles.
La razón por la que Levels hace que sea tan fácil entender lo que nos dice el histograma es porque el cuadro de diálogo Levels incluye una barra de gradiente horizontal directamente debajo del histograma. El gradiente comienza desde el negro puro en el extremo izquierdo y gradualmente se vuelve más brillante hasta que alcanza el blanco puro en el extremo derecho:
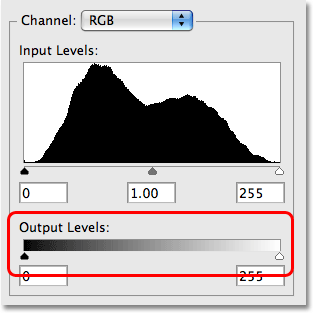
El cuadro de diálogo Niveles contiene una barra de degradado de negro a blanco debajo del histograma.
¿Por qué este gradiente hace que sea tan fácil entender el histograma? ¡Es porque los niveles de brillo del gradiente coinciden exactamente con el histograma que se encuentra arriba! El histograma nos muestra cómo el rango tonal de nuestra imagen se distribuye actualmente entre negro puro y blanco puro. Cuanto más alto aparece el histograma sobre un cierto nivel de brillo en el gradiente, más de nuestra imagen aparece en ese nivel de brillo. Cuanto más bajo es el histograma sobre un cierto nivel de brillo en el gradiente, menos de nuestra imagen aparece en ese nivel de brillo. Si el histograma no aparece en absoluto en un cierto nivel de brillo en el gradiente, significa que nada en nuestra imagen aparece actualmente en ese nivel de brillo.
Por ejemplo, si miramos en el extremo izquierdo del histograma, vemos que solo se muestra una cantidad muy pequeña del histograma. Esa área en el extremo izquierdo representa el negro puro en la imagen. ¿Cómo lo sabemos? Si observa de cerca, notará que el área en el extremo izquierdo se alinea verticalmente con negro puro en el gradiente debajo de él. Como hay muy poco del histograma en esa área, sabemos que en nuestra imagen hay muy poco que sea negro puro:
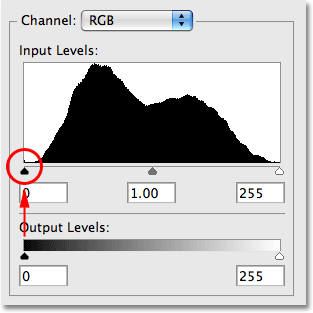
El área en el extremo izquierdo del histograma nos dice cuánto de nuestra imagen es actualmente negro puro.
Si miramos el extremo derecho, vemos aún menos del histograma. De hecho, casi no se ve nada allí. El área en el extremo derecho representa el blanco puro, y nuevamente, podemos ver esto fácilmente en el cuadro de diálogo Niveles porque el área se alinea verticalmente con blanco puro en el gradiente debajo de él. Como solo aparece una pequeña franja del gradiente en el extremo derecho, sabemos que en nuestra imagen no hay casi nada que sea actualmente blanco puro:
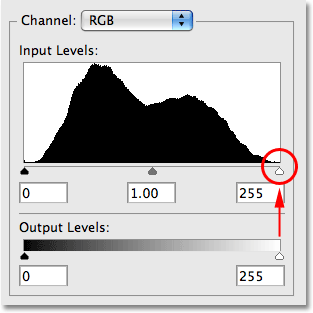
El área en el extremo derecho del histograma nos dice cuánto de nuestra imagen es actualmente blanco puro.
Es posible que tengamos muy poco negro puro o blanco puro, pero estamos viendo picos muy pronunciados en otras partes del histograma entre blanco y negro, lo que significa que tenemos mucha información de imagen en esos niveles de brillo. Nuevamente, si comparamos los picos en el histograma con los niveles de brillo del gradiente directamente debajo de ellos, podemos ver exactamente qué tan brillantes son actualmente esas áreas en la imagen:
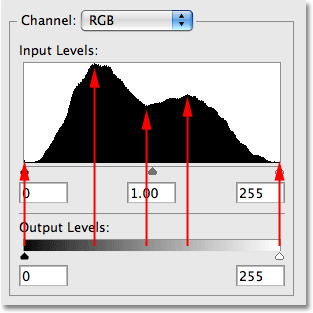
El histograma muestra mucha información de imagen distribuida entre blanco y negro.
Sin siquiera mirar la imagen en la ventana del documento, podemos ver simplemente viendo su histograma que la foto está bien expuesta con muchos detalles de imagen distribuidos de manera uniforme en el rango de niveles de brillo, y dado que hay muy poco del histograma que aparece en En el extremo izquierdo o derecho, sabemos que las sombras y los reflejos no se recortan en blanco o negro puro, lo que significa que no hemos perdido ningún detalle en esas áreas.
En comparación, aquí hay un ejemplo de un histograma de una imagen que sufre de sombras recortadas. Observe cuánto del histograma está agrupado en el extremo izquierdo, con un pico alto directamente sobre el negro puro en el gradiente debajo de él. Esta es una buena indicación de que los detalles de la imagen en las sombras se han perdido porque gran parte se ha forzado al negro puro, ya sea por una exposición deficiente, un escaneo de mala calidad o simplemente por oscurecer demasiado la imagen en el proceso de edición:
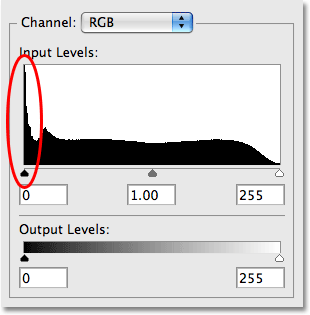
El histograma que muestra mucha información de imagen en el extremo izquierdo, lo que generalmente significa que se han perdido los detalles de las sombras.
No nos vamos a preocupar por solucionar el problema aquí. Simplemente estamos mirando el histograma en sí, aprendiendo a entender lo que nos dice acerca de nuestras imágenes y aprendiendo a reconocer problemas potenciales como las sombras recortadas en el histograma anterior.
Aquí hay un ejemplo de un histograma de una imagen con el problema exactamente opuesto. En este histograma, los reflejos se han recortado, lo que significa que hemos perdido detalles en los reflejos porque se han forzado a un blanco puro. Una vez más, esto podría ser causado por una sobreexposición, un escaneo incorrecto o por aclarar demasiado la imagen en el proceso de edición:
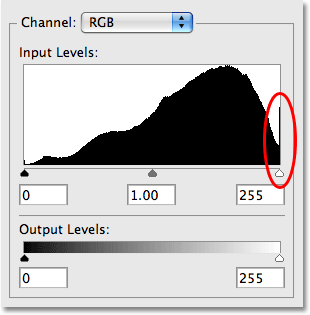
Un histograma que muestra mucha información en el extremo derecho generalmente significa que se han perdido los detalles resaltados en la imagen.
Sin el histograma, no podría notar fácilmente que ha perdido el detalle de la imagen en las sombras o los resaltados hasta que sea demasiado tarde, pero con el histograma, es como tener Photoshop vigilando la imagen mientras trabaja, advirtiendo usted de posibles problemas en cada paso del camino.
A continuación, analizaremos aún más los histogramas y responderemos a la pregunta de si existe o no un histograma "ideal" o "perfecto".
256 niveles de brillo
Si mira directamente debajo de los lados izquierdo o derecho del histograma en el cuadro de diálogo Niveles, verá un número, con 0 a la izquierda y 255 a la derecha. Los histogramas nos muestran exactamente 256 niveles de brillo diferentes de negro a blanco, siendo 0 negro puro y 255 blanco puro, y eso se debe a que las imágenes estándar de 8 bits contienen 256 valores posibles de brillo (una foto guardada como un archivo JPEG.webp, por ejemplo, es una imagen de 8 bits). La razón por la que los números van del 0 al 255 y no del 1 al 256 es porque mientras usted y yo generalmente comenzamos a contar desde el número 1, las computadoras (y los programas de computadora como Photoshop) comienzan a contar desde 0:
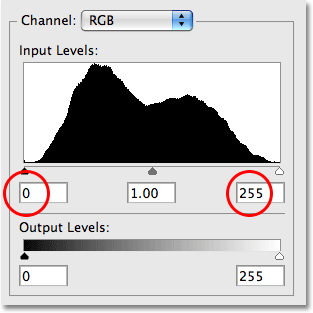
El histograma muestra 256 niveles de brillo, donde 0 es negro puro y 255 trae blanco puro.
Si observa detenidamente la parte superior de un histograma, verá que no es uniforme. Más bien, está formado por pequeñas espigas y crestas, cada una de las cuales es la parte superior de una delgada barra negra vertical. Si tuviera que contarlos, suponiendo que tuviera un histograma continuo de izquierda a derecha, encontraría exactamente 256 barras, cada una representando un nivel de brillo diferente. Cuantos más píxeles tenga en su imagen con un nivel de brillo específico, más alta será la barra para ese nivel. Aquí hay una vista ampliada del histograma para que la parte superior sea más fácil de ver:
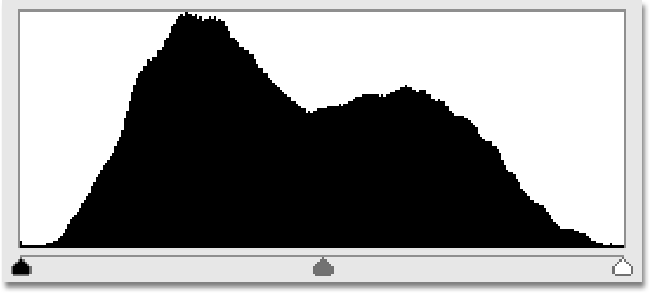
La apariencia de "cordillera" de un histograma en realidad está compuesta por (hasta) 256 barras verticales individuales.
Tenga en cuenta que no hay una relación 1: 1 entre el histograma y el número real de píxeles en la imagen. En la actualidad, la mayoría de las fotos digitales contienen millones de píxeles, y si Adobe intentara colocarlas todas dentro del histograma, ¡necesitaría varias pantallas de computadora solo para verlo! Por lo tanto, el histograma simplemente nos da una idea general de la cantidad de imagen que tiene un cierto nivel de brillo en comparación con otros niveles de brillo. También tenga en cuenta que incluso si está trabajando en modo de 16 bits en Photoshop, lo que aumenta el número de posibles valores de brillo de 256 a la friolera de 65.536 de ellos, el histograma seguirá mostrando los mismos 256 niveles de brillo, nuevamente para el simple razón por la que no cabría en su pantalla de otra manera.
El mito del histograma perfecto
Muchas personas preguntan si existe un histograma ideal o perfecto. Anteriormente, me referí al primer histograma que vimos como un ejemplo de histograma "típico", pero en realidad, no existe tal cosa. Cada imagen es diferente, lo que significa que cada histograma será diferente. No hay una forma ideal para un histograma en el que debería estar trabajando. De hecho, preocuparse demasiado por el aspecto de su histograma sería un gran error. Los histogramas deben usarse como una guía, no como un objetivo. Lo que más importa es la imagen en sí. El histograma simplemente nos muestra con qué estamos trabajando y qué tipo de problemas pueden existir en la imagen (subexpuesta, sobreexpuesta, etc.). Y al vigilar el histograma mientras trabajamos, podemos asegurarnos de no llevar las cosas demasiado lejos y perder detalles importantes de la imagen. Sin embargo, siempre debe juzgar el éxito de sus imágenes en función del aspecto de la imagen en sí, no del aspecto del histograma.
Como ejemplo de cuán diferente puede ser el histograma de una imagen a la siguiente, considere esta foto:
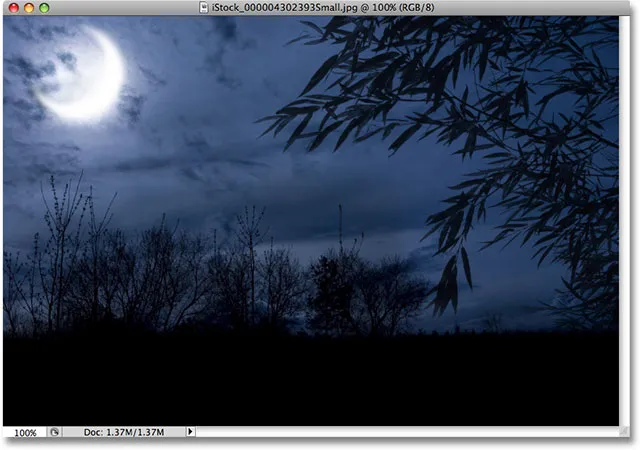
Un ejemplo de una imagen naturalmente oscura.
Una foto nocturna como la de arriba, naturalmente, sería oscura, o al menos, más oscura que una foto promedio en la mitad de la tarde. Así es como se ve el histograma para esta foto:
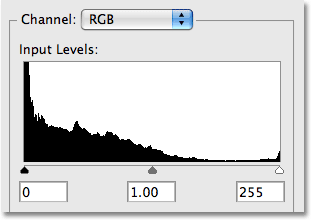
El histograma nos muestra que la mayor parte de la imagen está compuesta de tonos más oscuros.
Observe cómo la mayor parte del histograma se encuentra dentro de la mitad izquierda del rango de brillo, lo que significa que la mayor parte de la imagen está oscura y hay pocos tonos más claros. Las imágenes como esta se conocen comúnmente como imágenes de bajo perfil porque son naturalmente oscuras. De hecho, en este caso, hay un gran pico en el histograma en el extremo izquierdo, lo que indica que grandes áreas de esta foto son de color negro puro. Ahora, todo lo que hemos aprendido hasta este punto nos dice que tanto negro puro es un problema porque significa que hemos perdido detalles de la imagen en las sombras, pero como ocurre con la mayoría de las cosas en la vida, hay excepciones ocasionales a la regla. En esta foto, dado que las plantas en primer plano están diseñadas para ser recortadas contra la luz de la luna, tiene sentido tener tanto negro puro en la imagen. Sería un error tratar de "arreglar" esta foto solo para hacer que el histograma se vea más atractivo.
Aquí hay otro ejemplo a considerar:
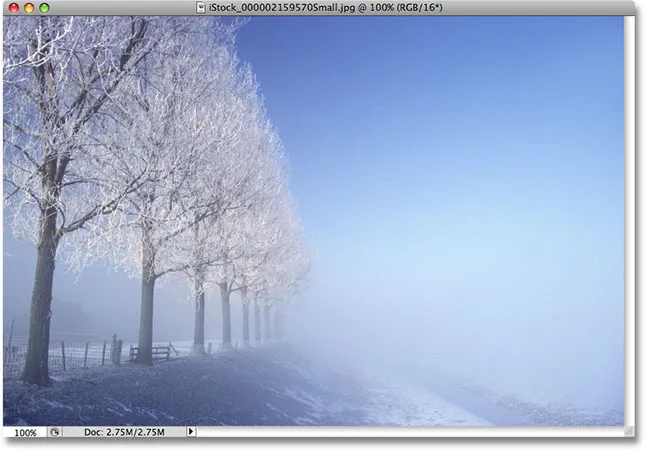
Un ejemplo de una imagen naturalmente brillante.
Esta escena de invierno es todo lo contrario de la imagen anterior. Aquí, todo es brillante con muy pocas áreas oscuras que se encuentran. Así es como se ve el histograma:
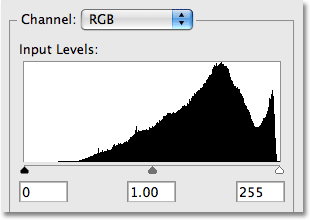
Este histograma nos muestra que la mayor parte de la imagen está compuesta de tonos más claros.
En este caso, podemos ver que la mayor parte del histograma se encuentra dentro de la mitad derecha del rango de brillo, lo que nos dice que hay muy pocos tonos oscuros en la foto. De hecho, no solo no hay nada que sea negro puro, ni siquiera hay nada cercano al negro puro en esta foto. Las imágenes como esta se conocen comúnmente como imágenes de alta clave porque son naturalmente brillantes. Una vez más, sería un error hacer ajustes a la imagen simplemente para equilibrar el histograma, ya que la foto en sí se vería afectada.
El resto de los tutoriales en nuestra sección de Edición de fotos tratan sobre cómo corregir realmente varios problemas de imagen, pero como saber leer un histograma en Photoshop es una habilidad tan esencial para la edición de imágenes a nivel profesional, pensé que sería útil tomar Una mirada más cercana a lo que son exactamente y qué es lo que los histogramas pueden decirnos sobre nuestras imágenes.
Ya sea que esté viendo el histograma en la pantalla LCD de su cámara digital, o usándolo para ajustar la exposición en Camera Raw, arreglando problemas tonales generales con niveles, aumentando el contraste de la imagen con curvas, o simplemente vigilando la paleta de histogramas como trabajas, ojalá tengas una mejor comprensión en este punto de cuán indispensables son realmente los histogramas.