* NOTA DE ACTUALIZACIÓN: Adobe realizó cambios en Transformación gratuita a partir de Photoshop CC 2019. Para obtener la versión más actualizada de este tutorial, consulte mi nueva Transformación gratuita en CC 2019 - Guía completa.
En este tutorial, aprenderemos cómo usar el comando Transformación libre en Photoshop para cambiar fácilmente el tamaño y la forma de objetos e imágenes.
Como veremos, lo que hace que el comando Transformación libre sea tan útil es que no solo nos permite mover, cambiar el tamaño y reformar cosas libremente, sino que también nos permite cambiar fácilmente entre otros comandos de transformación de Photoshop, como Skew, Distort, Perspective y Warp. Y podemos aplicar tantos de estos comandos como sea necesario en un solo paso, lo que ayuda a minimizar cualquier pérdida de calidad de imagen que pueda resultar de nuestras ediciones.
Podemos aplicar Transformación libre a capas, selecciones, formas, tipos y más. Incluso podemos aplicarlo a máscaras de capa y máscaras vectoriales. Y cuando se combina con el poder de los objetos inteligentes, ¡todo lo que hacemos con Free Transform se vuelve completamente no destructivo! Todo esto hace que saber usar Free Transform sea una de las habilidades más esenciales en Photoshop. Vamos a ver cómo funciona.
Usaré Photoshop CC a lo largo de este tutorial, pero todo lo que cubriremos también se aplica a Photoshop CS6. Solo una nota rápida pero importante antes de comenzar. En las actualizaciones de Creative Cloud de noviembre de 2015, Adobe realizó algunos cambios en el aspecto de la interfaz de Photoshop. Esto significa que si está utilizando Photoshop CS6 o aún no ha actualizado su copia de Photoshop CC a la última versión, algunas de mis capturas de pantalla se verán un poco diferentes de lo que verá en su pantalla. Sin embargo, las diferencias son puramente cosméticas, ya que los conceptos básicos del uso del comando Transformación libre no han cambiado. Por lo tanto, siempre que utilice CS6 o CC (Creative Cloud), este tutorial es totalmente compatible con su versión de Photoshop. Habiendo dicho eso, ¡comencemos!
Cómo usar la transformación libre en Photoshop
Crear un nuevo documento
Si solo desea leer sobre cómo funciona la Transformación libre, no dude en omitir estos primeros pasos y desplácese hacia abajo hasta la sección Escalar un objeto . Si quieres seguirme, vamos a comenzar creando un nuevo documento y luego agregando una forma personalizada que podamos usar para practicar nuestras habilidades de Transformación libre.
Comencemos, entonces, creando un nuevo documento de Photoshop. Para hacer eso, iré al menú Archivo en la barra de menú en la parte superior de la pantalla y elegiré Nuevo . También podría simplemente presionar el atajo de teclado, Ctrl + N (Win) / Comando + N (Mac). De cualquier manera funciona:

Ir a Archivo> Nuevo.
Esto abre el cuadro de diálogo Nuevo de Photoshop. Para este tutorial, estableceré el Ancho de mi nuevo documento en 1200 Píxeles y la Altura en 800 Píxeles . Puede dejar las otras opciones configuradas en sus valores predeterminados, pero asegúrese de que el Contenido del fondo esté configurado en Blanco, ya que un fondo blanco nos facilitará ver lo que estamos haciendo.
Nuevamente, no se preocupe si está utilizando una versión anterior de Photoshop y su cuadro de diálogo Nuevo se ve un poco diferente al mío. Las opciones son exactamente las mismas. Cuando haya terminado, haga clic en Aceptar para cerrar el cuadro de diálogo. Un nuevo documento, lleno de blanco, aparecerá en su pantalla:
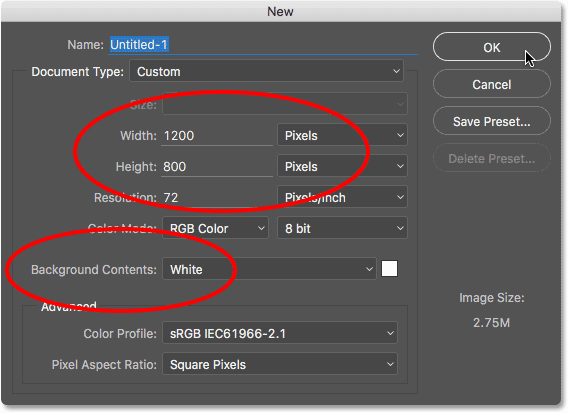
Crear un nuevo documento de 1200 píxeles por 800 píxeles con un fondo blanco.
Dibujar una forma personalizada
A continuación, agreguemos un objeto a nuestro documento que podamos transformar. Utilizaremos una de las formas personalizadas de Photoshop. Para agregar una forma personalizada, necesitamos la Herramienta de forma personalizada . De forma predeterminada, está anidada detrás de la Herramienta Rectángulo en el panel Herramientas, por lo que para seleccionarla, haré clic derecho (Win) / Control-clic (Mac) en el icono de la Herramienta Rectángulo y elegiré la Herramienta de Forma Personalizada en la parte inferior de el menú desplegable:
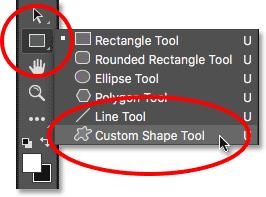
Selección de la herramienta de forma personalizada.
Complemento de códigos cortos, acciones y filtros: error en shortcode (ads-basics-middle-float)
Con la herramienta de forma personalizada seleccionada, la barra de opciones en la parte superior de la pantalla (directamente debajo de la barra de menú) cambia para mostrar opciones específicas para la herramienta de forma personalizada. Una de las opciones más importantes que tenemos al usar la Herramienta de forma personalizada (o cualquiera de las otras herramientas de Forma de Photoshop) es la opción Modo de herramienta, que nos permite elegir si queremos dibujar una forma vectorial, una ruta o una forma hecha de píxeles
Puede obtener más información sobre las diferencias entre las formas vectoriales y las formas de píxeles en nuestro tutorial de Formas vectoriales vs Formas de píxeles, pero la razón por la que esto es importante al aprender sobre Transformación libre es porque el comando Transformación libre en realidad tiene diferentes nombres dependiendo de qué tipo de objeto está seleccionado
Para mostrarte lo que quiero decir, comenzaré dibujando una forma vectorial. Para hacer eso, me aseguraré de que la opción Modo herramienta cerca del extremo izquierdo de la barra de opciones esté configurada en Forma (abreviatura de Forma vectorial):
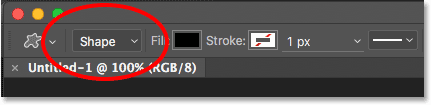
Establecer la opción Modo herramienta en Forma en la barra de opciones.
A continuación, debemos elegir qué forma personalizada queremos dibujar. La miniatura de vista previa de la forma en la barra de opciones nos muestra la forma que está seleccionada actualmente. Haga clic en la miniatura para elegir una forma diferente:
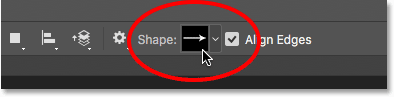
Al hacer clic en la miniatura de vista previa de la forma.
Al hacer clic en la miniatura, se abre el Selector de formas personalizadas . La forma que queremos para este tutorial es la que parece una cuadrícula de diamantes de 3x3 . Haga clic en su miniatura para seleccionarlo, luego presione Intro (Win) / Retorno (Mac) en su teclado para cerrar el Selector de formas personalizadas:
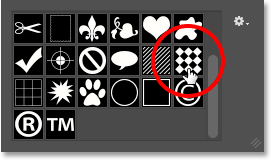
Selección de la cuadrícula 3x3 de forma de diamantes.
Para elegir un color para la forma, haga clic en la muestra de color de relleno en la barra de opciones:
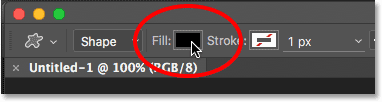
Al hacer clic en la muestra de color de relleno.
Esto abre el cuadro de diálogo Tipo de relleno . Primero, asegúrese de que el ícono de Color sólido esté seleccionado en la parte superior (segundo ícono desde la izquierda) para que estemos rellenando la forma con un color sólido (a diferencia de un degradado, un patrón o ningún color). Luego, elija un color de la selección de muestras. Querrá un color que sea fácil de ver en el fondo blanco del documento. Elegiré un rojo oscuro haciendo clic en su muestra. Una vez que haya elegido un color, presione Entrar (Win) / Retorno (Mac) en su teclado para cerrar las muestras:

Elegir un rojo oscuro.
Para dibujar la forma, haga clic en el centro de su documento, luego mantenga presionado el botón del mouse y comience a arrastrarlo lejos del lugar donde hizo clic. Una vez que haya comenzado a arrastrar, mantenga presionada la tecla Mayús y la tecla Alt (Win) / Opción (Mac) en su teclado, luego continúe arrastrando. Si mantiene presionada la tecla Mayús, se bloqueará la forma a su relación de aspecto original mientras la dibuja, mientras que la tecla Alt (Win) / Opción (Mac) nos permite dibujar la forma hacia afuera desde su centro en lugar de hacerlo desde una esquina. es más fácil centrar la forma en el documento.
A medida que arrastra la forma, verá solo un delgado contorno de cómo se verá la forma. No haga la forma demasiado grande ya que necesitaremos espacio alrededor para practicar la remodelación y el cambio de tamaño:
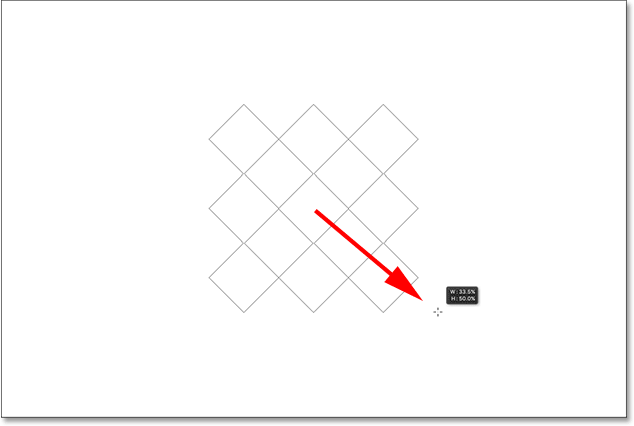
Arrastrando la forma personalizada desde el centro del documento.
Cuando esté satisfecho con el tamaño de la forma, suelte el botón del mouse, luego suelte las teclas Mayús y Alt (Win) / Opción (Mac). Asegúrese de hacerlo en ese orden (primero con el botón del mouse, luego con las teclas), de lo contrario obtendrá resultados inesperados. Photoshop llena la forma con el color elegido, y ahora tenemos nuestro objeto que podemos transformar:
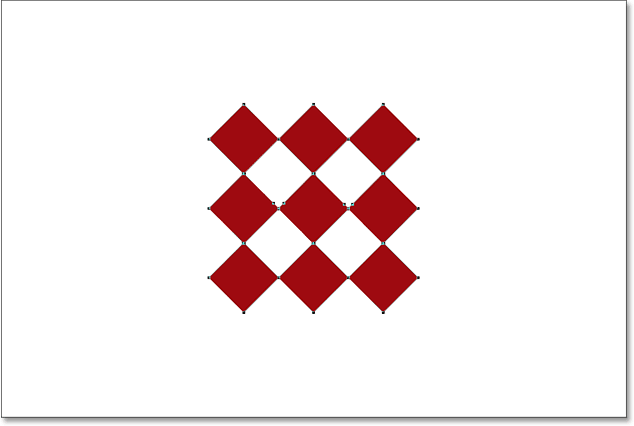
Photoshop llena la forma de color cuando sueltas el botón del mouse.
Si miramos en el panel Capas, vemos que Photoshop ha colocado nuestra forma en su propia capa de Forma separada sobre la capa de Fondo. Podemos decir que es una capa de Forma y no una capa de píxeles normal por el pequeño icono de forma en la esquina inferior derecha de la miniatura de vista previa de la capa:
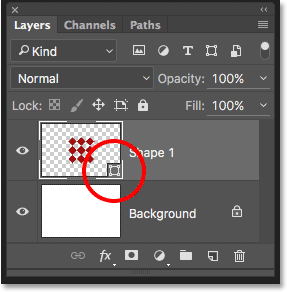
El panel Capas que muestra la nueva capa Forma.
Transformación libre, ruta de transformación libre y puntos de transformación libre
Anteriormente, mencioné que el comando Transformación libre tiene diferentes nombres según el tipo de objeto seleccionado. Independientemente de cómo se llame, siempre lo encontrará en el menú Editar en la parte superior de la pantalla, pero en este caso, porque he dibujado una forma vectorial, si voy al menú Editar y busco Gratis Transformar, vemos que en realidad se llama Ruta de transformación libre . Esto se debe a que en Photoshop, una forma vectorial es realmente solo un camino (el contorno delgado de la forma) que se rellena con un color. Como las formas vectoriales están más allá del alcance de este tutorial, no entraremos en detalles sobre ellas aquí, pero tenga en cuenta que siempre que trabaje con una forma vectorial, el comando Transformación libre aparecerá en el menú Editar como Transformación libre Camino:
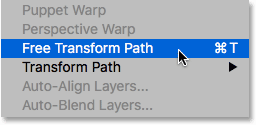
Al transformar formas vectoriales, el comando se denomina Ruta de transformación libre.
No voy a seleccionar el comando Ruta de transformación libre. En cambio, veamos qué sucede si, en lugar de la forma completa, solo tengo parte de la forma seleccionada. Para seleccionar solo una sección de la forma, necesitaré la Herramienta de selección directa de Photoshop (también conocida como la herramienta "flecha blanca").
De forma predeterminada, está anidada detrás de la Herramienta de selección de ruta (la herramienta "flecha negra") en el panel Herramientas, por lo que para acceder a ella, haré clic derecho (Win) / Control-clic (Mac) en la Herramienta de selección de ruta y elija la Herramienta de selección directa del menú desplegable:
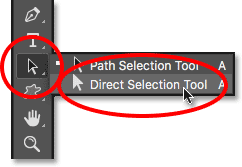
Elegir la herramienta de selección directa.
La diferencia entre estas dos herramientas es que, como su nombre lo indica, la herramienta de selección de ruta selecciona rutas completas mientras que la herramienta de selección directa puede seleccionar puntos individuales a lo largo de la ruta (los "puntos" son esos pequeños cuadrados que se ven alrededor de las formas de diamante). Nuevamente, no entraremos en detalles aquí sobre cómo funcionan los trazados, pero solo como un ejemplo rápido, haré clic y arrastraré con la Herramienta de selección directa alrededor de un solo diamante en la forma (el que está en la esquina superior izquierda):
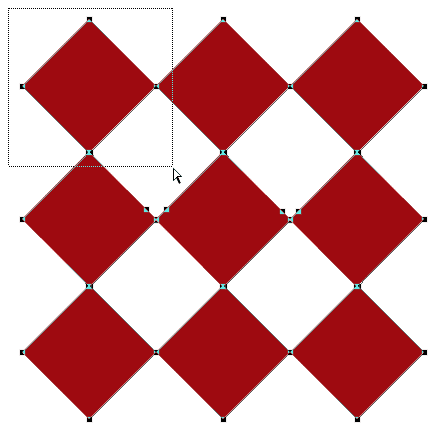
Arrastrando una selección alrededor de parte de la forma con la herramienta Selección directa.
Con solo esa parte de la forma ahora seleccionada, si busco Transformación libre en el menú Editar, vemos que aunque se llamó Ruta de transformación libre hace un momento, ahora se llama Puntos de transformación libre . Exactamente el mismo comando, pero dos nombres ligeramente diferentes según lo que esté seleccionado actualmente:
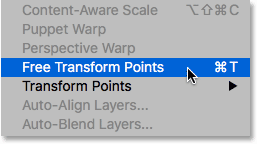
Con solo una parte de la forma del vector seleccionada, el comando se denomina Puntos de transformación libre.
Finalmente, veamos qué sucede si convertimos nuestra forma vectorial en una forma de píxel. En lugar de cambiar la opción Modo de herramienta en la Barra de opciones de Forma a Píxeles y volver a dibujar la forma desde cero, todo lo que necesito hacer es ir al menú Capa en la parte superior de la pantalla, elegir Rasterizar y luego elegir Forma :
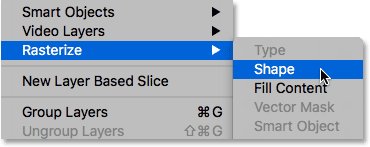
Ir a Capa> Rasterizar> Forma.
El término rasterizar forma simplemente significa "convertir la forma en píxeles". Todavía puede verse como la misma forma en el documento, pero si volvemos a mirar en el panel Capas, ya no vemos el pequeño icono de forma en la esquina inferior derecha de la vista previa de la capa, lo que significa que nuestra forma ya no es una forma vectorial. ; ahora está formado por píxeles:
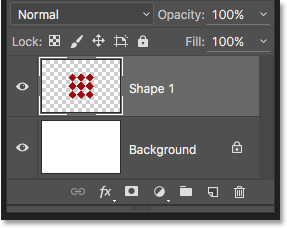
La capa Forma ahora es una capa basada en píxeles.
Si vuelvo al menú Editar, vemos que porque ahora estoy trabajando con un objeto basado en píxeles, el comando Transformación libre se llama simplemente Transformación libre . De nuevo, no dejes que estas variaciones en el nombre te engañen. Ya sea que se llame Free Transform, Free Transform Path o Free Transform Points (dependiendo de lo que esté seleccionado), todos son exactamente el mismo comando y se comportan exactamente de la misma manera:
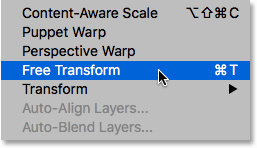
Al transformar píxeles, el comando se llama Transformación libre.
Complemento de códigos cortos, acciones y filtros: error en shortcode (ads-basics-middle-2)
Escalando un objeto
Veamos cómo funciona Free Transform en realidad. Lo seleccionaré yendo al menú Editar y eligiendo Transformación libre . O, una forma más rápida de seleccionar Transformación libre es presionando Ctrl + T (Win) / Comando + T (Mac) en su teclado. Este método abreviado de teclado funciona tanto si selecciona Transformación libre, Ruta de transformación libre o Puntos de transformación libre (que cubrimos en la sección anterior). Incluso si no eres del tipo al que le gustan los atajos de teclado, te recomiendo que hagas una excepción con este, porque lo más probable es que estés usando mucho Free Transform en tu trabajo de Photoshop.
Tan pronto como seleccione Transformación libre, verá aparecer un cuadro alrededor del objeto. Este es el cuadro de transformación . Observe que el cuadro incluye una serie de cuadrados a su alrededor. Hay uno en la parte superior, inferior, izquierda y derecha, así como uno en cada una de las cuatro esquinas. Estos cuadrados se conocen como manejadores de transformación, o simplemente manejadores para abreviar, y los usamos para redimensionar y remodelar lo que esté dentro de la caja:
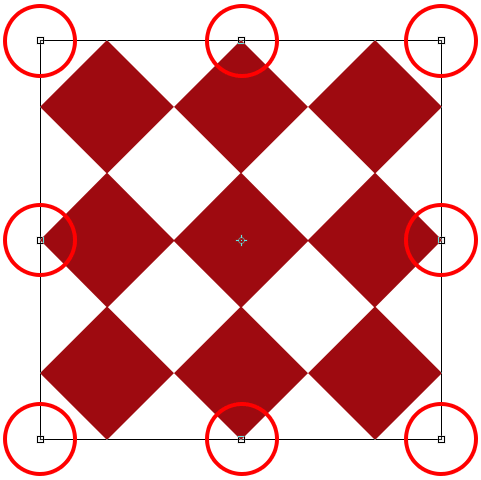
Las asas alrededor del cuadro Transformación libre.
Con su comportamiento predeterminado, Free Transform nos permite mover, escalar y rotar objetos. Para ajustar el ancho de un objeto sin afectar la altura, haga clic en el controlador izquierdo o derecho y, con el botón del mouse aún presionado, arrastre el controlador horizontalmente. Si mantiene presionada la tecla Alt (Win) / Opción (Mac) mientras arrastra, ajustará el ancho desde el centro del objeto en lugar del lado opuesto, en cuyo caso ambos lados se moverán al mismo tiempo pero en direcciones opuestas. Aquí, estoy arrastrando el asa del lado derecho hacia afuera. Tenga en cuenta que las formas de diamante se están ampliando:
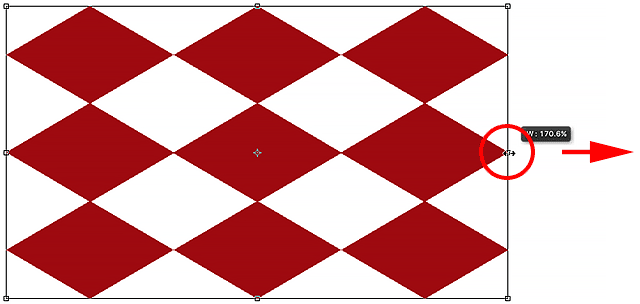
Arrastre el tirador izquierdo o derecho para escalar el ancho.
Para ajustar la altura sin afectar el ancho, haga clic en el controlador superior o inferior y, nuevamente con el botón del mouse aún presionado, arrastre el controlador verticalmente. Al presionar y mantener presionada la tecla Alt (Win) / Opción (Mac) mientras arrastra, la altura se escalará desde el centro del objeto, haciendo que el lado opuesto se mueva junto con usted en la dirección opuesta. Aquí, estoy arrastrando el asa superior hacia arriba y, a medida que lo hago, las formas de diamante se estiran más alto:

Arrastre el asa superior o inferior para escalar la altura.
Para escalar tanto el ancho como la altura al mismo tiempo, haga clic y arrastre cualquiera de los cuatro tiradores de las esquinas . De manera predeterminada, puede arrastrar los tiradores de las esquinas libremente, pero esto puede provocar que la forma original del objeto se distorsione. Para bloquear la relación de aspecto original del objeto en su lugar mientras arrastra, presione y mantenga presionada la tecla Mayús . Al presionar y mantener presionadas las teclas Mayús + Alt (Win) / Mayús + Opción (Mac) mientras arrastra un controlador de esquina, se bloqueará la relación de aspecto y se escalará el ancho y la altura desde el centro del objeto en lugar de desde la esquina opuesta. Aquí, estoy haciendo la forma más pequeña arrastrando la esquina superior izquierda hacia adentro:
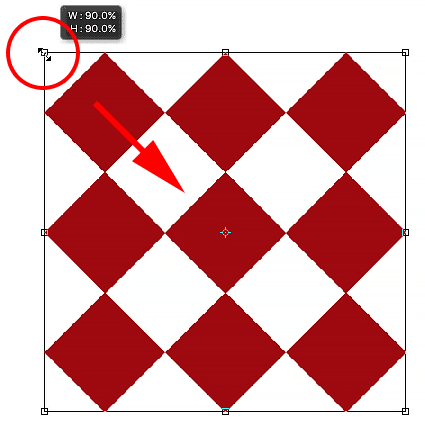
Arrastre un tirador de esquina para escalar el ancho y el alto al mismo tiempo.
Una nota rápida sobre el uso de teclas modificadoras
Es importante tener en cuenta que siempre que use una tecla modificadora como Shift o Alt (Win) / Opción (Mac) mientras arrastra un controlador, siempre querrá asegurarse de que cuando haya terminado, suelte el mouse primero el botón, luego las teclas modificadoras . Puede sonar irritante, pero si suelta las teclas modificadoras antes de soltar el botón del mouse, perderá el efecto y el cuadro Transformación libre saltará repentinamente a la forma en que se habría visto sin los modificadores. Así que solo recuerda soltar siempre el botón del mouse primero, luego las teclas modificadoras y evitarás cualquier resultado inesperado.
Ajuste del ancho y la altura desde la barra de opciones
En realidad, no necesita arrastrar los controladores de Transformación libre para escalar el ancho y la altura de un objeto. Si conoce los valores exactos que necesita, puede ingresarlos directamente en los campos Ancho ( W ) y Altura ( H ) en la Barra de opciones. Al hacer clic en el icono de enlace entre los valores, se bloqueará la relación de aspecto del objeto en su lugar, por lo que cuando cambie el ancho o la altura, Photoshop cambiará automáticamente el otro por usted. Aquí, ingresé un valor de Ancho del 150%, y debido a que seleccioné el ícono del enlace, Photoshop también cambió la Altura al 150%:
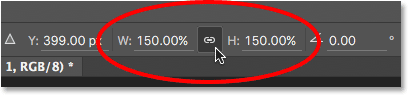
Introducir valores directamente en los campos Ancho y Altura es otra forma de escalar un objeto con Transformación libre.
Rotación de un objeto
Para rotar un objeto, mueva el cursor del mouse fuera del cuadro Transformación libre. Cuando vea que el cursor cambia a una flecha curva de doble cara, simplemente haga clic y arrastre para rotarlo. Al presionar y mantener presionada la tecla Mayús mientras arrastra, el objeto rotará en incrementos de 15 ° (lo verá encajar en su lugar a medida que gira):
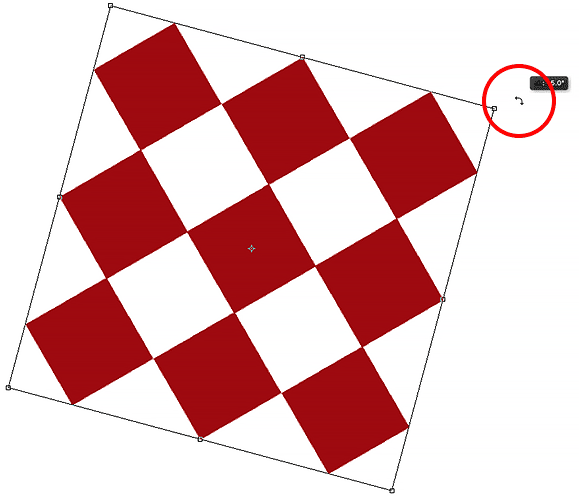
Mueva el cursor del mouse fuera del cuadro de transformación, luego haga clic y arrastre para rotarlo.
Rotación desde la barra de opciones
También puede ingresar un valor de rotación exacto, en grados, en el campo Rotación en la Barra de opciones. Lo encontrará directamente a la derecha del campo Altura (H):
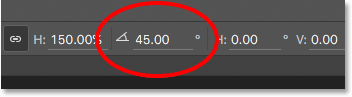
Introducir un valor en el campo Rotación.
Cambiar el punto de rotación
Si mira en el centro del cuadro Transformación libre, verá un pequeño icono de destino. Este icono representa el punto de referencia de transformación . En otras palabras, es el lugar alrededor del cual todo gira:
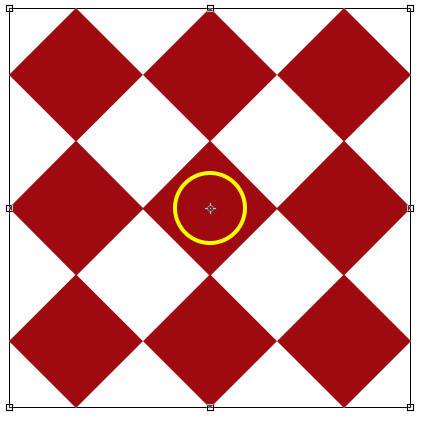
El icono del punto de referencia de transformación.
Por defecto, está en el centro, pero no tiene por qué estarlo. Puede hacer clic en el icono y arrastrarlo a donde lo necesite, y ese nuevo punto se convertirá en el nuevo punto de rotación. Incluso puede arrastrarlo fuera del cuadro Transformación libre. Si arrastra el icono cerca de uno de los controladores, se ajustará a ese controlador. Aquí, lo he arrastrado al mango en la esquina inferior izquierda, y ahora cuando giro el objeto, gira alrededor de esa esquina:
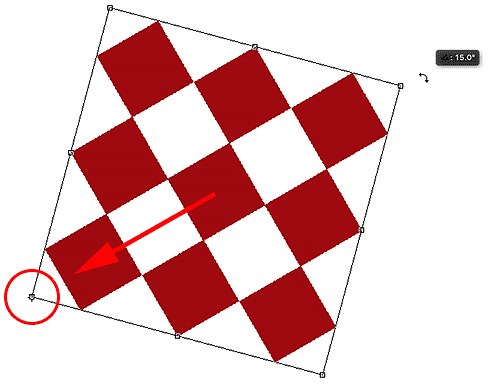
Con el punto de referencia movido a la manija inferior izquierda, ahora todo gira alrededor de esa manija.
El localizador de puntos de referencia
También puede reposicionar el punto de referencia utilizando el Localizador de puntos de referencia en la barra de opciones. Es un poco pequeño, así que lo he ampliado aquí para que sea más fácil de ver. El Localizador de puntos de referencia puede parecer un icono normal, pero en realidad es interactivo. Observe que el localizador está dividido en una cuadrícula de 3x3. Cada cuadrado alrededor de la cuadrícula representa un controlador correspondiente en el cuadro Transformación libre. Simplemente haga clic en un cuadrado para mover el punto de referencia a ese controlador. Para moverlo nuevamente al centro (como voy a hacer), haga clic en el cuadrado central:
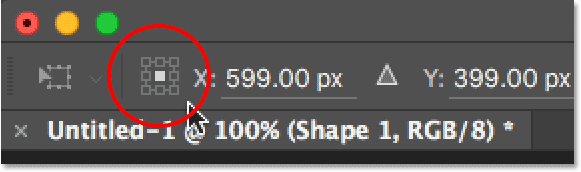
El localizador de puntos de referencia.
Mover un objeto
Podemos usar Transformación libre para mover el objeto seleccionado de una ubicación a otra dentro del documento. Una forma de hacerlo es haciendo clic en cualquier lugar dentro del cuadro Transformación libre (en cualquier lugar excepto en el icono del punto de referencia en el centro) y arrastrando el objeto libremente con el mouse:
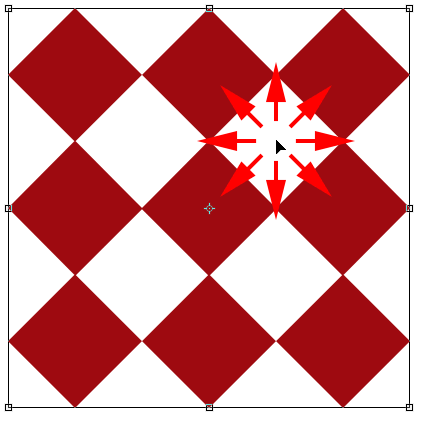
Haga clic y arrastre dentro del cuadro Transformación libre para reposicionar el objeto dentro del documento.
También puede establecer una nueva ubicación para el objeto ingresando coordenadas de píxeles específicas en los campos X (posición horizontal) e Y (posición vertical) en la barra de opciones. Tenga en cuenta que estos valores no se basan en el objeto en sí, sino en la ubicación de su punto de referencia que vimos en la sección anterior. Por ejemplo, si el punto de referencia se encuentra en el centro del objeto, el objeto estará centrado en esas coordenadas X e Y. Si está en la esquina superior izquierda, entonces la esquina superior izquierda se moverá a esas coordenadas, y así sucesivamente. Si las cosas no parecen alinearse correctamente, verifique el Localizador de puntos de referencia para asegurarse de que el punto de referencia esté en el lugar correcto.
Si hace clic en el pequeño triángulo entre los campos X e Y, en lugar de servir como coordenadas reales, los valores de píxeles que ingrese moverán el objeto una distancia específica en relación con la posición actual del objeto. En otras palabras, ingresar 50 px para el valor X moverá el objeto 50 píxeles hacia la derecha, mientras que ingresar 100 px para el valor Y lo moverá 100 píxeles hacia abajo. Ingrese valores negativos para mover el objeto en direcciones opuestas:
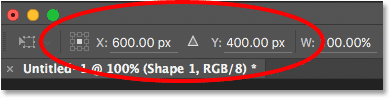
Use los campos X e Y para mover el objeto a coordenadas exactas de píxeles, o haga clic en el triángulo para moverlo en relación con su posición actual.
Deshacer o cancelar la transformación
Antes de continuar y buscar más formas de transformar un objeto, primero debemos aprender a deshacer o cancelar una transformación, lo que facilitará el seguimiento. Photoshop nos da un nivel de deshacer al trabajar con Transformación libre. Para deshacer su último paso, puede ir al menú Editar en la parte superior de la pantalla y elegir Deshacer, o puede presionar Ctrl + Z (Win) / Comando + Z (Mac) en su teclado:
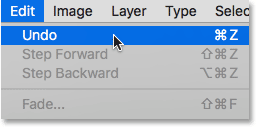
Ir a Edición> Deshacer.
Para cancelar la transformación por completo y salir de Transformación libre, que restablecerá su objeto a su forma y tamaño originales, haga clic en el botón Cancelar en la barra de opciones o presione la tecla Esc en su teclado:
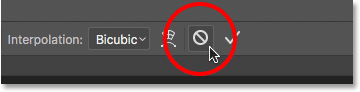
Al hacer clic en el botón Cancelar en la barra de opciones.
A medida que siga el resto de este tutorial, puede que le resulte útil restablecer su forma de vez en cuando cancelando la Transformación libre. Luego, puede volver a seleccionar Transformación libre y comenzar de nuevo subiendo al menú Editar y eligiendo Transformación libre o presionando Ctrl + T (Win) / Comando + T (Mac) en su teclado.
Sesgar
Además de mover, escalar y rotar un elemento, Free Transform también nos brinda acceso rápido y fácil a otros comandos de transformación de Photoshop (Skew, Distort, Perspective y Warp). Para seleccionar cualquiera de ellos, todo lo que tenemos que hacer es hacer clic con el botón derecho (Win) / Control-clic (Mac) en cualquier lugar dentro del documento y luego elegir el que queramos del menú. Comencemos con Skew . Lo seleccionaré de la lista, pero también puede cambiar temporalmente a Skew en cualquier momento sin seleccionarlo del menú presionando y manteniendo presionadas las teclas Shift + Ctrl (Win) / Shift + Command (Mac) en su teclado. Mientras mantenga presionadas las teclas, estará en modo sesgado. Suelta las teclas para salir del modo sesgado:
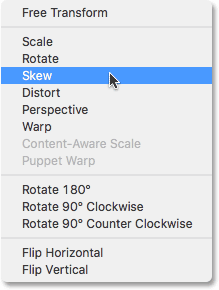
Seleccionando Skew de la lista de comandos de transformación.
Con Inclinación seleccionada, si coloca el cursor del mouse sobre cualquiera de los controles laterales (superior, inferior, izquierda o derecha), verá que su cursor cambia a una punta de flecha blanca con una flecha de doble cara . Al hacer clic en el controlador superior o inferior y arrastrar hacia la izquierda o hacia la derecha, el objeto se sesgará horizontalmente. Mantenga presionada la tecla Alt (Win) / Opción (Mac) mientras arrastra para sesgar el objeto desde su centro:

Inclinar el objeto horizontalmente arrastrando el asa superior hacia la derecha.
Al hacer clic en el controlador izquierdo o derecho y arrastrar hacia arriba o hacia abajo, el objeto se inclinará verticalmente. Nuevamente, presionar y mantener presionada la tecla Alt (Win) / Opción (Mac) a medida que la arrastra, la sesgará desde su centro:

Inclinar el objeto verticalmente arrastrando el tirador derecho hacia arriba.
Si hace clic y arrastra un controlador de esquina mientras está en el modo Inclinar, escalará los dos lados que se encuentran en esa esquina. Al presionar y mantener presionada la tecla Alt (Win) / Opción (Mac) mientras arrastra la esquina, la esquina diagonalmente opuesta se moverá en la dirección opuesta al mismo tiempo:
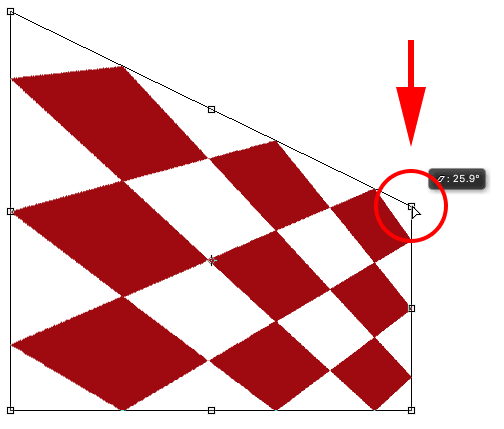
Al arrastrar un tirador de esquina con Inclinación seleccionada, se escalan los dos lados que están conectados a él.
También puede ingresar valores específicos, en grados, en los campos de inclinación Horizontal ( H ) y Vertical ( V ) en la Barra de opciones. Los valores pueden ser positivos o negativos según la dirección de inclinación:
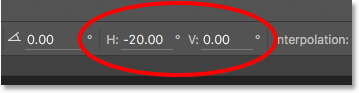
Los campos de inclinación horizontal (H) y vertical (V) en la barra de opciones.
Distorsionar
A continuación, echemos un vistazo a Distorsionar . Para seleccionarlo, haré clic derecho (Win) / Control-clic (Mac) dentro de mi documento y elegiré Distorsionar del menú. También puede cambiar temporalmente al modo Distorsionar sin seleccionarlo del menú presionando y manteniendo presionada la tecla Ctrl (Win) / Comando (Mac) en su teclado. Mientras mantenga presionada la tecla, estará en modo Distorsionar. Suelte la tecla para salir del modo Distorsionar:
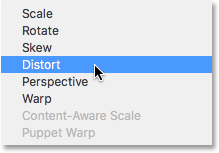
Seleccionando el comando Distorsionar del menú.
En el modo Distorsionar, tienes total libertad de movimiento. Simplemente haga clic en cualquier asa y arrástrela en cualquier dirección para cambiar la forma del objeto. Al hacerlo, perderá la relación de aspecto original, pero, por supuesto, por eso se llama Distorsionar. Al presionar y mantener presionada la tecla Alt (Win) / Opción (Mac) mientras arrastra, distorsionará el objeto desde su centro:
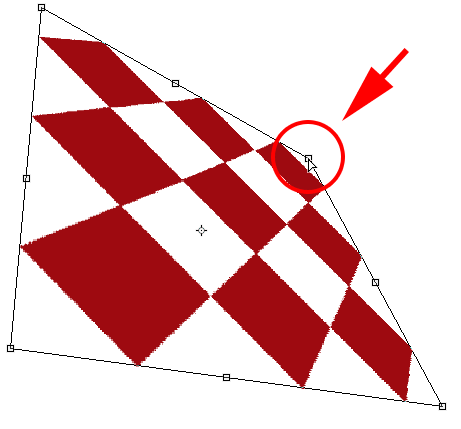
En el modo Distorsionar, puede arrastrar cualquier controlador en cualquier dirección.
Arrastrar un asa lateral (superior, inferior, izquierda o derecha) mientras está en modo Distorsionar le da un resultado similar a Inclinar, ya que sesga el objeto en la dirección que está arrastrando. Pero dado que tiene total libertad de movimiento mientras está en modo Distorsionar, también puede escalar el objeto al mismo tiempo. Aquí, estoy arrastrando el controlador superior para sesgar el objeto hacia la derecha y bajar su altura:
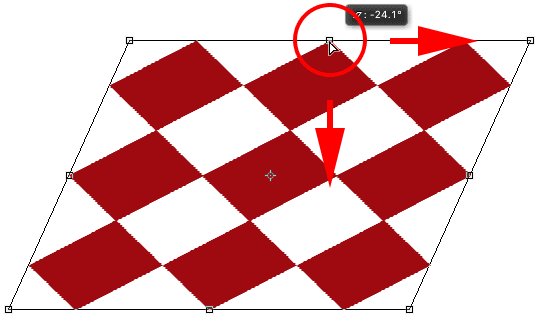
Arrastrando el asa superior para sesgar y escalar el objeto mientras está en modo Distorsionar.
Perspectiva
A continuación, veremos el comando Perspectiva . Una vez más, haré clic derecho (Win) / Control-clic (Mac) dentro de mi documento, luego elegiré Perspectiva en el menú. Para cambiar temporalmente al modo Perspectiva desde su teclado, presione y mantenga presionadas las teclas Mayús + Ctrl + Alt (Win) / Mayús + Comando + Opción (Mac):

Elegir perspectiva desde el menú.
En el modo Perspectiva, arrastrar un controlador de esquina horizontal o verticalmente hace que el controlador en la esquina opuesta se mueva junto con él pero en la dirección opuesta, creando un efecto pseudo-3D. Aquí, estoy arrastrando la esquina superior izquierda hacia adentro hacia la derecha. Mientras arrastro, la esquina superior derecha se mueve hacia adentro hacia la izquierda:

Al arrastrar un tirador de esquina hacia adentro, la esquina opuesta también se mueve hacia adentro.
Luego, mientras esté en modo Perspectiva, arrastraré la esquina inferior izquierda hacia la izquierda, lo que mueve la esquina inferior derecha hacia la derecha. Puede hacer lo mismo verticalmente arrastrando los tiradores de las esquinas hacia arriba o hacia abajo:
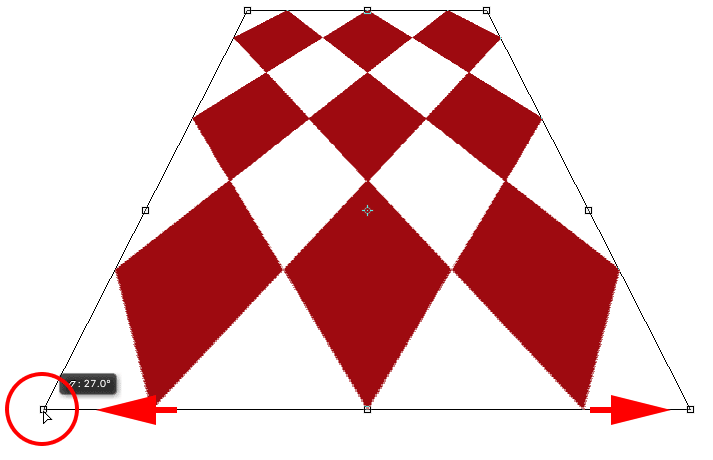
Al arrastrar un tirador de esquina hacia afuera, la esquina opuesta también se mueve hacia afuera.
Deformación
Hasta ahora, hemos aprendido que podemos mover, escalar y rotar un objeto utilizando el comportamiento predeterminado de Free Transform, y hemos visto cómo cambiar fácilmente entre otros comandos como Skew, Distort y Perspective cuando necesitamos realizar otros tipos de transformaciones. . Pero, con mucho, el modo que nos da más poder y control cuando se trata de remodelar un objeto es Warp . De hecho, Warp es realmente más como una versión avanzada de Free Transform, pero es igual de fácil de usar. Vamos a ver cómo funciona.
Hay un par de formas diferentes de seleccionar Warp. Una es hacer clic con el botón derecho (Win) / Control y hacer clic (Mac) dentro de su documento y elegir Warp en el menú, al igual que elegimos cualquiera de los otros modos de transformación:
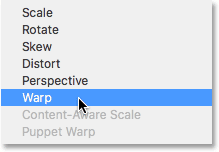
Elegir Warp en el menú del modo de transformación.
El otro es haciendo clic en el botón Warp en la barra de opciones. Este botón sirve para alternar entre el modo Transformación libre y el modo Deformar, por lo que al hacer clic nuevamente, volverá a Transformación libre:
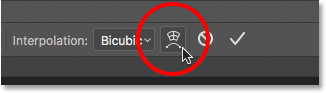
Al hacer clic en el botón de alternancia Transformación libre / deformación en la barra de opciones.
Con el modo Warp activo, lo primero que notará es que el cuadro estándar de Transformación libre alrededor del objeto ha sido reemplazado por una cuadrícula 3x3 más detallada. Si observa detenidamente, notará que ahora nos faltan los controladores que estaban en la parte superior, inferior, izquierda y derecha del cuadro Transformación libre, pero todavía tenemos controladores en cada una de las cuatro esquinas:
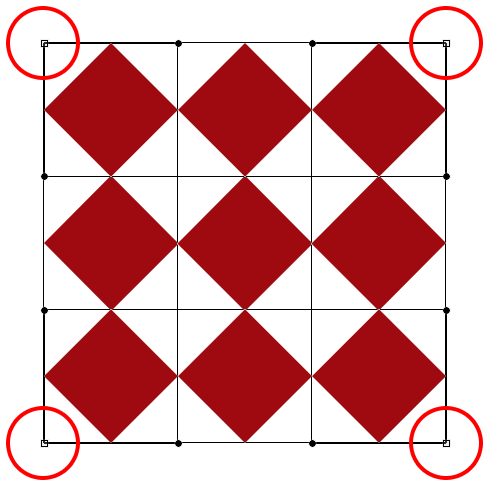
Solo las asas de las esquinas permanecen en modo Warp.
Para remodelar o "deformar" el objeto, comience haciendo clic y arrastrando cualquiera de los tiradores de las esquinas. Al igual que en el modo Distorsionar, Warp nos brinda total libertad de movimiento, permitiéndonos arrastrar los mangos libremente. A medida que arrastre los tiradores, notará que la propia cuadrícula cambia de forma junto con el objeto dentro de ella:
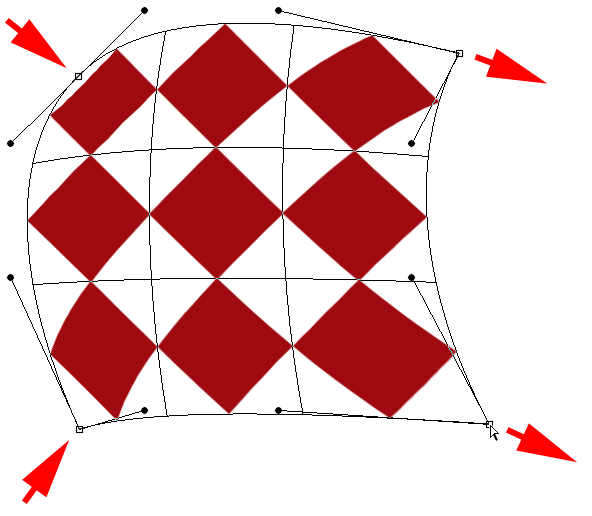
Al arrastrar los manejadores de esquina, se da nueva forma al objeto y a la cuadrícula.
¿Ves esas líneas con los pequeños puntos redondos en el extremo que se extienden desde las esquinas? Esas son manijas de dirección, y cada esquina tiene dos de ellas. Puede remodelar aún más el objeto (y la cuadrícula) haciendo clic en los extremos redondos de los controladores de dirección y arrastrándolos. Esto agregará más o menos curvatura dependiendo de la dirección que arrastre. Para ajustar la longitud de un controlador de dirección (y la longitud de su curva), arrástrelo hacia adentro o hacia afuera desde su esquina:
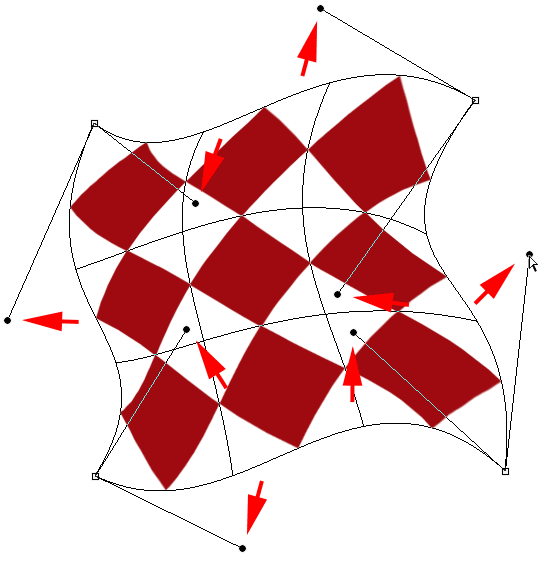
Arrastrando los controles de dirección para agregar una curvatura loca a la forma.
Si los manejadores de esquina y los manejadores de dirección no son suficientes, puede ajustar aún más las cosas haciendo clic y arrastrando a cualquier lugar dentro de la cuadrícula para remodelarla. Aquí, hice clic en el diamante en el centro de mi forma y lo arrastré hacia la esquina superior derecha, lo que agregó más redondez a esa sección central:
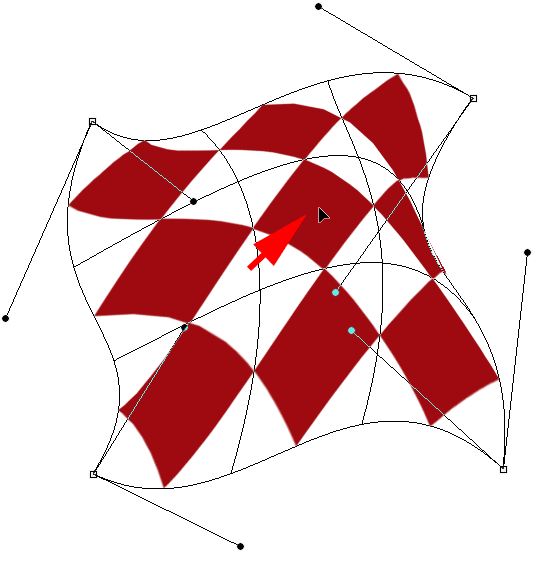
Puede hacer clic en cualquier lugar dentro de la cuadrícula y moverlo.
Estilos de deformación
Otra característica del modo Warp de Photoshop es que incluye varios ajustes preestablecidos de estilo warp, todos los cuales están disponibles desde el menú Warp Style en la barra de opciones. Un estilo warp transforma instantáneamente el elemento en una forma preestablecida. Con mayor frecuencia se aplican al texto, pero se pueden aplicar a cualquier tipo de objeto o selección.
De forma predeterminada, Warp Style está configurado en Personalizado, que es lo que nos permite remodelar libremente la cuadrícula:
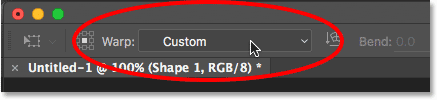
La opción Estilo de deformación.
Haga clic en la palabra "Personalizado" para abrir un menú con varios estilos de deformación para elegir, luego seleccione el que desee de la lista. Elegiré el primero, Arc :
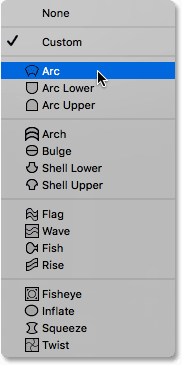
Elegir Arc en el menú Warp Styles.
Esto transforma instantáneamente mi objeto en forma de arco:
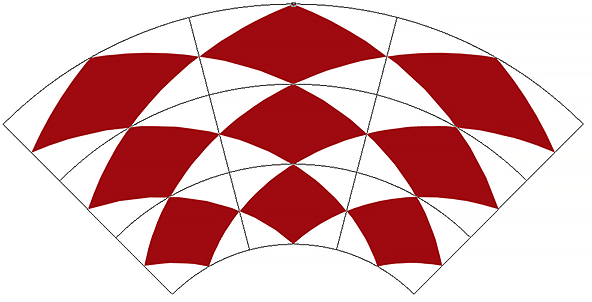
El estilo de urdimbre de arco.
Tenga en cuenta que ahora solo tenemos un identificador. Con el estilo Arc seleccionado, el controlador aparece en el centro superior de la cuadrícula, pero puede aparecer en otras ubicaciones según el estilo de urdimbre que haya seleccionado. Este asa única controla la cantidad de curvatura en la forma. Haré clic en el asa y lo arrastraré hacia abajo, lo que reduce la cantidad de curva. Arrastrando el asa hacia arriba lo aumentaría:
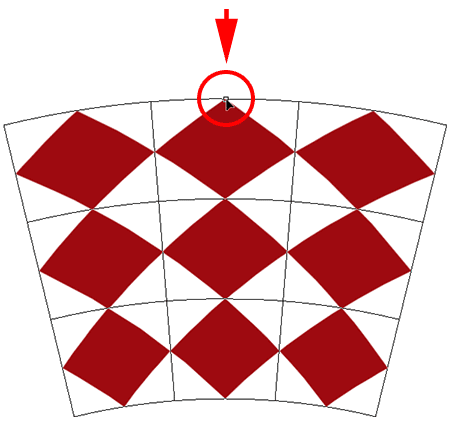
Con un estilo de deformación seleccionado, arrastre el controlador para ajustar la cantidad de curva.
También puede ingresar un valor de plegado específico, en porcentaje, en el campo Bend en la barra de opciones:

La opción Bend para el estilo warp seleccionado.
Para cambiar la orientación del estilo de deformación de horizontal a vertical y viceversa, haga clic en el botón Orientación de estilo de deformación directamente a la izquierda del campo Curvar:
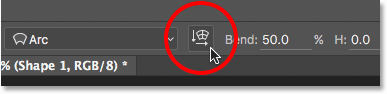
El botón de Orientación de estilo de deformación.
Puede controlar la cantidad de distorsión horizontal y vertical independientemente entre sí ingresando valores, en porcentaje, en los campos H (distorsión horizontal) y V (distorsión vertical) en la barra de opciones:
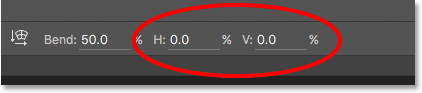
Las opciones de distorsión H (horizontal) y V (vertical).
Para obtener más control después de aplicar un estilo de deformación, vuelva a cambiar la opción Estilo de deformación a Personalizado :
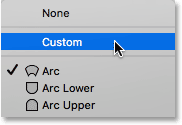
Cambiar la opción Estilo de deformación de nuevo a Personalizado.
Esto recupera los cuatro tiradores de las esquinas, así como sus tiradores de dirección, lo que le permite personalizar completamente el aspecto del estilo elegido:
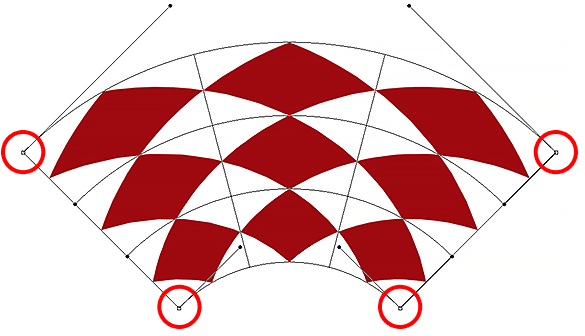
Los controladores de esquina y dirección vuelven a aparecer después de cambiar el Estilo de deformación de Arco de nuevo a Personalizado.
Otras opciones de transformación
Además de Inclinar, Distorsionar, Perspectiva y Deformar, el comando Transformación libre de Photoshop también nos da acceso a más opciones de transformación estándar, como Girar 180 ° y Girar 90 ° en sentido horario o en sentido antihorario, así como Voltear horizontalmente y Voltear verticalmente . Encontrarás estas opciones en la parte inferior del menú cuando hagas clic derecho (Win) / Control-clic (Mac) dentro del documento:
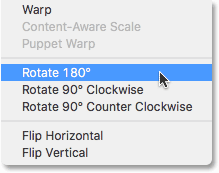
Las opciones de transformación Rotar y Voltear.
Cometer o cancelar la transformación
Cuando haya terminado de transformar el objeto y esté listo para confirmar sus cambios, puede hacerlo haciendo clic en la marca de verificación en la Barra de opciones o presionando Intro (Win) / Retorno (Mac) en su teclado. Si decide que no desea conservar sus cambios, haga clic en el botón Cancelar en la barra de opciones (directamente a la izquierda de la marca de verificación) o presione Esc en su teclado. Esto lo sacará de la Transformación libre y devolverá el objeto a su forma y tamaño originales:
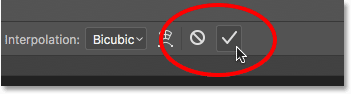
Los botones Confirmar (marca de verificación) y Cancelar en la barra de opciones.
A dónde ir después …
¡Y ahí lo tenemos! Esa es nuestra visión completa de las muchas formas de transformar objetos y selecciones, desde escalas y rotaciones simples hasta opciones más avanzadas como Inclinación, Distorsión y Perspectiva, ¡hasta el máximo poder del modo Warp, usando el comando Transformación libre en Photoshop! Para obtener más información sobre las herramientas de selección de Photoshop, consulte nuestra sección Cómo hacer selecciones en la serie de Photoshop. ¡O visite nuestra sección de Conceptos básicos de Photoshop para obtener más temas de Photoshop!