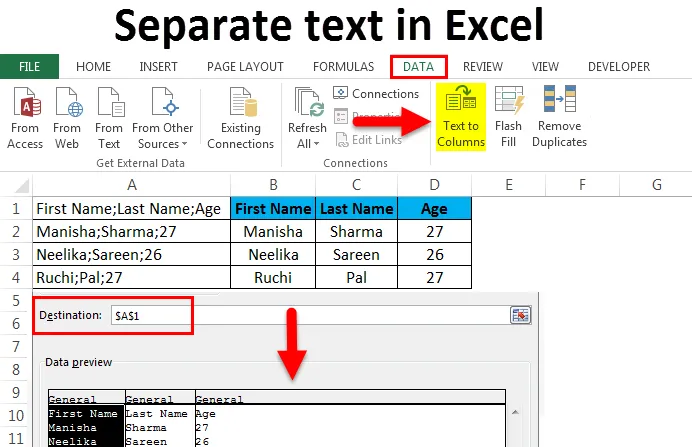
Texto separado en Excel (Tabla de contenido)
- Texto separado en Excel
- ¿Qué es el texto a columnas?
- Ejemplos de texto separado en Excel
Separe el texto en Excel usando Texto a columnas
A veces encontramos situaciones en las que todos los datos se agrupan en una columna, con cada segregación en los datos marcada por algún tipo de delimitador como -
- Coma - ", "
- Punto y coma - ";"
- Espacio - ""
- Pestaña - ""
- Algun otro simbolo
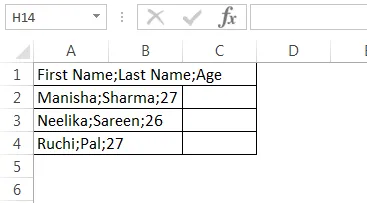
También podríamos tener todos los datos en una sola columna con un número fijo de caracteres que marcan la segregación en los datos.

Cuando se reciben u organizan datos en cualquiera de los formatos mostrados anteriormente, se hace difícil trabajar con los datos porque no están formateados en el formato apropiado de fila y columna. Pero si vemos con cuidado, en la primera captura de pantalla, las columnas (como debería ser) están separadas por punto y coma - ";", es decir, para la primera fila, la primera columna es el "Nombre", la segunda columna es "Apellido Nombre "y la tercera columna es" Edad ". Todas las columnas están separadas por punto y coma. Esto es válido para el resto de las filas. Por lo tanto, podemos dividir los datos en el formato de fila y columna adecuado en función de los delimitadores estratégicos en los datos. Del mismo modo, en la segunda captura de pantalla, vemos que todos los datos se han agrupado en una sola columna. Sin embargo, tras una observación más cercana, vemos que las columnas (como debería ser) se pueden diferenciar en función de su longitud.
La primera columna es "Nombre", seguida de "Ventas". Vemos que la longitud de "Nombre" es 4 y la longitud de "Ventas" es 5. Esto es válido para todas las filas de la tabla. Por lo tanto, podemos separar los datos de texto en Excel en columnas en función de sus longitudes fijas. Con Excel, tenemos una solución para este tipo de problemas. Dos características muy útiles de Excel son el "Texto en columnas" o la "Celda dividida" que ayuda a resolver este tipo de problemas de formato, al permitir la reorganización de datos o la manipulación / limpieza de datos, ya que se vuelve realmente difícil trabajar con un lote o todos los datos en una sola columna.
Nota : hay varias fórmulas complicadas que también pueden lograr resultados similares, pero tienden a ser muy complicadas y confusas. Texto a columna también es mucho más rápido.
¿Qué es el texto a columnas?
Por lo general, cuando obtenemos los datos de bases de datos o de fuentes de texto o CSV, nos encontramos con situaciones como se muestra arriba. Para resolver este tipo de problemas, tenemos una característica muy útil en Excel llamada " Texto a columnas ".
Se puede encontrar en la pestaña Datos y luego en la sección "Herramientas de datos".

El atajo del teclado es Alt + A + E. Esto también abrirá la función "Texto a columnas". Veamos algunos ejemplos para entender cómo "Text to Columns" resolverá nuestro problema.
Ejemplos de texto separado en Excel:
Ejemplo 1
Divida el nombre, apellido y edad en columnas de texto separadas en Excel (usando delimitadores) :
Puede descargar esta plantilla de Excel de texto separado aquí - Plantilla de Excel de texto separadoConsideremos una situación en la que hemos recibido los datos en el siguiente formato.

Tenemos datos de "Nombre", "Apellido" y "Edad", todos agrupados en una columna. Nuestro objetivo es dividir los datos en columnas de texto separadas en Excel.
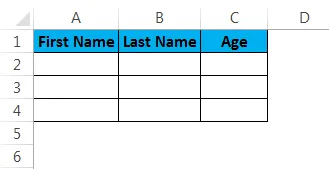
Para dividir los datos en columnas de texto separadas en Excel, debemos seguir los siguientes pasos:
Paso 1 - Primero seleccionaremos la columna de datos:
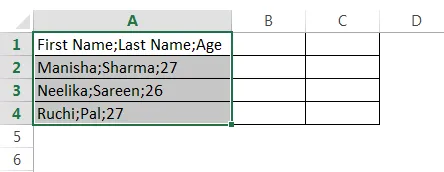
Paso 2 : navegaremos a la pestaña "Datos" y luego iremos a la sección "Herramientas de datos" y haremos clic en "Texto en columnas".

Esto abrirá el asistente de "Texto a columnas".
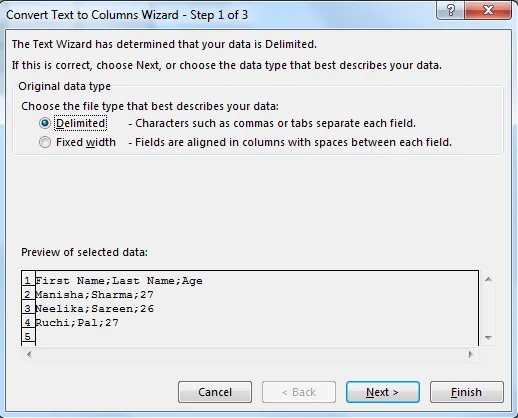
Paso 3 - Ahora asegúrese de hacer clic en "Delimitado" para seleccionarlo y luego haga clic en "Siguiente".
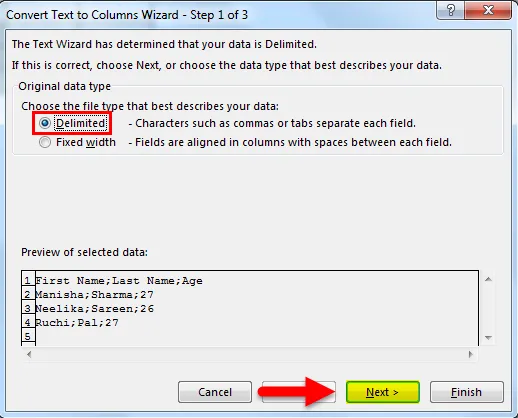
Paso 4 - Después de esto, en la siguiente pestaña, deselecciona primero "Tab".
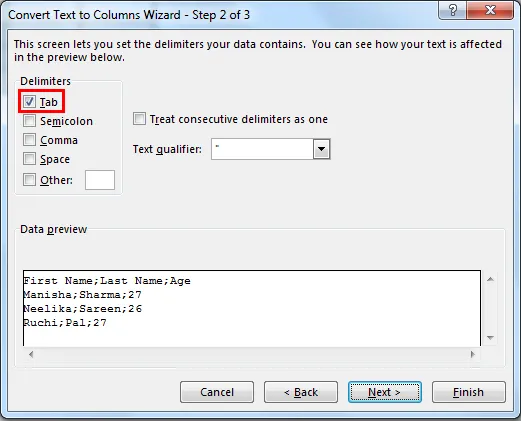
Luego seleccione "Punto y coma" como delimitador.

Tan pronto como seleccionemos "Punto y coma", vemos que las columnas ahora están demarcadas en la vista previa del texto. En la situación donde hay múltiples delimitadores sucesivos, podemos elegir seleccionar la opción "Tratar delimitadores consecutivos como uno". Después de eso, podemos hacer clic en el botón "Siguiente".
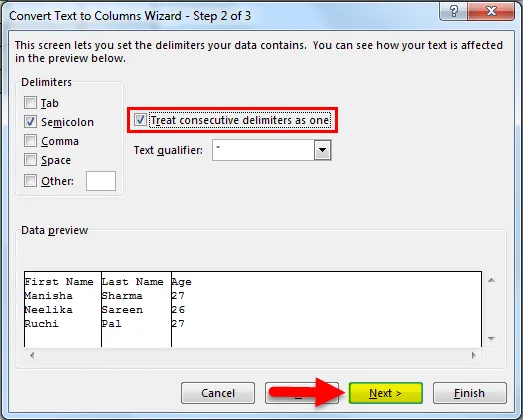
Paso 5 - A continuación, veremos la sección donde se describe el formato de datos de la columna. Podemos elegir mantener los datos como:
- " General ": convierte los valores numéricos en números, los valores de fecha en fechas y el resto como texto.
- " Texto ": convierte todos los valores a formato de texto.
- “ Fecha ”: convierte todos los valores al formato de fecha (MDY, DMY, YMD, DYM, MYD, YDM)

- Ignorar columna : esto omitirá la lectura de la columna.
A continuación, veremos la opción "Avanzado".
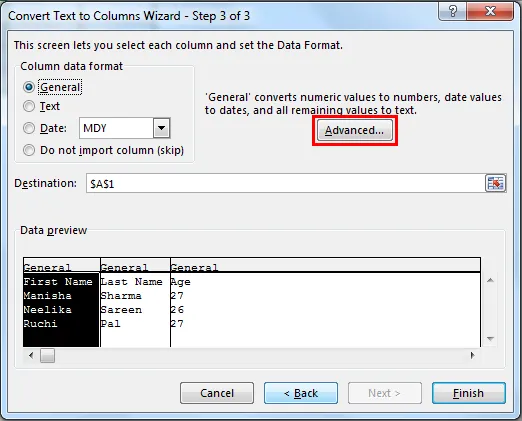
"Avanzado" nos brinda la opción de elegir el separador decimal y el separador de miles.

A continuación, seleccionaremos la celda de destino. Ahora, si no modificamos esto, sobrescribirá la columna original con "Nombre", la celda adyacente se convertirá en "Apellido" y la celda adyacente se convertirá en "Edad". Si elegimos mantener la columna original, entonces necesitaremos mencionar un valor aquí (que será la siguiente celda adyacente en este caso).
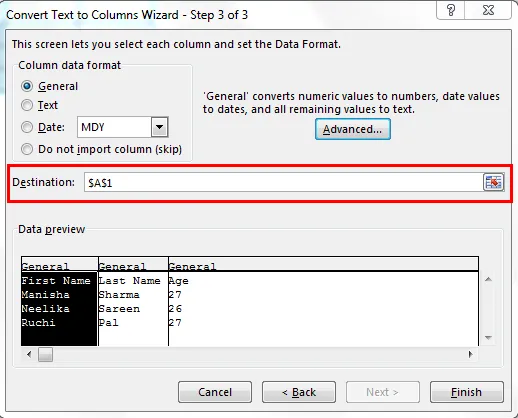
Después de esto, haremos clic en "Finalizar".
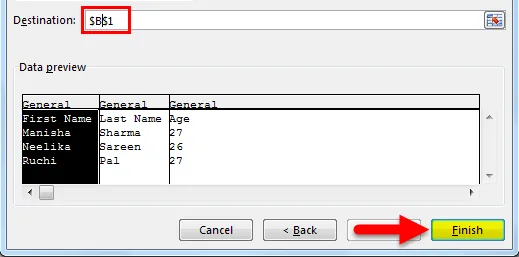
Nuestro resultado será el siguiente:
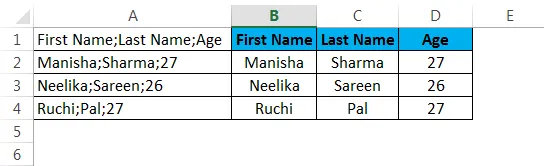
Ejemplo # 2
Nombre dividido, ventas en columnas de texto separadas en Excel (usando ancho fijo) :
Supongamos que tenemos un escenario en el que tenemos datos como se muestra a continuación.
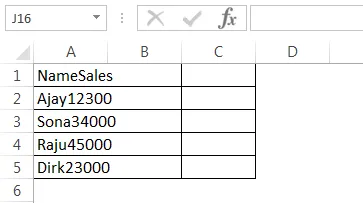
Como podemos ver, todos los datos se han agrupado en una columna (A). Pero aquí vemos que el formato de los datos es un poco diferente. Podemos distinguir que la primera columna (como debería ser) es "Nombre" y la siguiente columna es "Ventas". "Nombre" tiene una longitud de 4 y "Ventas" tiene una longitud de 5. Curiosamente, todos los nombres en las siguientes filas también tienen una longitud de 4 y todos los números de ventas tienen una longitud de 5. En este caso, podemos dividir los datos de una columna a varias columnas usando "Ancho fijo", ya que no tenemos ningún delimitador aquí.
Paso 1 : seleccione la columna donde tenemos los datos del clubbed.
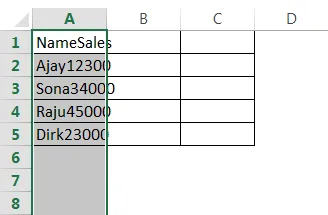
Paso 2 : navegaremos a la pestaña "Datos" y luego iremos a la sección "Herramientas de datos" y haremos clic en "Texto en columnas".

Esto abrirá el asistente de "Texto a columnas".
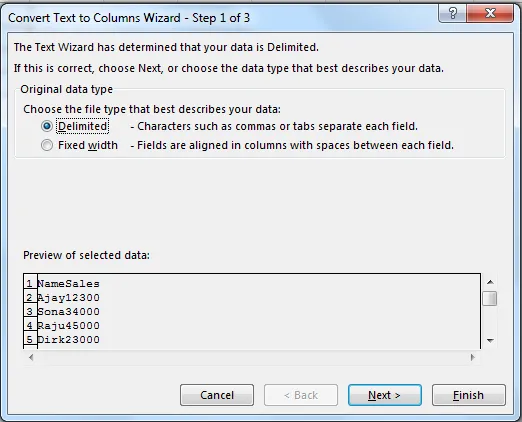
Paso 3 - Ahora asegúrese de hacer clic en "Ancho fijo" para seleccionarlo y luego haga clic en "Siguiente".
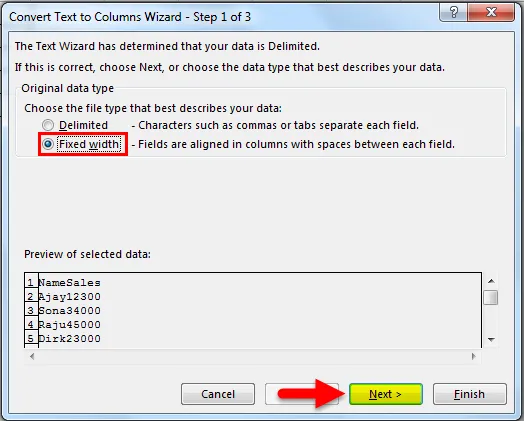
Paso 4 : en la siguiente pantalla, tendremos que ajustar las líneas divisorias verticales de ancho fijo (se denominan Líneas de ruptura) en la sección Vista previa de datos.
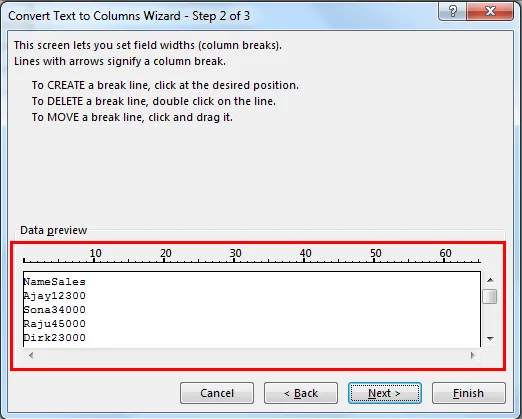
Esto se puede ajustar según los requisitos del usuario.

Necesitamos hacer clic en el punto exacto donde termina el ancho de la primera columna. Esto traerá la línea de ruptura en ese punto.
Paso 5 - A continuación, veremos la sección donde se describe el formato de datos de la columna. Podemos elegir mantener los datos como:
- " General ": convierte los valores numéricos en números, los valores de fecha en fechas y el resto como texto.
- " Texto ": convierte todos los valores a formato de texto.
- “ Fecha ”: convierte todos los valores al formato de fecha (MDY, DMY, YMD, DYM, MYD, YDM)

- Ignorar columna : esto omitirá la lectura de la columna.
A continuación, veremos la opción "Avanzado".
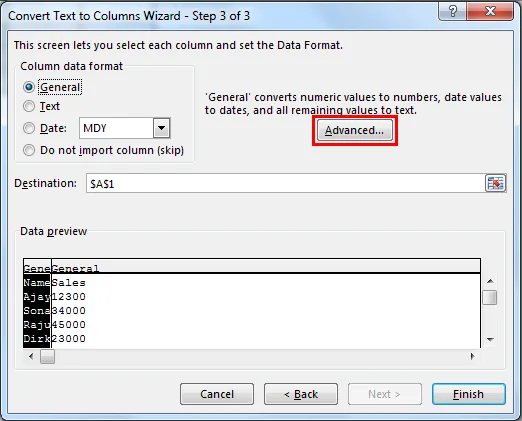
"Avanzado" nos brinda la opción de elegir el separador decimal y el separador de miles.

A continuación, seleccionaremos la celda de destino. Ahora, si no modificamos esto, sobrescribirá la columna original con "Nombre", la celda adyacente se convertirá en "Ventas". Si elegimos mantener la columna original, entonces necesitaremos mencionar un valor aquí (que será la siguiente celda adyacente en este caso).
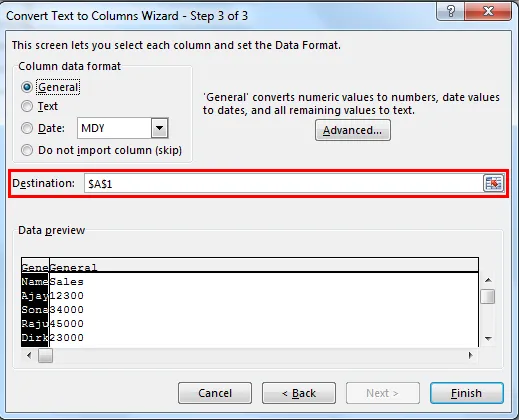
Después de esto, haremos clic en "Finalizar".
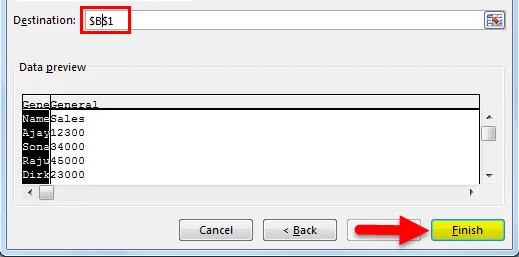
Nuestro resultado será el siguiente:
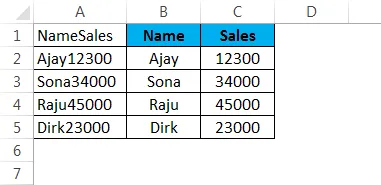
También podemos usar la misma lógica para extraer los primeros caracteres "n" de una columna de datos.
Cosas para recordar sobre texto separado en Excel
- Deberíamos dejar de usar fórmulas complicadas y / o copiar y pegar para dividir una columna (separar los datos del clubbed de una columna) y comenzar a usar Text to Columns.
- En el método de ancho fijo, Excel dividirá los datos en función de la longitud de los caracteres.
- En el método Delimitado, Excel dividirá los datos en función de un conjunto de delimitadores como coma, punto y coma, tabulación, etc.
- Acceda fácilmente a Texto a columnas mediante el método abreviado de teclado: Alt + A + E.
Artículos recomendados
Esta ha sido una guía para separar texto en Excel. Aquí discutimos el texto separado en Excel y cómo usar el texto separado en Excel junto con ejemplos prácticos y una plantilla de Excel descargable. También puede consultar nuestros otros artículos sugeridos:
- Ordenar columnas en Excel | Tutorial fácil de Excel
- Aplicar la función de superíndice en Excel
- Cómo usar la tabla de datos en Excel
- Lista desplegable de Excel con ejemplos