
Múltiples IFS en Excel (Tabla de contenido)
- Múltiples IFS en Excel
- ¿Cómo usar la función IF en Excel?
Múltiples IFS en Excel
En Microsoft Excel, la función IF es una de las funciones más importantes que se utiliza principalmente para verificar la condición lógica (VERDADERO o FALSO). La función IFS verifica si se observan o no una o más condiciones y, en consecuencia, devuelve un valor que cumple con la primera condición VERDADERA.

Argumentos
- Prueba lógica: esta es una expresión lógica en la que puede ser "VERDADERO" o "FALSO"
- Valor_si_verdadero: Esto devolverá el valor como VERDADERO si se cumple la condición especificada.
- Value_if_false: Esto devolverá el valor como FALSE si no se cumple la condición especificada.
Por ejemplo, si tenemos la fórmula como = SI (A2 = 2, “VERDADERO”, “FALSO”), lo que significa que SI A2 = 2, si la función devolverá VERDADERO o de lo contrario, devolverá FALSO.
¿Cómo usar la función IF en Excel?
Múltiples IFS en Excel es muy simple y fácil. Comprendamos IFS múltiples en Excel, que son los siguientes.
Puede descargar esta plantilla de Excel IFS múltiple aquí - Plantilla de Excel IFS múltipleMúltiples IFS en Excel - Ejemplo # 1
En Excel podemos encontrar la función IF que se clasifica en el grupo de condiciones LÓGICAS en el menú FORMULAS que se muestra en la siguiente captura de pantalla.

Usando la función IF en Excel
En este ejemplo, aprenderemos cómo usar la función IF usando el ejemplo simple. Considere el siguiente ejemplo donde tenemos las calificaciones de los estudiantes con el tema que se muestra a continuación.

Aquí usaremos la condición IF para averiguar el estado del estudiante si obtuvo el estado PASS o FAIL siguiendo los pasos a continuación.
- Primero, seleccione la celda E2.
- Aplique la condición IF como se muestra a continuación
- = SI (D2> C2, "PASAR", "FALLO")

- Aquí usamos la condición IF al verificar si 20> 100 y luego Excel devolverá el estado como "FAIL" o de lo contrario devolverá "PASS"
- Aplique la fórmula y presione Intro para que obtengamos el resultado de la siguiente manera.
Resultado

Usando múltiples IFS en Excel con TEXT
Podemos usar múltiples declaraciones IFS en Excel para verificar dos o más condiciones a la vez usando la misma sintaxis de condición IF. En el siguiente ejemplo veremos cómo aplicar múltiples IFS.
Múltiples IFS en Excel - Ejemplo # 2
En este ejemplo, aprenderemos cómo usar la función IF múltiple usando el ejemplo simple. Considere el siguiente ejemplo donde tenemos el Sistema de reserva de boletos de autobús en línea donde necesitamos saber el estado de la reserva si todos los asientos están reservados o no. En tales casos, podemos usar la función Múltiple IFS para derivar la salida. El ejemplo del estado de la reserva en línea que se muestra a continuación.

Aquí en la columna de estado, utilizaremos la función IF múltiple siguiendo el procedimiento paso a paso de la siguiente manera.
- Primero, seleccione la celda E4 que no es más que la columna Estado.
- Ahora aplique la función Múltiple IF marcando la condición si ASIENTOS TOTALES = ASIENTOS VENDIDOS, entonces necesitamos obtener el estado como “BUS RESERVADO” o si ASIENTOS TOTALES son inferiores a ASIENTOS VENDIDOS, necesitamos obtener el estado como “RESERVADO” o si no mencionará el estado como "ESPACIO DISPONIBLE"
- Vamos a aplicar la condición anterior utilizando Múltiples IFS.
- Primero, inserte la instrucción IF en E4
- Escriba Soporte de apertura y seleccione C4.
- Aplique la condición como C4 = D4 (ASIENTOS TOTALES = ASIENTOS VENDIDOS) que en las comillas dobles escriba el texto como "BUS RESERVADO"
- Inserte una coma después de eso.
- Ahora inserte otra condición IF y abra los corchetes indicando que al verificar la condición como C5
- A continuación, cierre el soporte de condición IF para IFS múltiple.
- Si combinamos el IF anterior, obtendremos el enunciado IFS múltiple que se muestra a continuación.
- = SI (C5 = D5, "BUS RESERVADO", SI (C5

- Una vez que apliquemos el IFS múltiple obtendremos el siguiente estado de salida que se muestra a continuación.

- En la captura de pantalla anterior, obtuvimos el estado "ESPACIO DISPONIBLE" porque la condición IF verificará la primera condición como IF 400 = 390, la primera condición no es verdadera, por lo que Excel verificará si hay otra condición IF como IF 400 <390, entonces tenemos que muestra el estado como "ESPACIO DISPONIBLE" aquí la condición es VERDADERA por lo que si la condición mostrará el estado como "ESPACIO DISPONIBLE"
- Arrastre hacia abajo la fórmula de todas las celdas para obtener el resultado de salida que se muestra a continuación.
Resultado
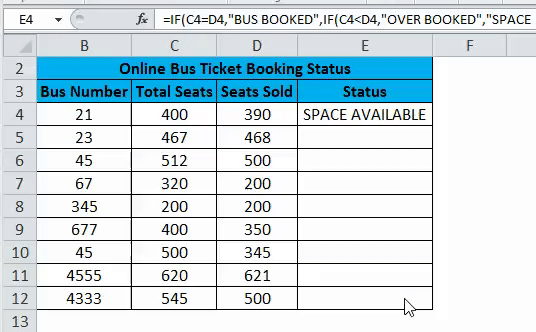
Múltiples IFS en Excel - Ejemplo # 3
En este ejemplo, veremos cómo usar Múltiples IFS usando el valor numérico para mostrar el estado.
Usando múltiples IFS usando el valor numérico
Considere el siguiente ejemplo que muestra MRP y PRECIO DE VENTA donde necesitamos encontrar la TARIFA de cierre para Amazon, aquí usaremos el IFS múltiple para obtener la TARIFA DE CIERRE tanto para el MRP como para el PRECIO DE VENTA siguiendo los pasos a continuación.
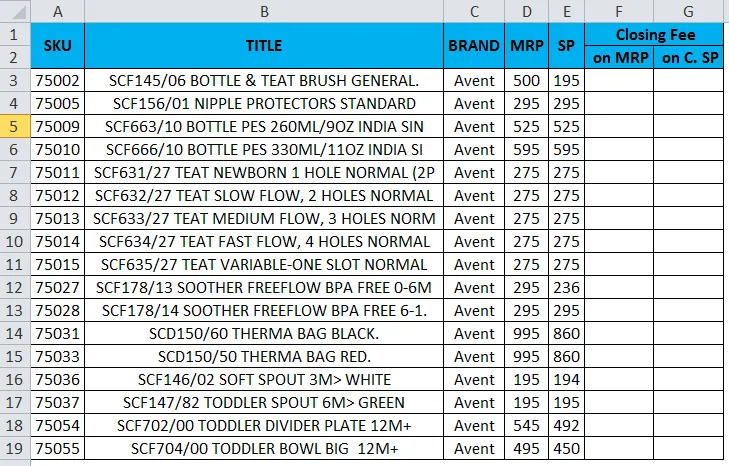
- Primero, seleccione la celda F3
- Aplique la declaración de condición IF múltiple marcando la condición ya que IF MRP es menor que 250, mencione la tarifa de cierre como cero o IF MRP es menor que 500 mencione la tarifa de cierre como cinco (5) o mencione la tarifa de cierre como diez (10) .
- A continuación, debemos aplicar la condición Múltiple IF para el PRECIO DE VENTA Tarifa de cierre marcando la condición, ya que si el Precio de venta es inferior a 250, necesitamos obtener la tarifa de cierre como Cero (0) o SI el Precio de venta es inferior a 500, necesitamos obtener la tarifa de cierre como cinco (5) o de lo contrario necesitamos obtener la tarifa de cierre como diez (10).
- Vamos a aplicar las dos condiciones anteriores utilizando el IFS múltiple en la columna.
- Primero, inserte la instrucción IF en F3.
- Escriba Soporte de apertura y seleccione D3.
- Aplique la condición como D3 <250 MRP <250, luego muestre la tarifa de cierre como Cero e inserte una coma después de eso.
- Ahora inserte otra condición IF y abra los corchetes indicando que al verificar la condición como D3 <500, la tarifa de cierre se muestra como 5 o la tarifa de cierre como 10.
- A continuación, cierre el soporte de condición IF para IFS múltiple.
- Si combinamos el IF anterior, obtendremos el enunciado IFS múltiple que se muestra a continuación.
- = IF (D3 <250, 0, IF (D3 <500, 5, 10)) que se muestra en la siguiente captura de pantalla.
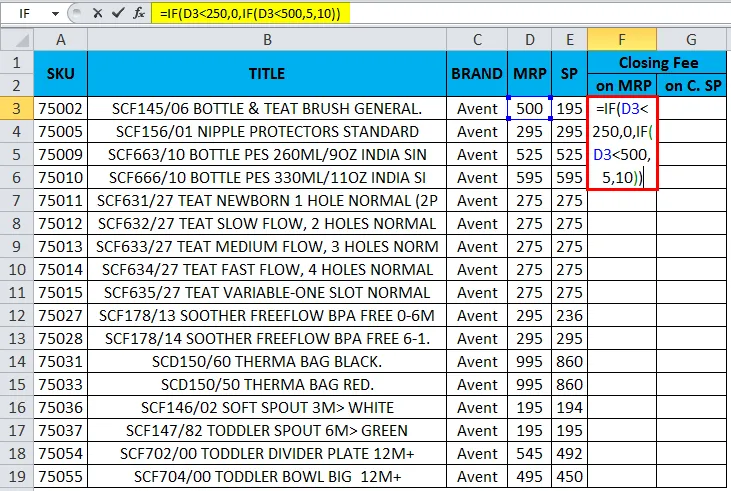
- Una vez que apliquemos el IFS múltiple obtendremos el siguiente estado de salida que se muestra a continuación.
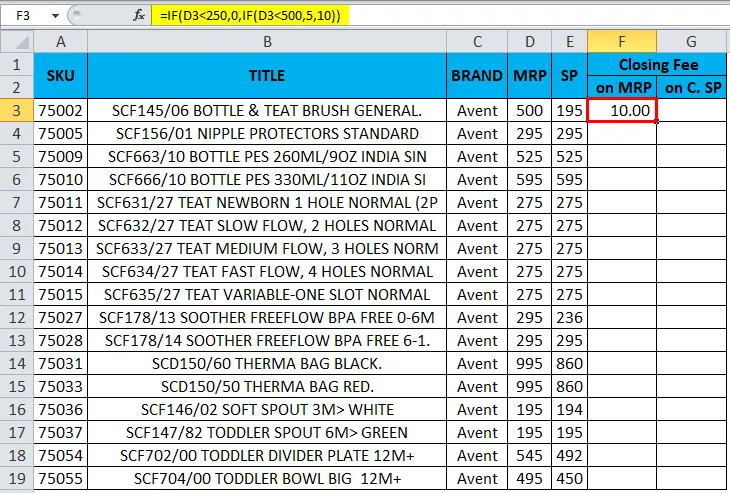
- En la captura de pantalla anterior, obtuvimos la tarifa de cierre para MRP como 10 ¿cómo? Debido a que la primera condición IF verificará la primera condición como IF 500 <250, obtendremos la tarifa de cierre como cero aquí, la condición es VERDADERA y Excel verificará la otra condición IF que indique que IF MRP <500 obtendremos la tarifa de cierre como cinco o si la condición IF mostrará la tarifa de cierre como 10.
- Aquí en este ejemplo, MRP es 500, que verifica la condición como 500 <500 aquí es más o menos igual a la condición, por lo que si la condición mostrará la tarifa de cierre como 10.
- Aplique otro IF múltiple para la tarifa de cierre del precio de venta como = IF (E3 <250, 0, IF (E3 <500, 5, 10))
- Arrastre hacia abajo la fórmula para todas las celdas para que obtengamos el siguiente resultado.
Resultado
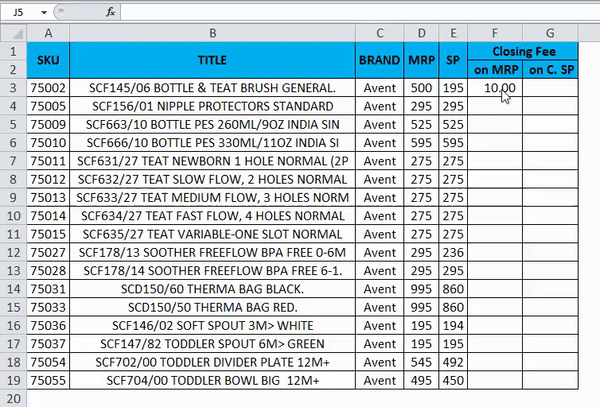
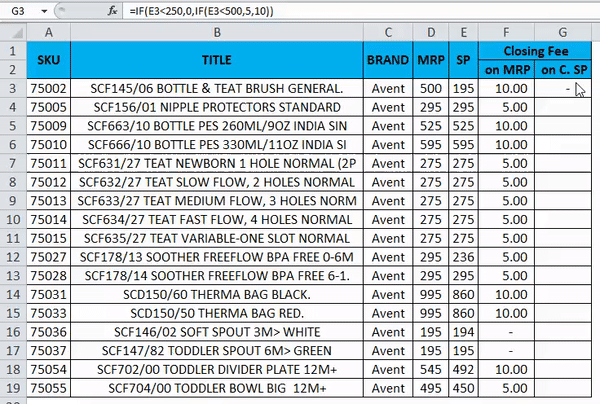
Cosas para recordar sobre el IFS múltiple en Excel
- Cuando usamos string en excel, Multiple IFS se asegura de que siempre ingresemos el texto entre comillas dobles o, de lo contrario, la declaración arrojará el error como #NAME.
- Al usar IFS múltiple, asegúrese de haber cerrado múltiples paréntesis de apertura y cierre o, de lo contrario, obtendremos la alerta de error que indica que la fórmula aplicada es incorrecta.
Artículos recomendados
Esta ha sido una guía para múltiples IFS en Excel. Aquí discutimos cómo usar Múltiples IFS en Excel junto con ejemplos prácticos y plantillas de Excel descargables. También puede consultar nuestros otros artículos sugeridos:
- IFERROR con BUSCARV en Excel
- Uso del controlador de relleno en Excel
- Cómo eliminar valores duplicados
- Cómo usar la validación de datos de Excel