Nota sobre la versión: esta versión de nuestro tutorial Lighten and Brighten Eyes es para Photoshop CS5 y versiones anteriores. Los usuarios de Photoshop CC y CS6 querrán seguir junto con nuestro tutorial completamente actualizado Cómo aclarar y aclarar los ojos en Photoshop.
En este tutorial de retoque fotográfico, aprenderemos una manera rápida y fácil de aclarar y alegrar los ojos de alguien en una foto usando nada más que una simple capa de ajuste, un modo de mezcla de capas y un pincel. Usaré Photoshop CS5 aquí, pero cualquier versión reciente de Photoshop funcionará.
Aquí está la foto con la que comenzaré:

La foto original.
Y así es como se verá la imagen después de aclarar los ojos:

El resultado final.
Este tutorial es parte de nuestra colección de retoque de retratos. ¡Empecemos!
Complemento de códigos cortos, acciones y filtros: error en código corto (ads-photoretouch-middle_2)
Paso 1: Agregar una capa de ajuste de niveles
Antes de comenzar, echemos un vistazo rápido en mi panel Capas para que podamos ver que, en este momento, todo lo que tengo en mi documento es una sola capa, la capa Fondo, que contiene mi imagen original:
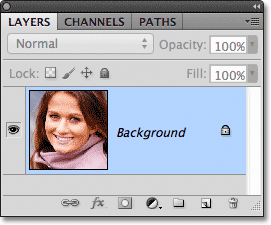
El panel de capas.
Para iluminar los ojos de la mujer, lo primero que debemos hacer es agregar una capa de ajuste de Niveles sobre la imagen. Haga clic en el icono Nueva capa de ajuste en la parte inferior del panel Capas:
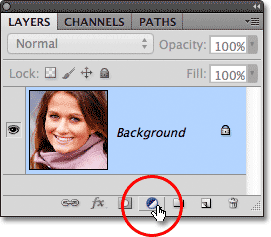
Al hacer clic en el icono Nueva capa de ajuste.
Elija Niveles de la lista de capas de ajuste que aparece:
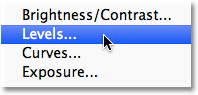
Elegir niveles de la lista.
En realidad no vamos a hacer nada con la capa de ajuste de niveles. Todo lo que necesitamos hacer es agregarlo al documento, por lo que si está utilizando Photoshop CS3 o anterior, simplemente haga clic en Aceptar en la esquina superior derecha del cuadro de diálogo Niveles cuando parezca cerrarse. Si está utilizando Photoshop CS4 o superior, no verá un cuadro de diálogo separado para el comando Niveles. En cambio, los controles y las opciones para la capa de ajuste de Niveles aparecen en el nuevo panel de Ajustes, por lo que no hay necesidad de cerrarlo. Independientemente de la versión de Photoshop que esté utilizando, cuando haya terminado, debería ver una capa de ajuste de Niveles ubicada directamente sobre la capa de Fondo en el panel Capas:
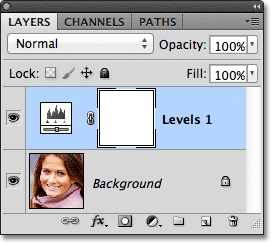
La capa de ajuste aparece sobre la capa de fondo.
Paso 2: cambie el modo de fusión de capas a la pantalla
Aunque no hemos realizado cambios en ninguno de los controles u opciones en la capa de ajuste de Niveles, aún podemos usarlo para iluminar los ojos de la mujer simplemente cambiando el modo de fusión de la capa de ajuste. Encontrarás la opción de modo de fusión en la esquina superior izquierda del panel Capas. Por defecto, está configurado en Normal. Haga clic en la palabra Normal, que abre una lista de todos los modos de mezcla entre los que podemos elegir, y seleccione Pantalla :
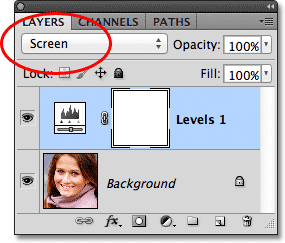
Cambiar el modo de fusión de la capa de ajuste de Normal a Pantalla.
Cubro el modo de mezcla de pantalla con mucho más detalle en nuestro tutorial de Cinco modos de mezcla esenciales para la edición de fotos, pero en resumen, el modo de mezcla de pantalla ilumina la imagen al instante. Por supuesto, está afectando toda la foto en este momento, no solo los ojos de la mujer, sino que lo solucionaremos en un momento:

El modo de mezcla de pantalla ilumina instantáneamente toda la imagen.
Paso 3: rellena la máscara de capa con negro
Una de las muchas cosas buenas sobre las capas de ajuste en Photoshop es que cada una viene automáticamente con su propia máscara de capa que podemos usar para controlar qué áreas de la imagen debajo se verán afectadas por la capa de ajuste. Podemos ver la miniatura de la máscara de capa en la capa de ajuste de Niveles en el panel Capas. Por defecto, las máscaras de capa se rellenan de blanco, como podemos ver en la miniatura, lo que significa que la capa de ajuste está afectando actualmente a toda la imagen debajo de ella. Es por eso que toda la imagen parece más clara:
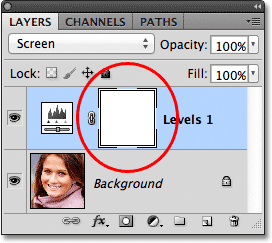
La máscara de capa en la capa de ajuste está llena de blanco.
Ocultemos los efectos de la capa de ajuste para que no afecte visiblemente ninguna parte de la imagen, y podemos hacerlo rellenando su máscara de capa con negro . Vaya al menú Editar en la barra de menú en la parte superior de la pantalla y elija el comando Rellenar :
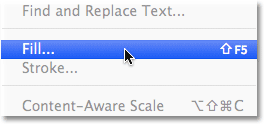
Vaya a Editar> Rellenar.
Esto abre el cuadro de diálogo Relleno de Photoshop. Cambie la opción Usar en la parte superior del cuadro de diálogo a Negro, luego haga clic en Aceptar para cerrar el cuadro de diálogo:
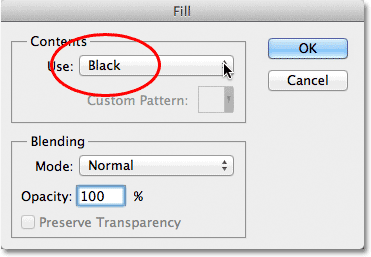
Cambiar la opción de uso a negro.
Si volvemos a mirar la miniatura de la máscara de capa en el panel Capas, vemos que ahora está llena de negro:
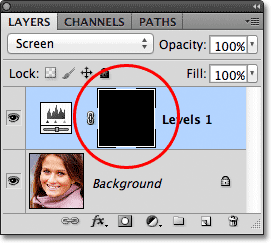
La máscara de capa para la capa de ajuste ahora está llena de negro.
Con la máscara llena de negro, los efectos de nuestra capa de ajuste de Niveles ahora están completamente ocultos y volvemos a ver nuestra imagen original en la ventana del documento. Es importante tener en cuenta aquí que la capa de ajuste todavía está iluminando la imagen, tal como vimos hace un momento. La única diferencia es que ya no podemos ver el efecto de brillo porque está oculto a la vista por la máscara. Vamos a traer selectivamente de vuelta el alivio sobre los ojos de la mujer en el siguiente paso:

De vuelta a la foto original.
Paso 4: selecciona la herramienta Pincel
Seleccione la herramienta Pincel en el panel Herramientas:
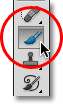
Agarrando la herramienta Pincel desde el panel Herramientas.
Paso 5: pinta con blanco dentro de los ojos
Para recuperar el efecto de iluminación dentro de los ojos, todo lo que tenemos que hacer es pintar sobre ellos con nuestro pincel. En realidad no pintaremos en la foto en sí. En cambio, estaremos pintando en la máscara de capa.
Tendremos que pintar con blanco, ya que el blanco en una máscara de capa revela el contenido de la capa, lo que significa que primero debemos asegurarnos de que nuestro color de pincel esté configurado en blanco. Photoshop utiliza el color de primer plano actual como el color del pincel, así que presione la letra D en su teclado para restablecer rápidamente los colores de primer plano y de fondo a sus valores predeterminados, lo que establecerá instantáneamente el color de primer plano en blanco. Puede ver los colores actuales de primer plano y fondo en las muestras de color cerca de la parte inferior del panel Herramientas:
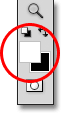
Asegúrese de que el color de primer plano (muestra superior izquierda) esté configurado en blanco.
Luego, con su pincel en la mano y blanco como el color del pincel, simplemente pinte dentro del iris (el área coloreada en el centro) de uno de los ojos. Querrá usar un pincel bastante pequeño para esto, y la forma más fácil de ajustar el tamaño de su pincel es desde el teclado. Al presionar la tecla del corchete izquierdo ( ( ), el pincel se hará un poco más pequeño cada vez que lo presione, mientras que al presionar la tecla del corchete derecho () se agrandará un poco el pincel. A medida que pintas sobre el iris, verás el efecto de iluminación de la capa de ajuste que se revela. Aquí, estoy pintando dentro del ojo de la izquierda. Tenga en cuenta que ahora parece mucho más claro que el otro ojo que todavía está en su nivel de brillo original:

Pintura dentro del iris del ojo a la izquierda de la foto.
Si comete un error y accidentalmente pinta sobre un área que no quiso (sucede todo el tiempo), simplemente presione la letra X en su teclado que intercambiará los colores de Primer plano y Fondo para que su color de Primer plano se vuelva negro . Luego, pinta el error con negro para ocultar el efecto de iluminación. Cuando hayas terminado, presiona la letra X nuevamente para volver a poner el color de primer plano en blanco y continuar pintando dentro del ojo.
Una vez que haya aclarado el primer ojo, haga lo mismo con el otro ojo, pintando dentro del iris con blanco para revelar el efecto de aclarado. Cuando termines, ambos ojos deberían aparecer más brillantes:

Pintura con blanco dentro del otro ojo.
Paso 6: Baje la opacidad de la capa
Si encuentra que los ojos ahora parecen demasiado brillantes, puede reducir el brillo simplemente bajando la opacidad de la capa de ajuste. Encontrará la opción Opacidad directamente frente a la opción de modo de fusión en la parte superior del panel Capas. Por defecto, la opacidad de la capa se establece en 100%. Cuanto más bajo lo establezcamos, más se mostrará la foto original debajo de la capa de ajuste. Voy a ajustar mi resultado reduciendo la opacidad a alrededor del 65%:
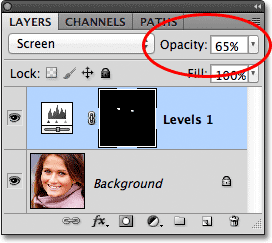
Baje la opacidad de la capa de ajuste para reducir el brillo de los ojos.
Y con eso, ¡hemos terminado! Aquí, una vez más, está la imagen original intacta:

La foto original.
Y aquí está el resultado después de aclarar los ojos:

El resultado final.
¡Y ahí lo tenemos! ¡Así es como aligerar rápidamente los ojos de alguien en una imagen con Photoshop! Si aún no lo ha hecho, asegúrese de consultar nuestro tutorial de retoque fotográfico relacionado, Cambio de color de ojos en una imagen, ¡así como nuestro tutorial de efecto fotográfico Radial Zoom Enhanced Eyes! ¡O echa un vistazo a nuestra sección de retoque fotográfico para obtener más tutoriales de edición de imágenes de Photoshop!