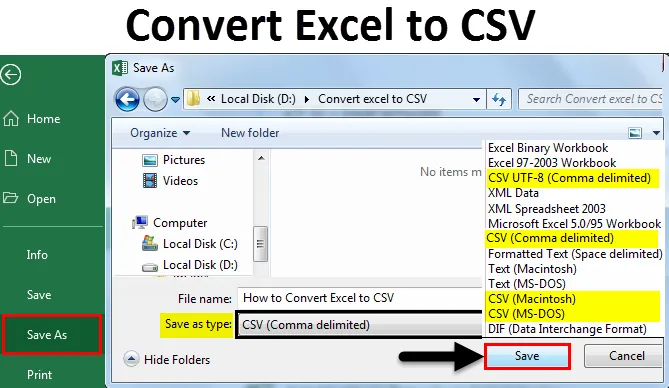
Convertir Excel a CSV (Tabla de contenido)
- Convertir Excel a archivo CSV
- ¿Cómo convertir Excel a CSV?
Convertir Excel a archivo CSV
Al guardar archivos, guardamos en diferentes formatos como Word, PowerPoint, Excel, texto, libro habilitado para macros, etc. CSV es uno de los formatos disponibles para guardar archivos en Excel. Antes de aprender cómo convertir un archivo Excel a CSV, entenderemos cuál es la forma completa de CSV y su importancia.
La forma completa de CSV es un valor separado por comas. Por qué se llama como valor separado por comas es porque cada columna en CSV está separada por una coma. Almacena los datos en formato de tabla como texto sin formato. A medida que almacena datos como texto sin formato, varios programas de software y aplicaciones para importación y exportación. Se organizará mejor cuando trabaje con grandes datos.
¿Cómo convertir Excel a CSV?
Comprendamos cómo convertir Excel a CSV y diferentes tipos de formatos CSV de Excel usando algunos ejemplos.
Puede descargar esta plantilla Convertir Excel a CSV aquí - Convertir plantilla Excel a CSVEjemplo # 1 - Conversión de Excel a CSV
Considere un archivo que tiene datos con nombres, edad y salario como se muestra en la siguiente captura de pantalla.
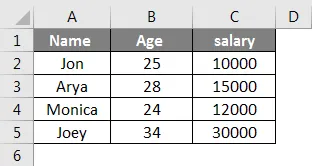
Una vez que se insertan los datos, intente guardar el archivo con la opción Guardar como . Seleccione la ruta donde desea guardar el archivo y seleccione Guardar como tipo como CSV (delimitado por comas) que está resaltado.
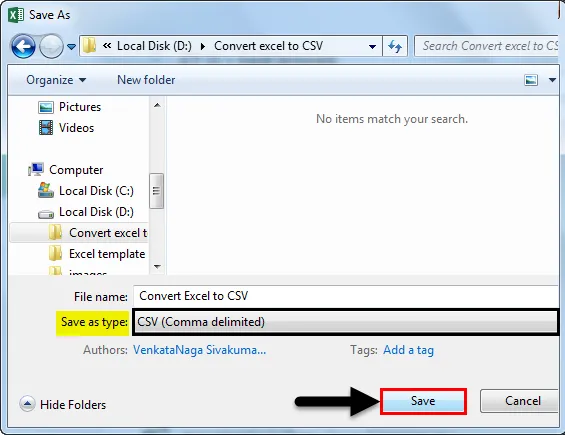
Dé el nombre del archivo según sus requisitos y guárdelo. Aquí he dado Nombre como Convertir Excel a CSV.
Ahora veremos cómo se guarda. Observe que el archivo que se guarda en el formato CSV (archivo de valores separados por comas de Microsoft Excel) es nuestro archivo CSV. Podemos observar que el icono también es diferente del archivo de Excel.

Ahora guardamos el archivo en CSV pero si observamos que hay "(delimitado por comas)", de manera similar tenemos algunos otros formatos de archivos CSV. Veremos cada uno de los archivos CSV de Excel y cuál es el significado y el propósito de los diferentes formatos.
Hay 4 formatos diferentes de archivo CSV. Están delimitados por comas, Macintosh, MS-DOS y UTF - 8.
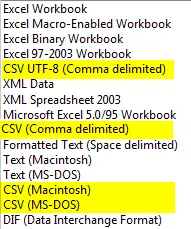
Podemos observar diferentes formatos CSV en Excel. Ahora veremos una explicación para cada uno de ellos.
- CSV (delimitado por comas) : este formato convierte los datos en texto sin formato separados por comas y este formato de archivos puede ser utilizado por otro sistema operativo Windows.
- CSV (Macintosh) : estos archivos de formato también se guardan igual que separados por comas, pero pueden usarse en el sistema operativo Mac.
- CSV (MS-DOS) : este archivo de formato se puede utilizar en el sistema operativo MS-DOS.
- CSV UTF-8 (delimitado por comas) : UTF-8 usa de 1 a 4 bytes para cada símbolo.
Cuando guardamos un archivo en formato CSV, solo guardará la pestaña actualmente activa de Excel. Si queremos que todas las hojas en Excel estén en formato CSV, debemos hacerlo individualmente. Con respecto a esto, podemos recibir el mensaje mientras guardamos el archivo en forma de mensaje emergente de advertencia.
Además de esto, podemos recibir otro mensaje emergente que indique que nuestro archivo guardado tiene características que pueden no ser compatibles con el formato CSV, ¿desea guardarlo? Simplemente haga clic en Sí para continuar.
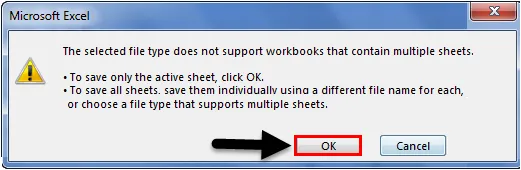
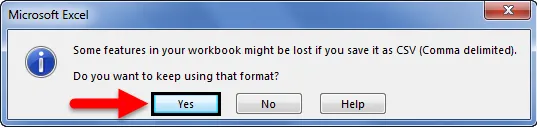
Espero que haya entendido cómo convertir Excel a CSV y cuáles son los diferentes formatos CSV disponibles.
Si queremos ver el CSV en formato de texto en caso de que se abra en Excel, seleccione el archivo y haga clic derecho y luego elija la opción Abrir con.
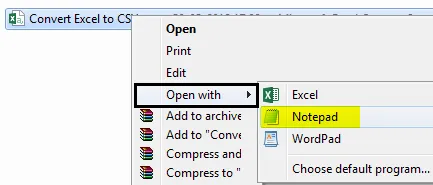
Elija el Bloc de notas y vea cómo los datos se almacenan en el CSV separados por comas. Observe que cada columna está separada por coma.
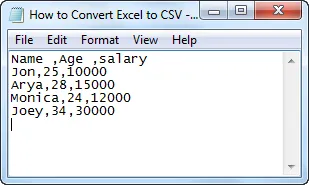
Abra un archivo CSV en Excel
Podemos acceder a nuestros archivos CSV desde nuestras hojas de cálculo Excel directamente. Veremos cómo podemos hacer eso.
Abra un archivo de Excel y haga clic en el menú Archivo, luego aparecerá la siguiente pantalla. A partir de eso, elija la opción Abrir de la lista de opciones. Para compartir la ruta de la unidad, vaya a la ruta donde se guarda nuestro archivo y seleccione. Archivo CSV .
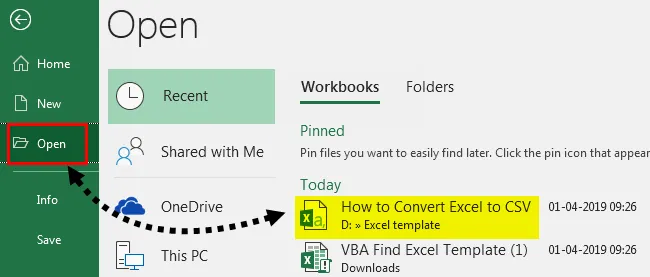
Luego, el archivo se abre como se muestra en la siguiente captura de pantalla.
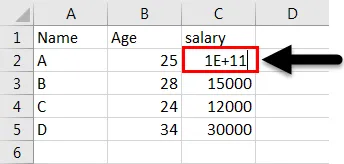
Si observamos que el salario de A se muestra como 1E + 11 porque al abrir directamente CSV en Excel, se convierte a formato exponencial en caso de que cualquier número que comience con ceros, se convierta a formato matemático, por lo que eliminará los ceros y mostrará solo la otra parte del número.
Ejemplo # 2 - Conversión de Excel a CSV con UTF-8
Primero, entenderemos por qué necesitamos usar UTF-8. Cuando la hoja de cálculo de Excel tiene caracteres extranjeros y si seguimos el mismo proceso de "guardar como" en el formato CSV, puede no funcionar porque esa forma es adecuada para los caracteres ASCII si el texto está separado de los caracteres ASCII que están en un idioma extranjero. Puede distraer los datos.
UTF-8 usa de 1 a 4 bytes para cada símbolo. Es más útil cuando su archivo tiene caracteres ASCII, ya que se almacena en un byte cada uno. Para convertir el archivo con caracteres de idiomas extranjeros, siga el siguiente procedimiento. Supongamos que tenemos un archivo que tiene texto en idioma chino como se muestra en la siguiente captura de pantalla.
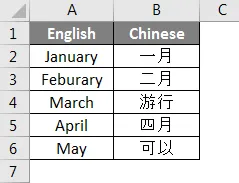
Para convertir a CSV, primero guarde el archivo en formato de texto Unicode como se muestra en la siguiente captura de pantalla.
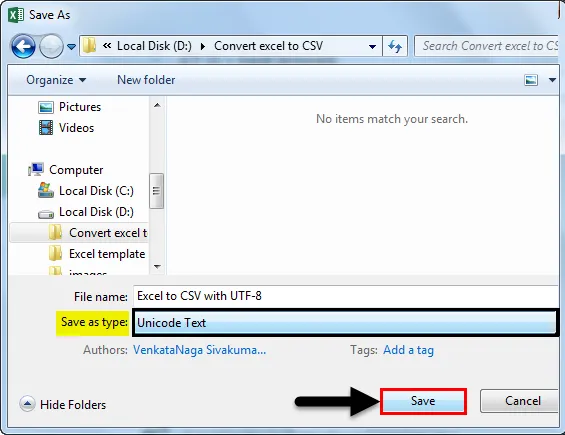
Abra el archivo se verá como el archivo de texto a continuación.
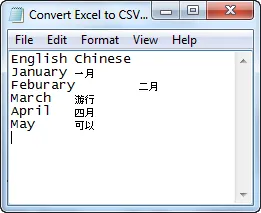
Si observamos la captura de pantalla anterior, cada columna está separada por un espacio de tabulación. En el archivo CSV, cada columna está separada por el carácter ", ".
Por lo tanto, debemos reemplazar el espacio con " , ". Copie el espacio entre dos columnas.
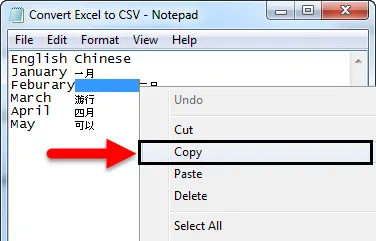
Presione Control + H para buscar y reemplazar el texto. En "buscar qué", dé el control v para pegar el espacio copiado. En Reemplazar con la opción ingrese “ , ” y haga clic en la opción Reemplazar todo .
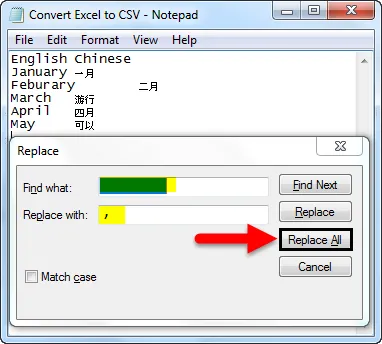
Una vez que hagamos clic en Reemplazar todo, el espacio será reemplazado por ", ".
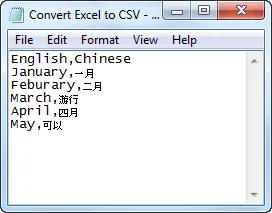
Ahora guarde el archivo con formato ".CSV" y cambie la opción de codificación a UTF-8. Cambie guardar como tipo como Todos los archivos .
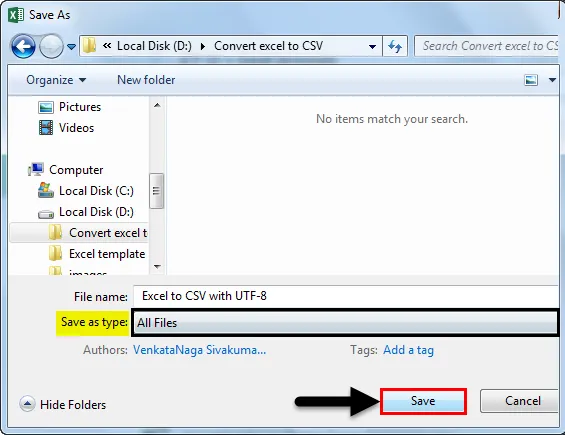
Cosas para recordar sobre convertir Excel a CSV
- La forma completa de CSV es un valor separado por comas.
- Para convertir un Excel a CSV, use la opción guardar como mientras guarda el archivo y seleccione el formato como CSV.
- Hay 4 formatos CSV diferentes, son CSV (delimitado por comas), CSV (Macintosh), CSV (MS-DOS) y CSV UTF-8.
- Podemos convertir todas las hojas del libro de Excel a la vez.
Artículos recomendados
Esta es una guía para convertir Excel a CSV. Aquí discutimos cómo convertir un archivo de Excel a CSV junto con ejemplos prácticos y una plantilla de Excel descargable. También puede consultar nuestros otros artículos sugeridos:
- ¿Cómo importar datos en Excel?
- Aplicar estilos de tabla en Excel
- ¿Cómo usar la barra de herramientas de Excel?
- Guía de filas y columnas de Excel