En un tutorial anterior, The 72 ppi Web Resolution Myth, vimos la creencia de muchos fotógrafos digitales y diseñadores web de que las imágenes destinadas a la web o para verlas en pantalla deben guardarse en Photoshop con una resolución de 72 píxeles. por pulgada Algunos creen que permite que sus imágenes se muestren correctamente en la web. Otros creen que una resolución de 72 ppi impide que las personas descarguen e impriman versiones de alta calidad de la imagen. Sin embargo, aprendimos en ese tutorial que ninguna de estas razones es cierta, ¡y que 72 ppp en realidad no ha sido un "estándar" útil en más de 20 años!
Como aprendimos en ese tutorial, las pantallas de computadora de hoy en día tienen resoluciones de pantalla superiores a 72 píxeles por pulgada, y lo probamos al aprender una manera fácil de encontrar la resolución de pantalla real de su monitor. En este tutorial, aprenderemos cómo tomar esa información, dársela a Photoshop y disfrutar de vistas previas en pantalla mucho más precisas de cómo se verán nuestras fotos cuando se impriman.
Requisitos de versión : para aprovechar al máximo este tutorial, deberá utilizar Photoshop CS4 o superior y eso se debe a que utilizaremos una función que Adobe introdujo por primera vez en CS4. No está disponible en CS3 o anterior. Usaré Photoshop CS6 aquí, pero cualquier versión de CS4 en adelante funcionará.
El problema con la vista de tamaño de impresión de Photoshop
Photoshop nos permite ver nuestras imágenes en casi cualquier tamaño de zoom que nos guste usando la herramienta Zoom, y también incluye algunas opciones de zoom automático en el menú Ver en la barra de menú, como Ajustar en pantalla, que amplía la imagen al tamaño que sea necesario para que se ajuste completamente a las dimensiones de su pantalla, y píxeles reales que instantáneamente lo salta al nivel de zoom 100%.
Sin embargo, una opción de zoom en el menú Ver ha seguido siendo un misterio para la mayoría de los usuarios de Photoshop a lo largo de los años: Tamaño de impresión . Lo llamo un "misterio" para ser cortés, pero la mayoría de los usuarios de Photoshop simplemente lo llaman "inútil", una descripción más precisa. Al menos, es preciso si no sabes las dos cosas importantes que estamos a punto de aprender: ¿por qué es inútil y cómo solucionarlo?
Al igual que el estándar de resolución de pantalla original de 72 píxeles por pulgada de Apple de hace casi 30 años, el objetivo del modo de vista Tamaño de impresión de Photoshop era darnos una vista previa precisa de cómo se verá la imagen en su pantalla cuando se imprima. La forma en que se supone que funciona es que cuando elegimos el comando Tamaño de impresión en el menú Ver, Photoshop amplía instantáneamente la imagen al nivel que sea necesario para que aparezca en su pantalla con el mismo tamaño que aparecerá en el papel. Por ejemplo, si está trabajando en una imagen que se imprimirá como 4x6, el comando Tamaño de impresión mostrará la imagen de 4 pulgadas x 6 pulgadas en su pantalla. Esto no solo lo ayudará a visualizar el resultado final impreso, sino que también lo ayudará al enfocar la imagen para la salida. Al menos ese era el plan.
Aquí está el problema. Para que el plan funcione, Photoshop necesita conocer la resolución de pantalla de su computadora para que pueda hacer los cálculos y determinar el nivel de zoom correcto, pero Photoshop no conoce la resolución de pantalla de su pantalla y no tiene forma de averiguarlo. por sí mismo. Entonces ¿Qué es lo que hace? Simplemente asume que la resolución de su pantalla es tan buena sin sentido de 72 píxeles por pulgada cuando es realmente mucho más alta que eso. ¿Qué sucede cuando hacemos los cálculos usando los números incorrectos? Obtenemos la respuesta incorrecta, y en el caso del modo de vista Tamaño de impresión, Photoshop termina eligiendo el nivel de zoom incorrecto, lo que resulta en una vista previa del tamaño de impresión que ni siquiera está cerca de ser precisa.
Como ejemplo, aquí hay una imagen que actualmente tengo abierta en Photoshop. Por el momento, se está viendo al nivel de zoom del 100% (foto de mujer joven y pensante de Shutterstock):

Una imagen abierta en Photoshop con un zoom del 100%.
Abriré el cuadro de diálogo Tamaño de imagen yendo al menú Imagen en la barra de menú en la parte superior de la pantalla y seleccionando Tamaño de imagen :

Ir a Imagen> Tamaño de imagen.
Aquí, en la sección Tamaño del documento del cuadro de diálogo Tamaño de imagen, donde establecemos el tamaño y la resolución de la versión impresa de la imagen, vemos que mi imagen está configurada actualmente para imprimirse como 4x6 (6 pulgadas para el ancho, 4 pulgadas para la altura):
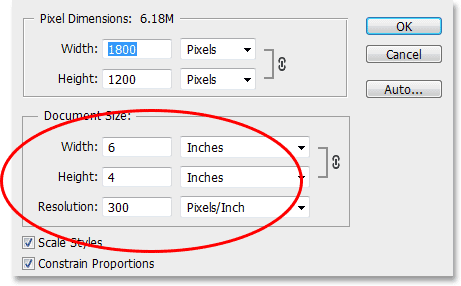
La sección Tamaño del documento nos muestra el tamaño que imprimirá la imagen en función de su resolución.
Ahora que sabemos qué tan grande se imprimirá la imagen, haré clic en Aceptar para cerrar el cuadro de diálogo Tamaño de imagen, y luego elegiré el modo de vista Tamaño de impresión de Photoshop yendo al menú Ver en la parte superior de la pantalla y eligiendo Tamaño de impresión :

Ir a Ver> Tamaño de impresión.
Según cómo se supone que funciona el modo de vista Tamaño de impresión, Photoshop debería saltar instantáneamente al nivel de zoom necesario para que la imagen aparezca en mi pantalla con el mismo tamaño que imprimirá, que en este caso sería de 6 pulgadas de ancho y 4 pulgadas de arriba a abajo. En otras palabras, debería poder tomar una foto real de 4x6, sostenerla en mi pantalla y ver que el tamaño de la imagen en mi pantalla en Photoshop ahora coincide con el tamaño de la foto.
Y sin embargo, ese no es el caso. Mi imagen no se muestra a 6 pulgadas x 4 pulgadas en mi pantalla. En realidad se está mostrando mucho más pequeño. Si agarro una regla, puedo medirla rápidamente y ver que parece tener aproximadamente 3.8 pulgadas de ancho y 2.5 pulgadas de arriba hacia abajo. Eso ni siquiera está cerca de ser una vista previa precisa en pantalla del tamaño de impresión:
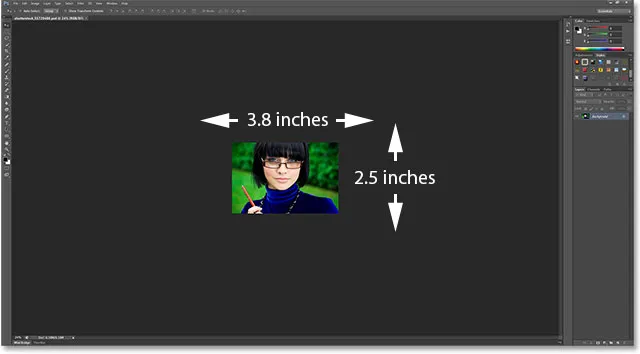
La imagen debe ser de 6x4 pulgadas en mi pantalla. Algo no esta bien.
Miremos hacia abajo en la esquina inferior izquierda de la interfaz, donde vemos que Photoshop ha establecido el nivel de zoom de mi imagen al 24% . Este, según Photoshop, es el nivel de zoom correcto para hacer que mi imagen aparezca 6x4 pulgadas en mi pantalla. Eso es genial, excepto que obviamente está mal. ¿Por qué está mal? Es porque Photoshop supone erróneamente que la resolución de pantalla de mi monitor de computadora es de 72 píxeles por pulgada:
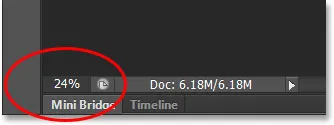
El nivel de zoom actual aparece en la esquina inferior izquierda de la pantalla.
Complemento de códigos cortos, acciones y filtros: error en shortcode (ads-essentials-middle)
Encontrar su resolución de pantalla real
¿Cómo arreglamos eso? Descubrimos cuál es la resolución real de la pantalla de nuestra computadora y luego le damos esa información a Photoshop. Primero, necesitamos encontrar nuestra resolución de pantalla usando una prueba simple. Si ya ha realizado este paso del tutorial anterior y tiene la información a mano, puede omitir esta parte y pasar al siguiente paso.
Para encontrar la resolución de pantalla de su pantalla, tome una regla o una cinta métrica (una cinta métrica probablemente sea más fácil). Luego, mida el ancho de la pantalla, en pulgadas, de izquierda a derecha. No incluya ninguno del área del borde alrededor de la pantalla. Mida solo la pantalla en sí. Si es necesario, redondea la medida a un solo decimal. En mi caso, el ancho de mi pantalla es de 23.4 pulgadas, pero, por supuesto, la suya puede ser diferente (foto del monitor de la computadora de Shutterstock):
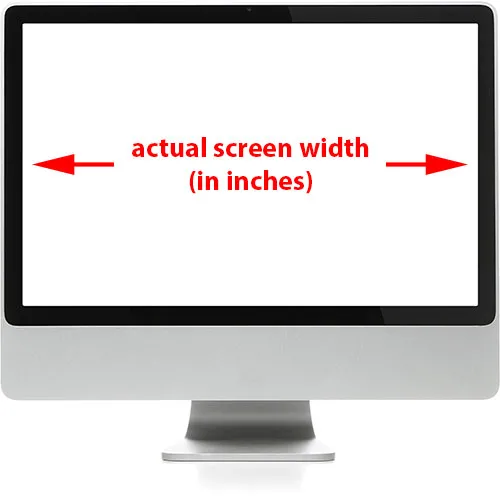
Mida el ancho de su pantalla (sin incluir el borde exterior).
A continuación, asegúrese de que el monitor de su computadora esté funcionando con su resolución de pantalla nativa, que le brinda el número real de píxeles en su pantalla de izquierda a derecha y de arriba a abajo. Por ejemplo, una pantalla con una resolución de pantalla nativa de 1920x1080 tiene 1920 píxeles de izquierda a derecha y 1080 de arriba a abajo. El monitor que estoy usando funciona a 2560x1440. Cualquiera sea la resolución de pantalla nativa de su monitor, asegúrese de que sea lo que tiene configurado en las opciones de pantalla de su sistema operativo.
Luego, simplemente tome el primer número en la resolución de pantalla original de su monitor, que le da el ancho de la pantalla en píxeles, y divídalo por el ancho de la pantalla medida en pulgadas. Esto le dará la resolución de pantalla real en píxeles por pulgada. Por ejemplo, tomaré el primer número en mi resolución de pantalla, 2560, y lo dividiré por el ancho medido de mi pantalla en pulgadas, que fue 23.4. Usando la práctica calculadora integrada de mi sistema operativo, 2560 ÷ 23.4 = 109.4, que redondearé a 109. Entonces, usando esta prueba fácil, descubrí rápidamente que la resolución de la pantalla de mi pantalla es de 109 píxeles por pulgada, no 72 píxeles por pulgada como Photoshop había asumido. Una vez más, la resolución de su pantalla puede ser diferente, pero sin duda será superior a 72 ppp.
Dando la resolución de pantalla a Photoshop
Ahora que tenemos nuestra resolución de pantalla real, necesitamos ingresarla en Photoshop y lo hacemos en las Preferencias. En una PC con Windows, vaya al menú Editar en la parte superior de la pantalla, elija Preferencias en la parte inferior de la lista y luego elija Unidades y reglas . En una Mac, vaya al menú de Photoshop, elija Preferencias, luego elija Unidades y reglas :
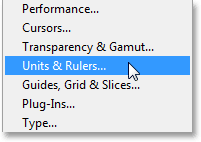
En una PC, las Preferencias están debajo del menú Editar. En una Mac, están debajo del menú de Photoshop.
Esto abre el cuadro de diálogo Preferencias establecido en las preferencias de Unidades y reglas, y aquí es donde encontramos el problema. La opción Resolución de pantalla (directamente debajo de la opción Resolución de impresión de la que no debemos preocuparnos) está configurada de manera predeterminada en 72 píxeles por pulgada, por lo que el modo de vista Tamaño de impresión no funciona correctamente:
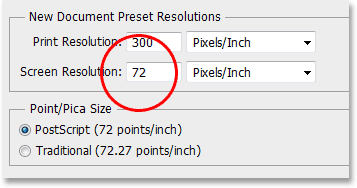
El valor predeterminado de Resolución de pantalla de Photoshop es 72 píxeles por pulgada.
Para solucionar el problema, simplemente reemplace el 72 con la resolución de pantalla correcta. En mi caso, es 109:
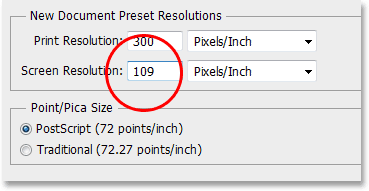
Ingrese su resolución de pantalla real.
Habilitación de OpenGL (Photoshop CS4 y superior)
No cierre el cuadro de diálogo Preferencias todavía porque hay una cosa más rápida que debemos hacer. Seleccione Rendimiento en la lista de categorías de preferencias a la izquierda del cuadro de diálogo:
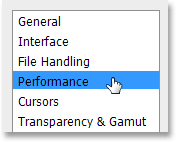
Elija las preferencias de rendimiento.
Si está utilizando Photoshop CS6 como yo, asegúrese de que la opción Usar procesador de gráficos esté marcada (en Photoshop CS4 y CS5, la opción se llama Activar dibujo OpenGL ). Esto le permite a Photoshop acceder a las capacidades OpenGL de su tarjeta de video para una representación avanzada de pantalla acelerada por hardware. Hay una lista completa de características que esto habilita en Photoshop, pero la que más nos interesa aquí es que ayuda a mostrar una imagen más nítida y precisa en niveles de zoom diferentes al 100% (como nuestro nivel de zoom Tamaño de impresión, por ejemplo) . Tenga en cuenta que si, por cualquier razón, la opción no estaba habilitada y la acaba de habilitar ahora, deberá cerrar todos los documentos abiertos en Photoshop y luego volver a abrirlos para que OpenGL surta efecto:
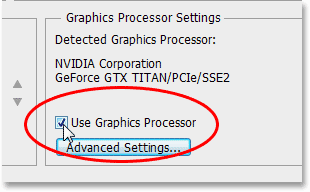
Asegúrese de que "Usar procesador de gráficos" (CS6) o "Habilitar dibujo OpenGL" (CS4 / CS5) esté marcado.
Intentando nuevamente el modo de visualización del tamaño de impresión
Una vez que haya ingresado su resolución de pantalla real y se haya asegurado de que la función OpenGL esté habilitada, continúe y cierre el cuadro de diálogo Preferencias. ¡Ahora debería tener un modo de vista Tamaño de impresión en funcionamiento! Para probarlo, volveré a subir al menú Ver en la parte superior de la pantalla y elegiré Tamaño de impresión :

Volviendo a Ver> Tamaño de impresión.
Y esta vez, ahora que Photoshop sabe cuál es la resolución real de mi pantalla, puede determinar el nivel de zoom correcto para que mi imagen se muestre 6 pulgadas x 4 pulgadas en mi pantalla. Esto, combinado con las características de OpenGL que nos aseguramos de que estuvieran habilitadas en las preferencias de Rendimiento, me da una vista previa mucho más precisa de cómo se verá mi imagen cuando se imprima:
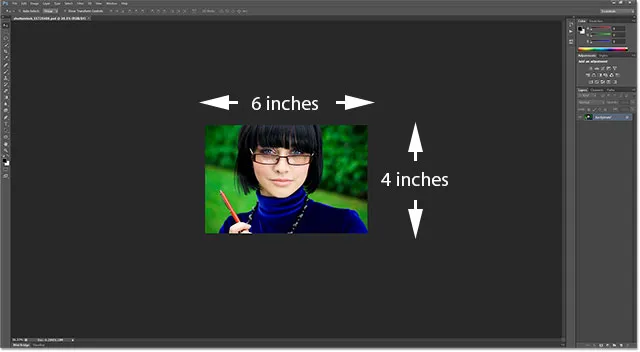
El modo de vista Tamaño de impresión ahora funciona más como debería.
Si recuerda, cuando Photoshop todavía pensaba que mi resolución de pantalla era de 72 ppp, eligió un nivel de zoom incorrecto del 24% para el modo de vista Tamaño de impresión. Esta vez, sabiendo cuál es realmente la resolución de mi pantalla, fue capaz de seleccionar un nivel de zoom más preciso del 36, 33% (el tuyo puede ser diferente):
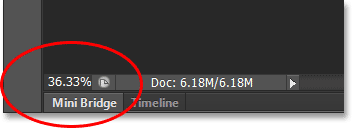
Photoshop eligió el nivel de zoom correcto esta vez para obtener una vista previa precisa del tamaño de impresión.
¡Y ahí lo tenemos! ¡Así es cómo encontrar fácilmente la resolución de pantalla real de su pantalla (no 72 ppp), ingresarla en las Preferencias y obtener resultados en pantalla más precisos desde el modo de vista Tamaño de impresión en Photoshop!