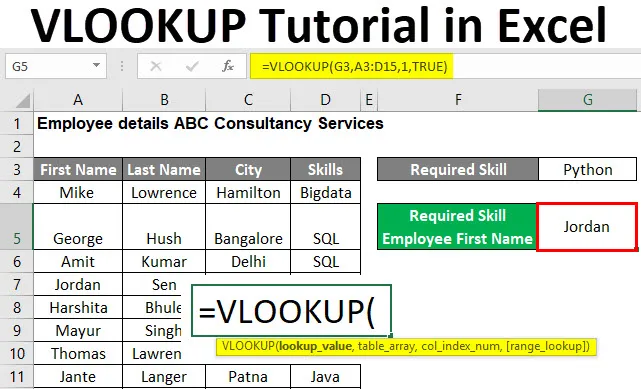
Tutorial de Excel VLOOKUP (Tabla de contenido)
- Tutorial VLOOKUP en Excel
- ¿Cómo utilizar el tutorial VLOOKUP en Excel?
Tutorial VLOOKUP en Excel
BUSCARV es una función integrada en MS Excel. Un usuario puede buscar y obtener los datos de una columna de una tabla u hoja con la ayuda de la función Excel BUSCARV.
Un usuario puede buscar una coincidencia exacta o una parte del valor (coincidencia aproximada). Aquí 'V' significa Vertical en BUSCARV, lo que significa que funcionará en la única columna. La función BUSCARV es muy popular en MS Excel.
Sintaxis de la fórmula VLOOKUP
A continuación se muestra la sintaxis de la fórmula BUSCARV:
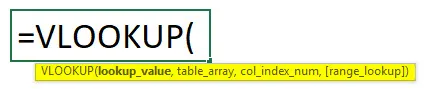
Argumentos de la función BUSCARV:
- valor_buscado: es un campo obligatorio, proporciona el valor que el usuario desea buscar en la columna o rango. Si el valor no se encuentra en el rango o en la matriz de la tabla, devolverá el error '# N / A'.
- table_array: es un campo obligatorio, el rango donde un usuario desea buscar el valor. Debe contener todo el valor de Col_index_num.
- col_index_num: es un campo obligatorio, el número de columna en table_array de la primera columna de table_array. Volverá '#REF!' error si el número de column_index_num es mayor que el número de columnas en table_array
- range_lookup: es un campo opcional, por defecto tomará como una coincidencia exacta. Tiene dos opciones, ya sea verdadero o falso.
- FALSO - Verificará la coincidencia exacta en el rango. Para esto, proporcione un valor como 1. En esto, la columna debe ordenarse numérica o alfabéticamente.
- VERDADERO: verificará la coincidencia aproximada en el rango. Para esto proporcionar valor como 0.
¿Cómo utilizar el tutorial VLOOKUP en Excel?
Excel VLOOKUP Tutorial es muy simple y fácil. Comprendamos cómo usar el tutorial de BUSCARV en Exel con algunos ejemplos.
Puede descargar esta plantilla de Excel Tutorial VLOOKUP aquí - Plantilla de Excel Tutorial VLOOKUPTutorial VLOOKUP de Excel - Ejemplo # 1
Cómo buscar el valor de coincidencia aproximado en la tabla.
Hay una compañía llamada 'ABC Consultancy Services' que tiene detalles de empleados como Nombre, Apellido, Ciudad y Habilidades.
Considere si un usuario desea encontrar la coincidencia aproximada como la habilidad ' Python' en los detalles del empleado de la compañía 'ABC Consultancy Services'. Entonces, ¿cómo obtener el nombre de empleado de habilidad requerido?
Abra MS Excel, vaya a la hoja del Ejemplo n. ° 1 donde la empresa mantiene los detalles de los empleados.
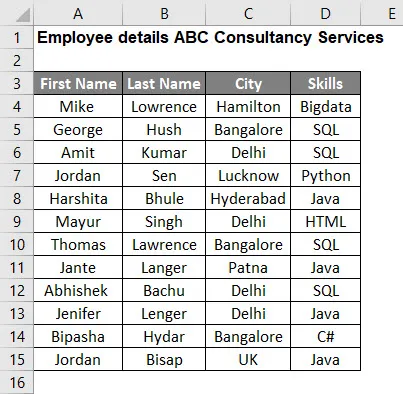
Como el usuario quiere encontrar la Habilidad requerida, Empleado y Nombre. Entonces aplique la fórmula BUSCARV.
- Como se mencionó anteriormente, la habilidad requerida es Python, por lo que el valor de búsqueda es Python, que está en la celda G3. lookup_value = G3
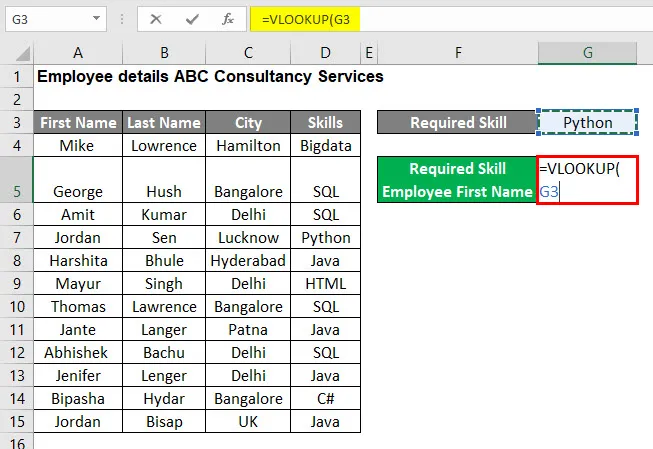
- Ahora proporcione la entrada para la matriz de tabla que es A3 a D15. matriz_tabla: A3: D15
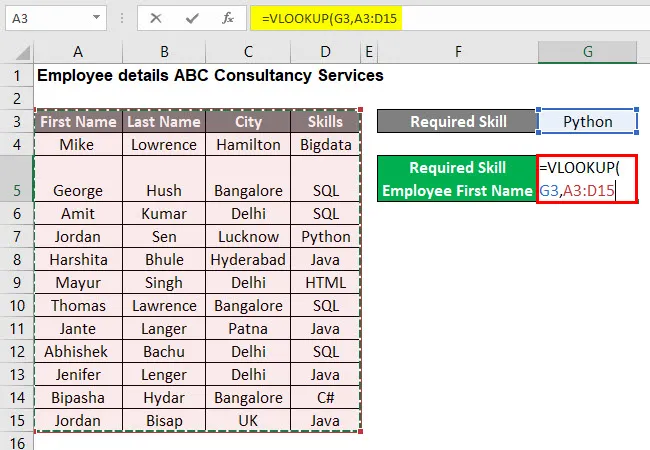
- Ahora proporcione la entrada para el índice de columna que es 1 porque el usuario desea encontrar el primer nombre de la habilidad requerida. col_index_num: 1
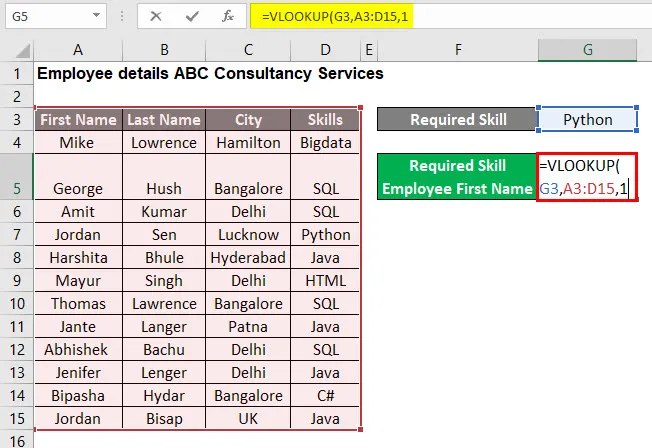
- Ahora proporcione la entrada para la búsqueda de rango que es VERDADERO porque el usuario desea encontrar la coincidencia aproximada del valor de búsqueda. range_lookup: TRUE
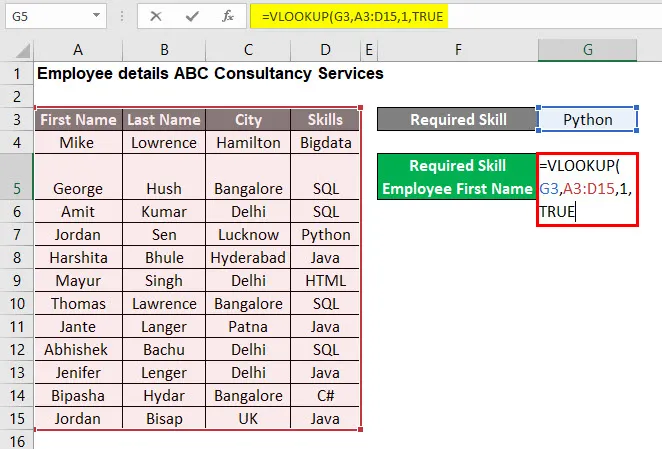
- Ahora presione el botón Enter , para que se aplique la fórmula BUSCARV en la tabla, que es = BUSCARV (G3, A3: D15, 1, VERDADERO)
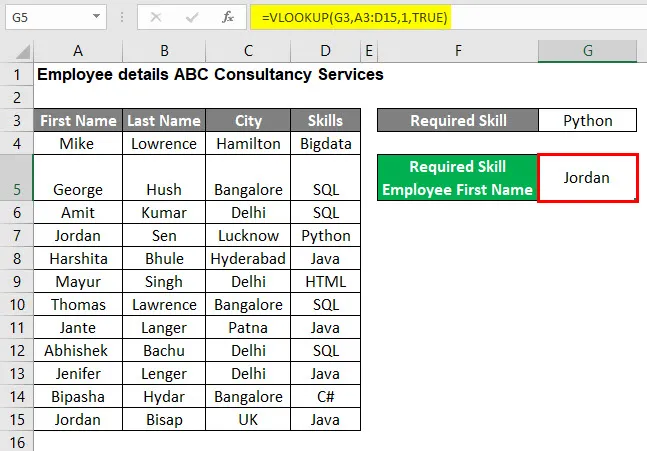
Resumen del ejemplo # 1:
Como el usuario quería encontrar la habilidad requerida del nombre del empleado de la tabla de detalles del empleado, y el resultado es Jordan debido a la fórmula BUSCARV.
Ahora, si quiere encontrar alguna otra habilidad, solo necesita cambiar el valor de BUSCARV que es G3 en la hoja de Ejemplo # 1 y obtendrá la respuesta correcta para su problema.
Tutorial VLOOKUP de Excel - Ejemplo # 2
Cómo buscar el valor de coincidencia exacta en la tabla.
Hay una compañía llamada 'ABC Consultancy Services' que tiene detalles de empleados como Nombre, Apellido, Ciudad y Habilidades.
Consideremos si un usuario desea encontrar la coincidencia exacta como el apellido requerido de Jenifer en los detalles del empleado de la empresa 'ABC Consultancy Services'. Entonces, ¿cómo obtener el apellido requerido de Jenifer con la coincidencia exacta?
Abra MS Excel, vaya a la hoja de Ejemplo # 2 donde los detalles de los empleados son guardados por la compañía.

Como el usuario desea encontrar el apellido del Empleado Jenifer, aplique la fórmula BUSCARV.
- Como se menciona en el Apellido requerido de Jenifer, el valor de búsqueda es Jenifer que está en G3 . lookup_value = G5
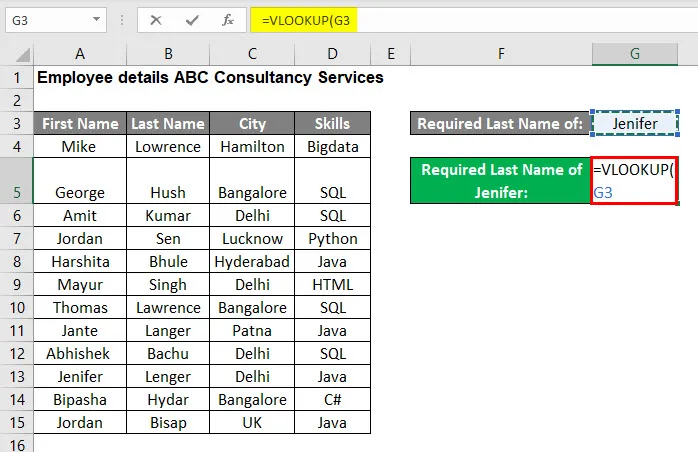
- Ahora proporcione la entrada para la matriz de tabla que es A3 a D15. matriz_tabla: A3: D15
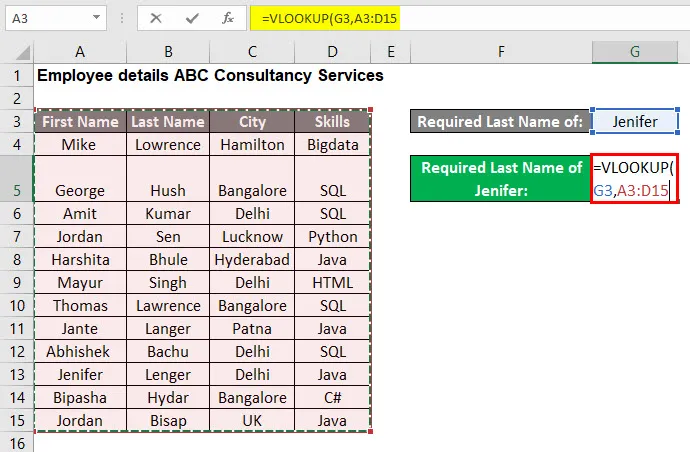
- Ahora proporcione la entrada para el índice de columna que es 2 porque el usuario desea encontrar el apellido de la habilidad requerida. Que está disponible en la segunda columna de la matriz de la tabla. col_index_num: 2
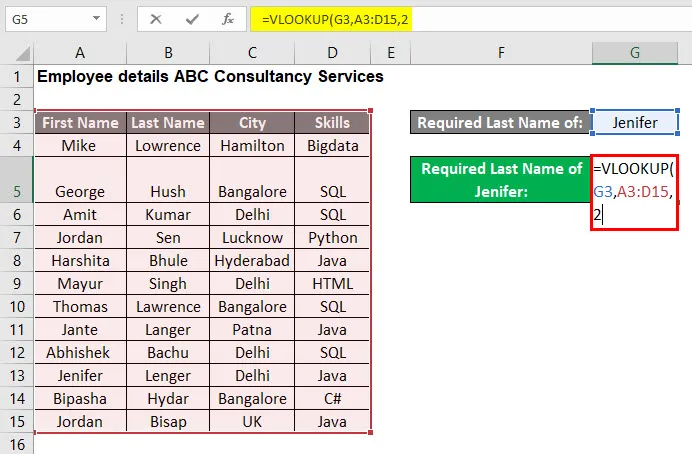
- Ahora proporcione la entrada para la búsqueda de rango que es FALSA porque el usuario desea encontrar la coincidencia exacta del valor de búsqueda. range_lookup: FALSE
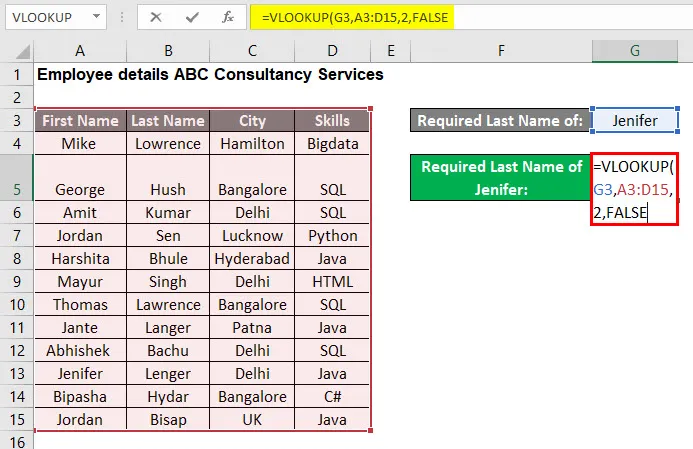
- Ahora presione el botón Enter , para que se aplique la fórmula BUSCARV en la tabla, que es = BUSCARV (G3, A3: D15, 2, FALSO)
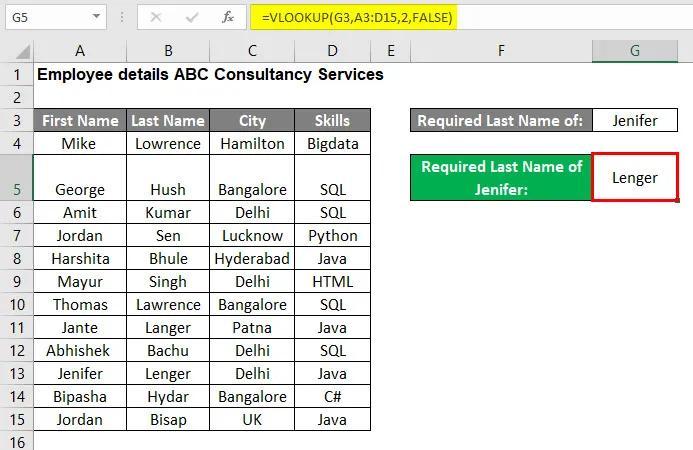
Resumen del ejemplo # 2:
Como el usuario quería encontrar el Apellido requerido del nombre del empleado que es Jenifer de la tabla de detalles del empleado, como resultado se puede ver a Lenger debido a la fórmula VLOOKUP.
Ahora, si quiere encontrar el apellido de cualquier otro Empleado, solo necesita cambiar el valor BUSCARV que es G3 en el Ejemplo # 2 y obtendrá la respuesta correcta para su problema.
Cosas para recordar
- Si el número de col_index_num es mayor que el número de columnas en table_array, entonces devolverá '#REF!' error.
- Si el valor VLOOKUP no se encuentra en el rango o en la matriz de la tabla, devolverá el error '# N / A'.
- Si un usuario no proporciona el valor para Range_lookup, de forma predeterminada se considerará VERDADERO. que será un partido aproximado
- En Range_lookup, los datos de la tabla deben clasificarse de forma alfabética o numérica. Devolverá el partido más cercano.
- Si un usuario quiere dar un no a la celda o ese valor en sí mismo, puede dar el argumento de valor BUSCARV.
Artículos recomendados
Esta ha sido una guía para el tutorial de BUSCARV en Excel. Aquí discutimos cómo usar el tutorial VLOOKUP en Excel junto con ejemplos prácticos y una plantilla de Excel descargable. También puede consultar los siguientes artículos para obtener más información.
- Alternativas de Excel a VLOOKUP
- BUSQUEDA con Suma en Excel
- Función VBAOKUP VBA
- IFERROR con BUSCARV en Excel