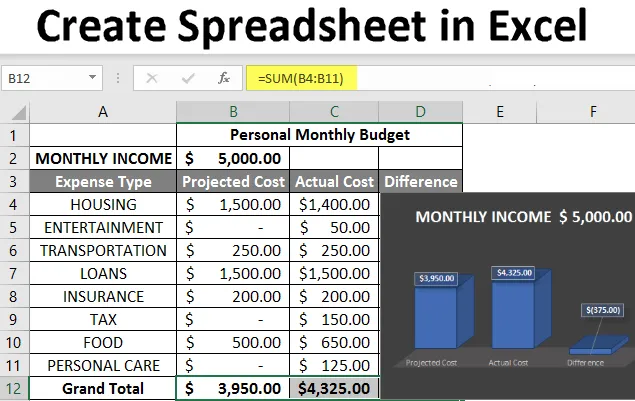
Crear hoja de cálculo en Excel (tabla de contenido)
- Introducción a Crear hoja de cálculo en Excel
- ¿Cómo crear una hoja de cálculo en Excel?
Introducción a Crear hoja de cálculo en Excel
La hoja de cálculo son archivos basados en cuadrículas diseñados para administrar o realizar cualquier tipo de cálculo en los datos personales o comerciales. Está disponible en MS Office y Office 365 desde donde un usuario puede crear una hoja de cálculo. Aquí MS Office es una aplicación local donde Office 365 se basa en la nube. Hay más de 400 funciones y muchas características como pivote, coloración, gráfico, tabla y formato condicional y muchas más. Lo que lo convierte en la mejor opción para los usuarios.
El libro de trabajo es la jerga de Excel para 'hoja de cálculo'. MS Excel usa este término para enfatizar que un solo libro puede contener múltiples hojas de trabajo. Donde cada uno puede tener su propia cuadrícula de datos, tabla o gráfico.
¿Cómo crear una hoja de cálculo en Excel?
Aquí hay algunos ejemplos para crear diferentes tipos de hojas de cálculo en Excel con las características clave de las hojas de cálculo creadas.
Puede descargar esta plantilla de Excel Crear hoja de cálculo aquí - Crear plantilla de Excel de hoja de cálculoEjemplo # 1 - ¿Cómo crear una hoja de cálculo en Excel?
Paso 1: abre MS Excel.
Paso 2: Vaya a Menú y seleccione Nuevo >> haga clic en el libro en blanco para crear una hoja de trabajo simple.
O - Simplemente presione Ctrl + N: para crear una nueva hoja de cálculo.

Paso 3: De manera predeterminada, la Hoja1 se creará como una hoja de trabajo en la hoja de cálculo y el nombre de la hoja de cálculo se dará como Libro1 si está abriendo por primera vez.
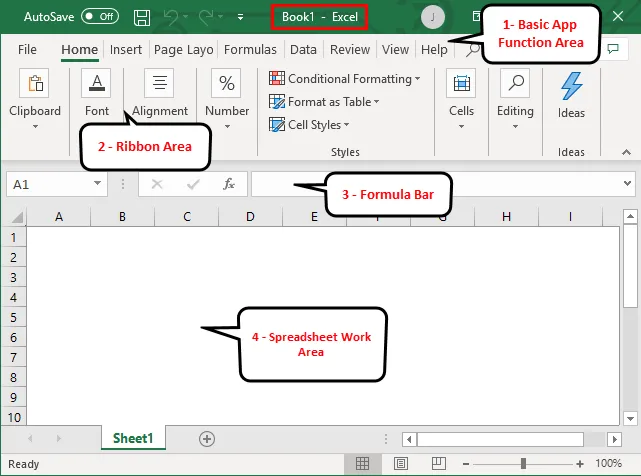
Características clave de la hoja de cálculo creada:
- Área de funciones básicas de la aplicación: hay un banner verde que contiene todo tipo de acción para realizar en la hoja de trabajo, como guardar el archivo, mover hacia atrás o hacia adelante, nuevo, deshacer, rehacer y muchos más.
- Área de la cinta de opciones: Hay un área gris justo debajo del área de funciones básicas de la aplicación que se llama Cinta de opciones. Contiene manipulación de datos, barra de herramientas de visualización de datos, herramientas de diseño de página y muchos más.
- Área de trabajo de hoja de cálculo: por defecto, es una cuadrícula que contiene la columna alfabética A, B, C, …, Z, ZA …, ZZ, ZZA … y las filas como Números 1, 2, 3, …. 100, 101, … etc. Es una celda donde el usuario puede realizar su cálculo de datos personales o comerciales. Cada cuadro de rectángulo en la hoja de cálculo se llama como una celda seleccionada en la captura de pantalla anterior es la celda A1.
- Barra de fórmulas: mostrará los datos en la celda seleccionada, si contiene alguna fórmula, se mostrará aquí. Al igual que el área anterior, hay una barra de búsqueda que está disponible en la esquina superior derecha y la pestaña de la hoja que está disponible en la parte inferior de la hoja de trabajo. Un usuario puede cambiar el nombre de la hoja.
Ejemplo # 2 - ¿Cómo crear una hoja de cálculo de presupuesto simple en Excel?
Supongamos que hay un usuario que desea crear una hoja de cálculo para calcular un presupuesto. Tiene algunas ventas de productos y productos en cada trimestre para el año 2018. Ahora quiere mostrar este presupuesto a su cliente.
Veamos cómo podemos hacer esto con la ayuda de la hoja de cálculo.
Paso 1: abre MS Excel.
Paso 2: Vaya a Menú y seleccione Nuevo >> haga clic en el libro en blanco para crear una hoja de trabajo simple.
O - Simplemente presione Ctrl + N: para crear una nueva hoja de cálculo.
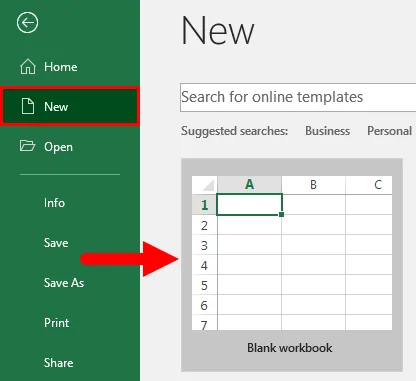
Paso 3: Ve al área de trabajo de la hoja de cálculo. Que es la hoja 1.
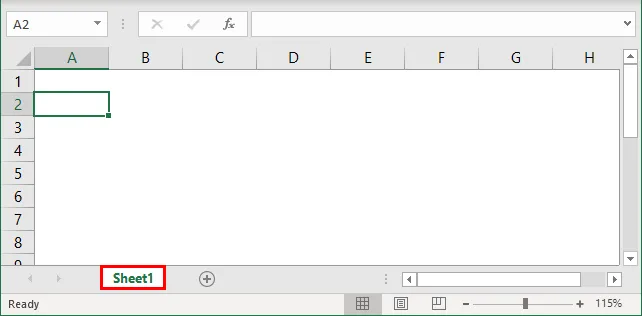
Paso 4: Ahora cree encabezados para Ventas en cada trimestre en la primera fila fusionando celdas de B1 a E1 y en la fila 2 proporcione el nombre del producto y el nombre de cada trimestre.
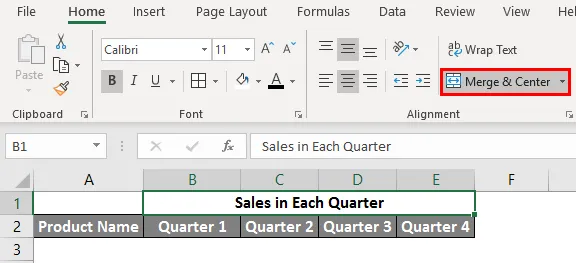
Paso 5: ahora escriba todo el nombre del producto en la columna A.
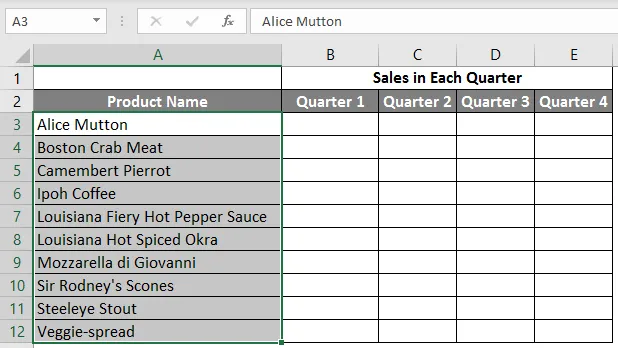
Paso 6: Ahora proporcione los datos de ventas de cada trimestre frente a cada producto.
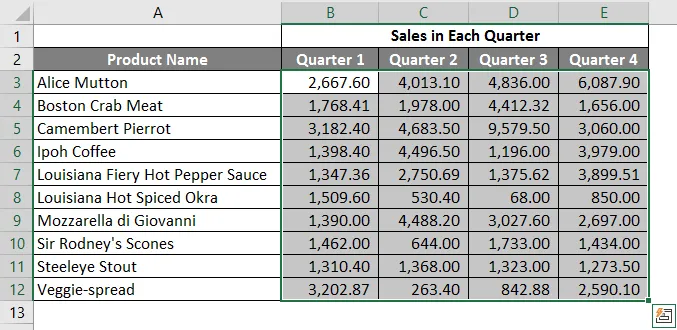
Paso 7: Ahora, en la siguiente fila, coloque un encabezado para el Total general y calcule las ventas totales de cada trimestre.
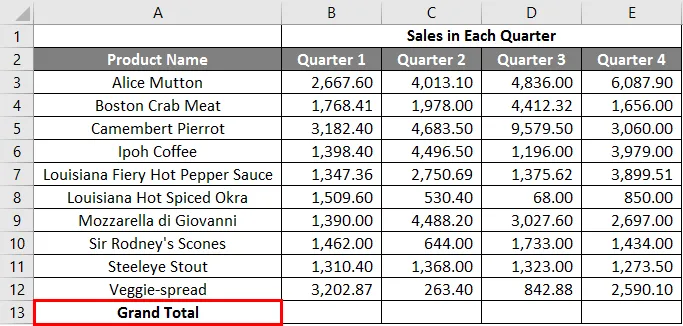
Paso 8: Ahora calcule el total general de cada trimestre por suma >> aplique en otras celdas en B13 a E13.
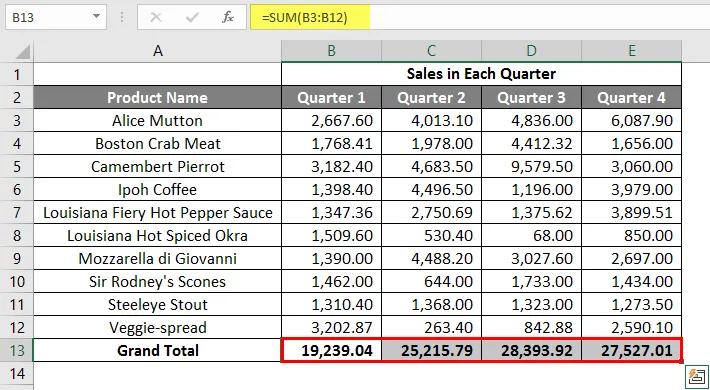
Paso 9: Entonces, convierta el valor de venta en el símbolo de moneda ($).
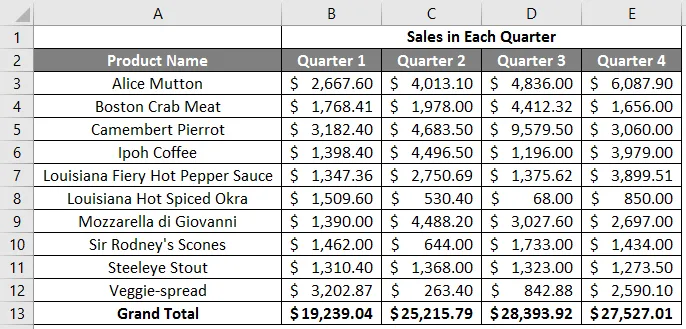
Paso 10: Ahora cree una Tabla de resultados en la que tenga ventas trimestrales totales.
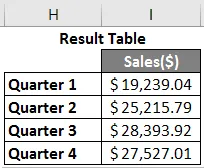
Paso 11: Ahora trace el gráfico circular para representar los datos al cliente de una manera profesional que se vea atractiva. Un usuario puede cambiar el aspecto del gráfico simplemente haciendo clic en él y aparecerá su opción y podrá elegir el que más le guste.
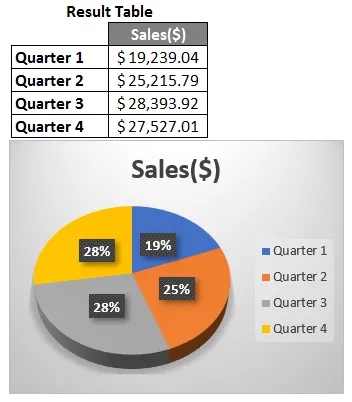
Resumen del ejemplo 2: ya que el usuario desea crear una hoja de cálculo para representar los datos de ventas para el cliente, aquí se hace.
Ejemplo 3: ¿Cómo crear una hoja de cálculo de presupuesto mensual personal en Excel?
Supongamos que hay un usuario que desea crear una hoja de cálculo para calcular el presupuesto mensual personal. Ha proyectado el costo y el costo real para el año 2019. Ahora quiere mostrar este presupuesto a su familia.
Veamos cómo podemos hacer esto con la ayuda de la hoja de cálculo.
Paso 1: abre MS Excel.
Paso 2: Vaya a Menú y seleccione Nuevo >> haga clic en el libro en blanco para crear una hoja de trabajo simple.
O - Simplemente presione Ctrl + N: para crear una nueva hoja de cálculo.
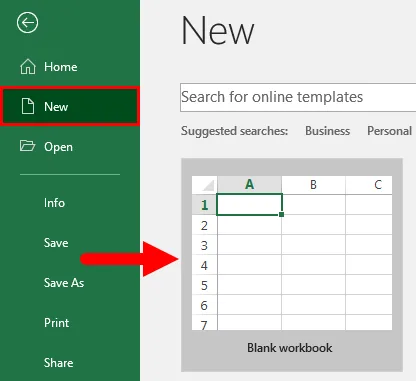
Paso 3: Ve al área de trabajo de la hoja de cálculo. que es Sheet2.
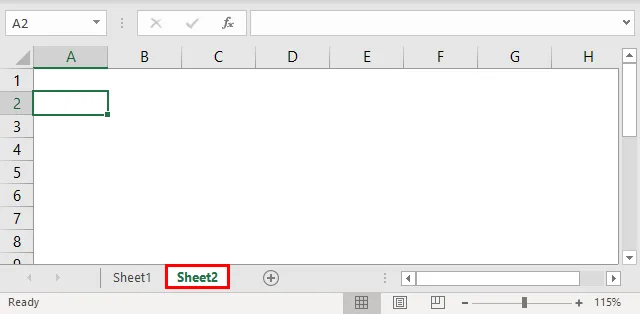
Paso 4: ahora cree encabezados para el Presupuesto mensual personal en la primera fila combinando celdas de B1 a D1 y en la fila 2, obtenga INGRESOS MENSUALES y en la fila 3, escriba Tipo de gasto, Costo proyectado, Costo real y Diferencia.
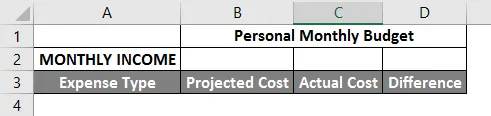
Paso 5: Ahora escriba todos los gastos en la columna A.
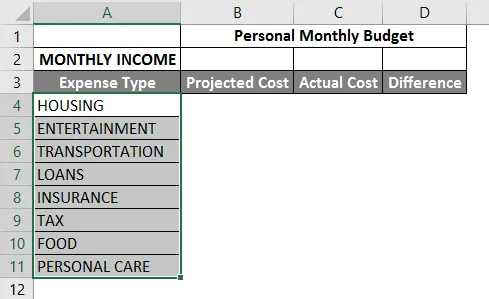
Paso 6: Ahora proporcione los datos de ingresos mensuales, costos proyectados y costos reales para cada tipo de gasto.
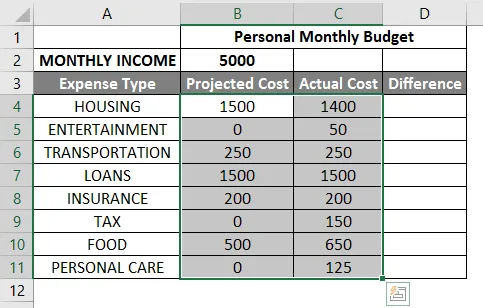
Paso 7: Ahora, en la siguiente fila, coloque un encabezado para el Gran total y calcule el total y la diferencia también del costo proyectado al real.
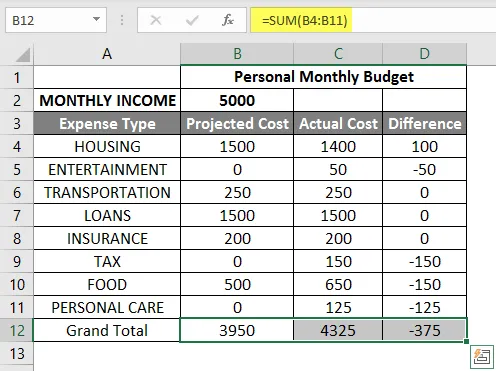
Paso 8: Ahora resalte el encabezado y agregue límites utilizando gráficos de barra de herramientas. >> el valor de costo e ingreso en $, así que hágalo por símbolo de moneda.
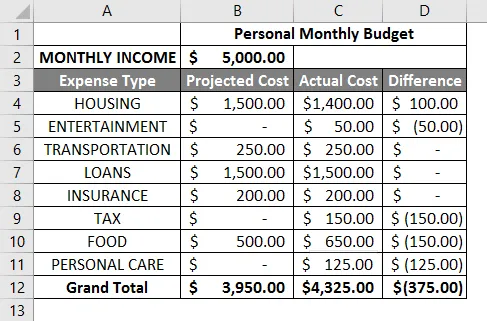
Paso 9: Ahora cree una Tabla de resultados que tenga las ventas totales de cada trimestre.
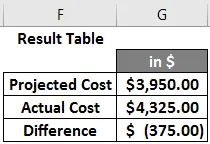
Paso 10: Ahora trace el gráfico circular para representar los datos para la familia. Un usuario puede elegir uno que le guste.
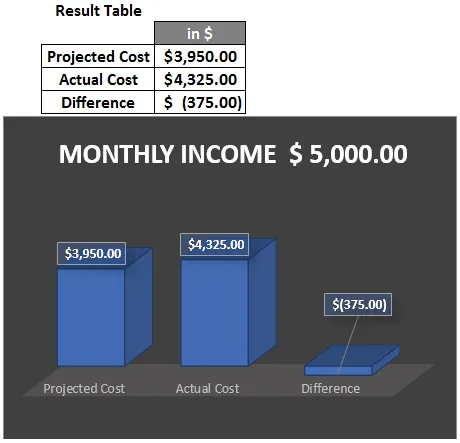
Resumen del ejemplo 3: como el usuario desea crear una hoja de cálculo para representar los datos del presupuesto mensual para la familia, aquí se hace. El paréntesis cerrado que se muestra en los datos para el valor negativo.
Cosas para recordar
- La hoja de cálculo son los archivos basados en cuadrículas diseñados para administrar o realizar cualquier tipo de cálculo en los datos personales o comerciales.
- Está disponible en MS Office y Office 365 desde donde un usuario puede crear una hoja de cálculo.
- El Workbook es la jerga de Excel para 'hoja de cálculo'. MS Excel usa este término para enfatizar que un solo libro puede contener múltiples hojas de trabajo.
Artículos recomendados
Esta es una guía para crear una hoja de cálculo en Excel. Aquí discutimos Cómo crear una hoja de cálculo en Excel junto con ejemplos y una plantilla de Excel descargable. También puede consultar los siguientes artículos para obtener más información:
- Fórmulas de hoja de cálculo de Excel
- Mesa pivotante con varias hojas
- Agrupar hojas de trabajo en Excel
- Fórmula COLUMNAS en Excel