
Fórmula de bloqueo de Excel (tabla de contenido)
- Bloquear fórmula en Excel
- ¿Cómo bloquear y proteger fórmulas en Excel?
Bloquear fórmula en Excel
Bloquear fórmulas es una función de Excel que se utiliza para proteger las fórmulas insertadas en las celdas de modo que cuando el archivo se comparta entre los destinatarios, no puedan cambiar ni eliminar la fórmula. Además, la función de bloqueo es útil para ocultar su trabajo a otros, especialmente cuando lo comparte con su cliente y no quiere que sepan cómo obtuvo los valores.
¿Cómo bloquear y proteger fórmulas?
Es una tarea muy simple y fácil de bloquear y proteger fórmulas. Vamos a entender cómo bloquear y proteger las fórmulas con un ejemplo.
Puede descargar esta plantilla de Excel de fórmulas de bloqueo aquí - Plantilla de Excel de fórmulas de bloqueoExcel Lock Formula - Ejemplo # 1
Considere el siguiente ejemplo, que muestra los datos de los miembros del equipo de ventas.

En la imagen a continuación, en la columna D, el total se ha calculado insertando la fórmula = B2 + C2 en la celda D2.
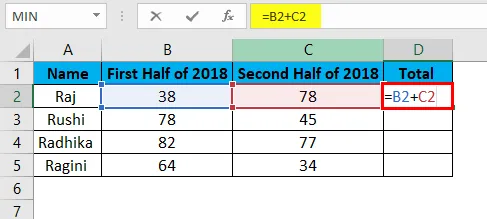
El resultado será el que se muestra a continuación:
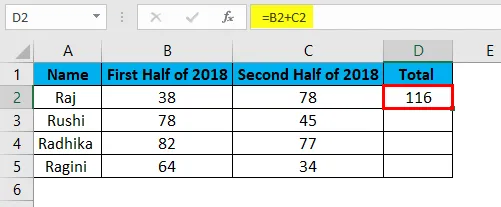
La fórmula en la columna total se ha copiado de las celdas D2: D5.
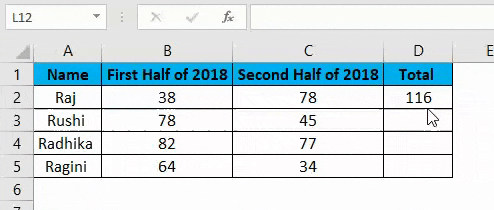
En este ejemplo, vamos a bloquear la fórmula ingresada en la columna D. Así que veamos los pasos para bloquear y proteger las fórmulas.
- Seleccione todas las celdas presionando Ctrl + A y desbloquéela.
- Seleccione las celdas o las columnas o filas completas, donde necesita aplicar la fórmula.
- Bloquee las celdas que contienen la fórmula.
- Protege la hoja de trabajo.
Permítanos mostrar en detalle cómo se ejecutan los pasos anteriores.
Paso 1: desbloquear todas las celdas
Las celdas en Excel están protegidas y bloqueadas en Excel. Como necesitamos bloquear celdas particulares en el libro de trabajo, es necesario desbloquear todas las celdas. Entonces, veamos cómo desbloquear todas las celdas. Los pasos para desbloquear todas las celdas son los siguientes:
- Presione Ctrl + A para seleccionar toda la hoja de trabajo.
- Haga clic derecho y seleccione Formato de celdas de las opciones que aparecen en el menú contextual.
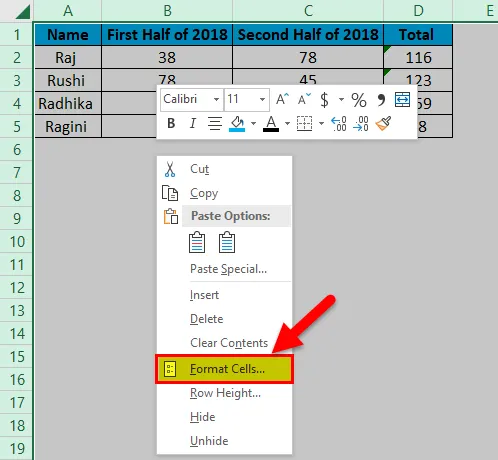
- Seleccione la pestaña Protección y desactive la opción Bloqueado y Oculto y luego haga clic en Aceptar .
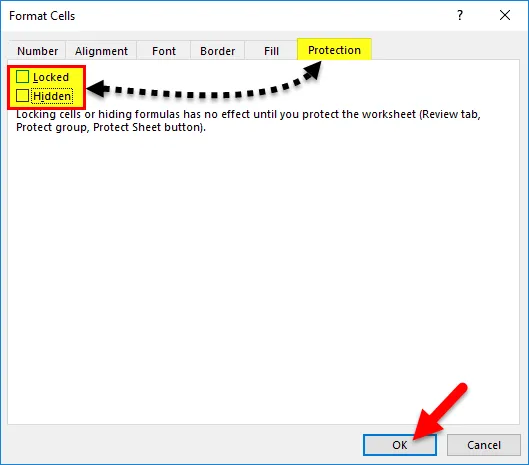
Paso 2: selecciona y bloquea las celdas que contienen la fórmula
Ahora aquí necesitamos bloquear las celdas donde hemos ingresado la fórmula. Los pasos para bloquear las celdas que contienen la fórmula en Excel son los siguientes:
- Seleccione todas las celdas en la hoja de trabajo presionando Ctrl + A.
- Vaya a la pestaña Inicio y seleccione la opción Buscar y seleccionar en el menú Edición.
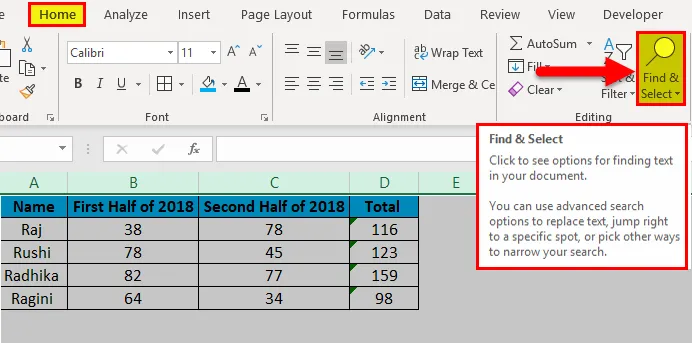
- Después de seleccionar la opción Buscar y seleccionar, aparecerán otras opciones debajo de la cual, seleccione Ir a especial, opción.
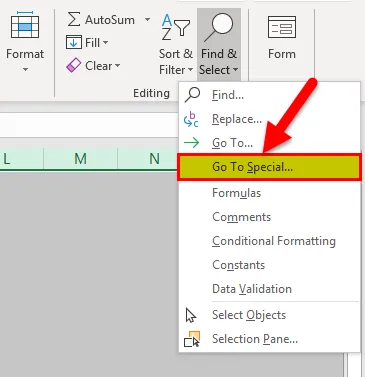
- El cuadro de diálogo Ir a especial aparecerá como se muestra a continuación.

- En el cual tenemos que seleccionar la opción Fórmulas y también verificar que todas las opciones bajo el botón Fórmulas estén marcadas y luego hacer clic en Aceptar .
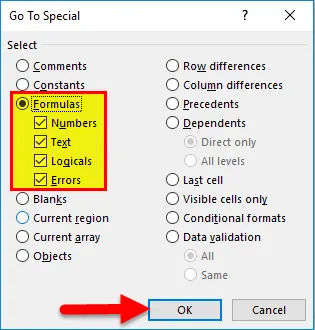
Paso 3: protección de la hoja de trabajo
Esta función se utiliza para garantizar que la propiedad bloqueada esté habilitada no solo para las celdas con fórmulas sino también para todas las celdas del libro de trabajo. Veamos los pasos seguidos para implementar la protección de la hoja de trabajo:
- Vaya a la pestaña Revisar y seleccione la opción Proteger hoja .
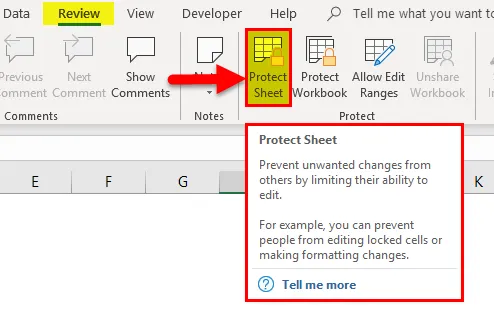
- Después de esto, aparecerá el cuadro de diálogo Proteger hoja .
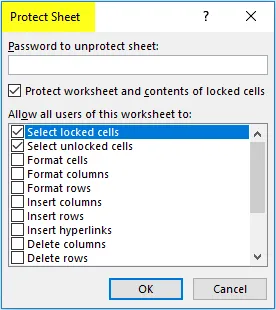
- En el que asegúrese de que esté seleccionado " Proteger la hoja de trabajo y el contenido de las celdas bloqueadas ".
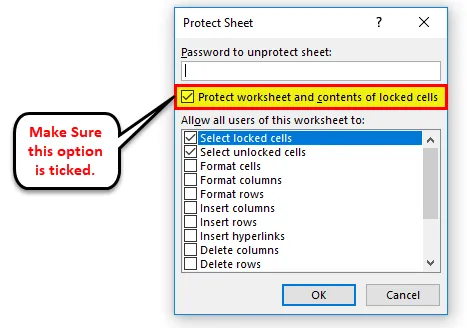
El usuario también puede escribir una contraseña en el cuadro de texto debajo de Contraseña para desproteger la hoja, a fin de hacer que la hoja de trabajo sea más segura.
Ventajas de las fórmulas de bloqueo en Excel
- Ayuda al usuario a mantener sus datos seguros de otros cuando envían sus archivos a otros destinatarios.
- Ayuda al usuario a ocultar su trabajo cuando el archivo se comparte con otros lectores y usuarios.
- El usuario puede usar una contraseña en el caso para proteger todo el libro de trabajo, que puede escribirse en el cuadro de texto llamado "Contraseña para desproteger la hoja".
Desventajas de las fórmulas de bloqueo en Excel
- Un nuevo usuario, no podrá entender la función en Excel fácilmente.
- Hay casos en los que se vuelve difícil si el usuario olvida ingresar la contraseña para desproteger el archivo.
- A veces no es una forma eficiente, en términos de tiempo, ya que consume el tiempo de un usuario para proteger y desproteger las celdas de la hoja de trabajo.
Cosas para recordar
- Todas las celdas están protegidas por defecto, no olvides desbloquear las celdas para bloquear fórmulas en Excel.
- Después de bloquear las fórmulas en Excel, asegúrese de bloquear la hoja de trabajo nuevamente.
- Se puede proteger todo el libro de trabajo mediante el uso de la opción de acceso restringido o sin restricciones desde la opción "Proteger libro de trabajo".
- En caso de que el usuario necesite ocultar su trabajo o fórmulas de otros, puede marcar la opción "Oculto" seleccionando la pestaña "Protección" en el cuadro de diálogo "Formatear celdas".
- En caso de que el usuario necesite desproteger el archivo completo, simplemente escriba la contraseña seleccionando la opción "Desproteger hoja".
- Un usuario puede ahorrar tiempo moviendo las fórmulas para separar la hoja de trabajo y luego ocultándola, en lugar de perder tiempo protegiendo y desprotegiendo la hoja de trabajo.
Artículos recomendados
Esta ha sido una guía para bloquear la fórmula en Excel. Aquí discutimos cómo bloquear y proteger la fórmula de Excel junto con ejemplos prácticos y una plantilla de Excel descargable. También puede consultar nuestros otros artículos sugeridos:
- Eliminar (eliminar) filas en blanco en Excel
- Resalte cada otra fila en Excel
- Cómo insertar CheckBox en Excel
- Aprenda a crear cuadro combinado en Excel
- ¿Cómo desproteger la hoja en VBA?