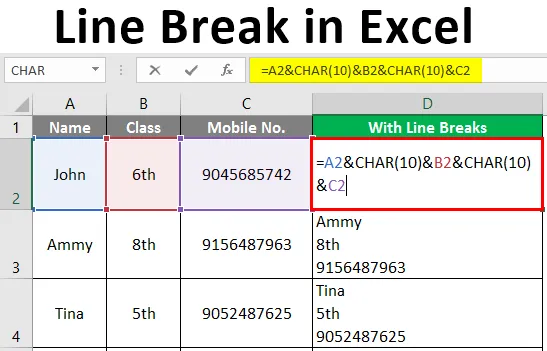
Salto de línea en Excel (Tabla de contenido)
- Introducción al salto de línea en Excel
- Métodos para insertar saltos de línea
Introducción al salto de línea en Excel
En realidad, no pensamos en saltos de línea mientras los usamos. Se usan en muchas situaciones, como cuando escribimos un correo electrónico o publicamos algo en las redes sociales o comenzamos un nuevo párrafo en MS Powerpoint o MS word, etc. Son fáciles de agregar en la mayoría de los programas y para esto, lo único que tenemos que hacer es presionar Enter en su teclado. Pero esto no funciona en Excel. Si alguna vez intentamos agregar un salto de línea en Excel presionando ENTRAR, pasamos a la siguiente celda de nuestra hoja de trabajo. Parece imposible Pero no te preocupes por eso.
Métodos para insertar saltos de línea
Aquí, tenemos dos métodos para agregar saltos de línea en Excel.
- Mediante el uso del atajo de teclado
- Mediante el uso de fórmula
Método n. ° 1: mediante el método abreviado de teclado
Para esto, haga doble clic en la celda y luego coloque el cursor donde desee insertar el salto de línea. Después de esto, use el método abreviado de teclado ALT + ENTRAR. Esto agregará un salto de línea a la derecha del cursor. Aquí, tenemos un método abreviado de teclado simple para agregar saltos de línea en cualquier celda en Excel. Presione Alt + Entrar (Ctrl + Opción + Entrar para Mac). Esto activará automáticamente el ajuste de texto para la celda.
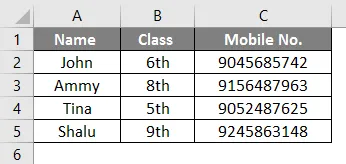
En este ejemplo, queremos el salto de línea en la celda A5. Entonces, hacemos doble clic en la celda y colocamos el cursor (después de “a”) donde queremos el salto de línea y presionamos “ALT + ENTRAR”. Entonces obtenemos un resultado.
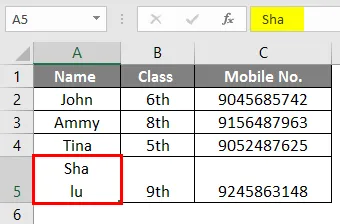
Del mismo modo, podemos insertar saltos de línea en cualquier celda. Supongamos que queremos agregar un salto de línea después de la segunda "m" en la celda A3.
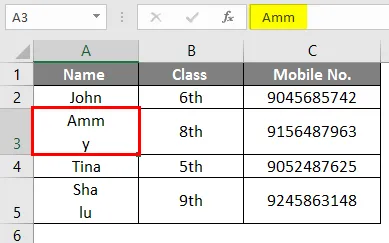
Para esto, tenemos que hacer doble clic en la celda A3 y colocar el cursor después de la segunda "m", luego presionar Alt + Entrar. Ahora, tenemos otro ejemplo.
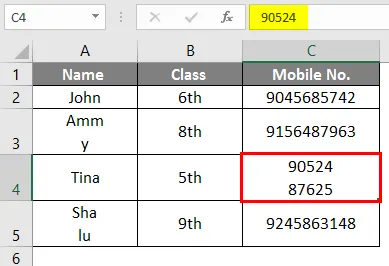
Aquí, hemos insertado el salto de línea después de cinco dígitos de Mobile no. en la celda C4. Pero cuando tenemos que hacer lo mismo en varias celdas, este método lleva mucho tiempo y no es eficiente. En ese caso, usamos una fórmula para agregar un salto de línea.
Método # 2 - Usando la fórmula
Cuando tenemos que insertar saltos de línea en muchas celdas en Excel, no podemos usar un atajo de teclado. En este caso, tenemos que usar una fórmula para insertar el salto de línea.
Fórmula:
= "Texto" y CHAR (10) y "texto"
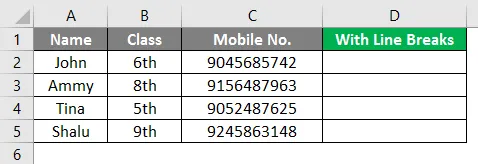
En la fórmula escrita anteriormente para agregar un salto de línea, utilizamos el operador de concatenación con la función CHAR. La función CHAR devuelve el resultado basado en el código ASCII que es un código de caracteres. Aquí, tenemos algunos ejemplos para explicar el funcionamiento de esta fórmula.
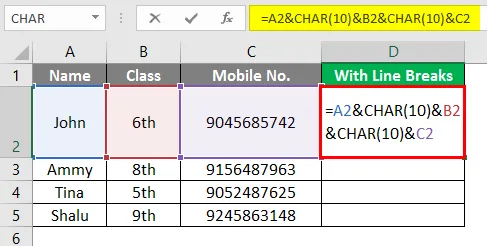
En el ejemplo que se muestra, queremos escribir el texto de la celda A2, B2 y C2 con saltos de línea en D2. Para esto, habilite primero el Texto de ajuste y luego use la fórmula “= A2 y CHAR (10) y B2 y CHAR (10) y C2”.
La fórmula escrita anteriormente pega el texto que aparece en A2, B2 y C2 usando el signo y que es el operador de concatenación en MS Excel. Obtenemos el resultado.
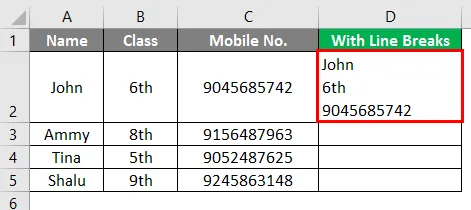
En el ejemplo que se muestra, queremos escribir el texto de la celda A3, B3 y C3 con saltos de línea en D3. Para esto, habilite primero el Texto de ajuste y luego use la fórmula “= A3 y CHAR (10) y B3 y CHAR (10) y C3”.
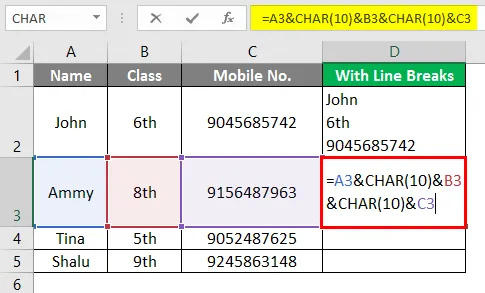
Por lo tanto, la función de caracteres en esta fórmula combina el texto que aparece en A3, B3 y C3. Obtenemos el resultado.
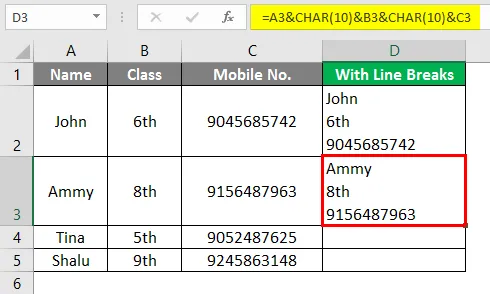
En este ejemplo que se muestra, queremos escribir el texto de la celda A4, B4 y C4 con saltos de línea en D4. Para esto, habilite primero el Texto de ajuste y luego use la fórmula “= A4 y CHAR (10) y B4 y CHAR (10) y C4”.
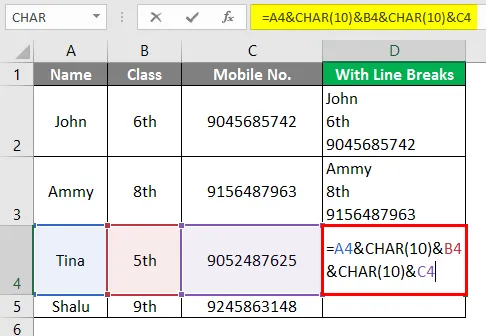
Por lo tanto, la función de caracteres en esta fórmula combina el texto que aparece en A4, B4 y C4 y obtenemos el resultado.
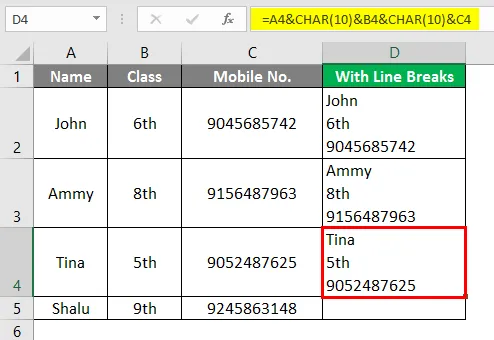
En este ejemplo que se muestra, queremos escribir el texto de la celda A5, B5 y C5 con saltos de línea en D5. Para esto, habilite primero el Texto de ajuste y luego use la fórmula “= A5 y CHAR (10) y B5 y CHAR (10) y C5”.
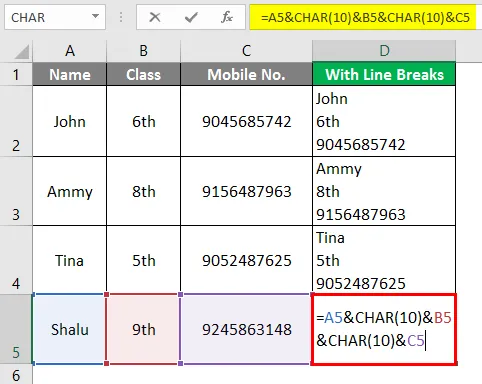
Por lo tanto, la función de caracteres en esta fórmula combina el texto que aparece en A5, B5 y C5 y obtenemos el resultado.
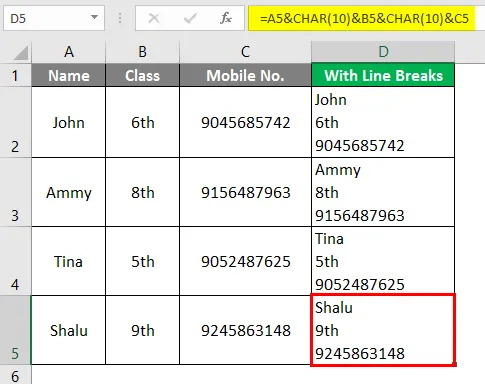
Conclusión
ASCII significa Código Estándar Americano para el Intercambio de Información. Salto de línea significa mover el cursor al comienzo de la siguiente línea. Pero recuerde insertar el salto de línea en MS Excel, primero tenemos que habilitar el Texto de ajuste; de lo contrario, la función CHAR no hará cambios en el resultado. Y para esto, seleccione la celda con la fórmula, luego vaya a Inicio, luego Alineación y luego Ajustar texto. Si está utilizando Mac, use 13 en lugar de 10 como argumento de la función CHAR que representa el "retorno de carro". El retorno de carro lleva el cursor al comienzo de la línea actual.
Cosas para recordar sobre el salto de línea en Excel
- El método abreviado de teclado es una buena forma de insertar un salto de línea en un pequeño no. de celdas, pero para agregar un salto de línea en una gran cantidad de celdas, use la función CHAR.
- La función CHAR devuelve el resultado en la base de un código de caracteres.
- Utiliza el parámetro 10 para Windows y 13 para Mac. Aquí, 10 representa "avance de línea" y 13 representa "retorno de carro".
- Lie Feed significa mover el cursor a la siguiente línea y Carriage Return significa mover el cursor al comienzo de la línea actual.
- Cuando usamos un acceso directo, habilitará el Texto de ajuste automáticamente.
- MS Excel no habilita el Texto de ajuste por sí solo cuando usamos la fórmula para agregar un salto de línea. Tenemos que habilitarlo manualmente.
Artículos recomendados
Esta es una guía para Salto de línea en Excel. Aquí discutimos cómo insertar saltos de línea en Excel junto con ejemplos prácticos y plantillas de Excel descargables. También puede consultar nuestros otros artículos sugeridos:
- Usar comodines en Excel
- Botón Insertar Excel
- Función NPER en Excel
- Fórmula MAX en Excel