Aprenda a convertir cualquier imagen de retrato en un boceto a lápiz en blanco y negro o en color con Photoshop CS6.
En este tutorial, aprenderemos cómo convertir fácilmente una foto de retrato en un boceto a lápiz, tanto en blanco y negro como en color, usando Photoshop CS6. Si está utilizando Photoshop CC, consulte la versión actualizada de Photoshop CC.
Esta versión del tutorial, completamente actualizada desde la versión original, presenta una forma más flexible y no destructiva de crear el efecto de boceto aprovechando los filtros inteligentes y las capas de ajuste de Photoshop, junto con algunos modos de mezcla de capas útiles.
Comenzaremos aprendiendo cómo convertir la foto en un boceto en blanco y negro (y cómo mantener el efecto totalmente editable con Smart Filters), luego terminaremos las cosas aprendiendo cómo colorear nuestro boceto usando los colores del original imagen.
Aquí está la foto que usaré (foto de retrato adolescente de Shutterstock):

La imagen original
Así es como se verá como un boceto a lápiz en blanco y negro:

El boceto en blanco y negro.
Y aquí está el mismo efecto después de volver a agregar los colores de la foto original:

El boceto en color.
Este tutorial es de nuestra serie Photo Effects. ¡Empecemos!
Cómo convertir una foto en un boceto con Photoshop
Paso 1: agregue una capa de ajuste de tono / saturación
Con mi imagen recién abierta en Photoshop, vemos en mi panel Capas que la foto se encuentra sola en la capa de Fondo, actualmente la única capa en mi documento:
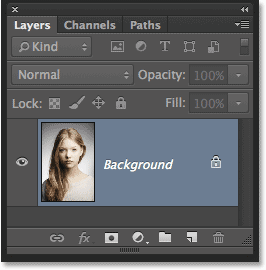
El panel Capas que muestra la imagen en la capa Fondo.
Para crear nuestro efecto de boceto, lo primero que debemos hacer es eliminar todo el color de nuestra imagen, y podemos hacerlo de forma no destructiva utilizando una capa de ajuste de Tono / Saturación. En el panel Ajustes, haga clic en el ícono de Tono / Saturación (primer ícono a la izquierda, en la fila central):
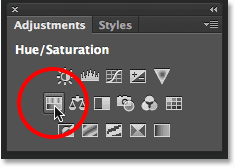
Al hacer clic en el ícono de Tono / Saturación.
Photoshop agrega una capa de ajuste de Tono / Saturación llamada Tono / Saturación 1 sobre la capa de Fondo:
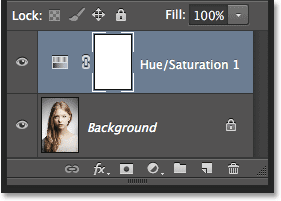
La capa de ajuste situada encima de la capa de fondo.
Paso 2: arrastre el control deslizante de saturación a -100
Los controles y las opciones para la capa de ajuste de Tono / Saturación aparecen en el panel Propiedades . Para eliminar el color de la imagen, simplemente arrastre el control deslizante Saturación completamente hacia la izquierda hasta un valor de -100 :
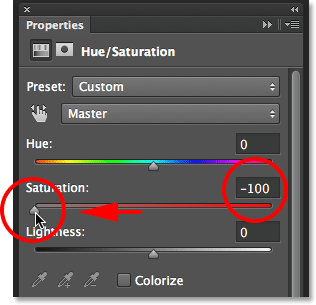
Arrastrando el control deslizante Saturación hasta el extremo izquierdo.
Esto elimina todo el color de la foto, dejándolo en blanco y negro:

La imagen después de eliminar el color.
Paso 3: selecciona la capa de fondo
Haga clic en la capa Fondo en el panel Capas para seleccionarla:
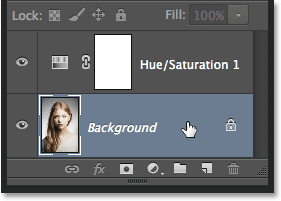
Selección de la capa de fondo.
Paso 4: Duplicar la capa de fondo
Necesitamos hacer una copia de la capa de fondo. Para hacerlo, vaya al menú Capa en la barra de menús en la parte superior de la pantalla, elija Nuevo, luego elija Capa a través de Copiar . O, para una forma más rápida de duplicar una capa, simplemente presione Ctrl + J (Win) / Comando + J (Mac) en su teclado:
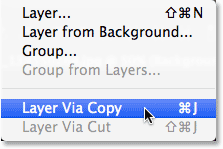
Ir a Capa> Nueva> Capa mediante copia.
Parece que no ha pasado nada con la imagen, pero si miramos en el panel Capas, vemos que ha aparecido una copia de la capa de fondo entre la capa de ajuste de Tono / Saturación original:
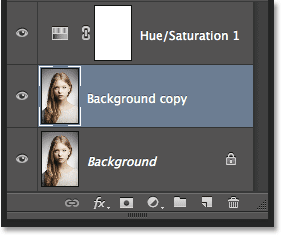
El panel Capas que muestra la nueva capa de copia de fondo .
Paso 5: invertir la imagen
A continuación, necesitamos invertir la capa. Vaya al menú Imagen en la parte superior de la pantalla, elija Ajustes, luego elija Invertir . O presione Ctrl + I (Win) / Comando + I (Mac) en su teclado para el acceso directo:
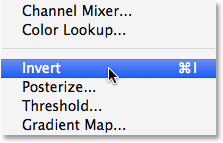
Ir a Imagen> Ajustes> Invertir.
Esto invierte la imagen, dándole una apariencia negativa de película:
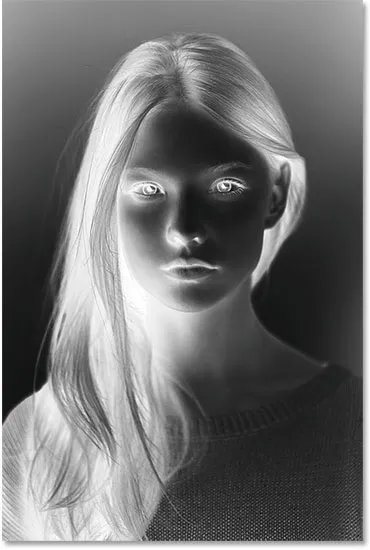
La imagen ahora está invertida.
Paso 6: cambie el modo de fusión de capa a Dodge de color
En la esquina superior izquierda del panel Capas, cambie el modo de fusión de la capa Copia de fondo de Normal (el modo de fusión predeterminado) a Esquivar de color :
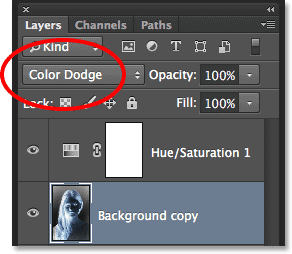
Cambiar el modo de fusión de la capa a Color Dodge.
Esto hará que la imagen se vuelva blanca. Al igual que con mi imagen, es posible que todavía vea algunas áreas pequeñas de negro restante, pero en su mayor parte, ahora debería aparecer blanco (no se preocupe por el borde oscuro alrededor de mi imagen en la captura de pantalla. Es solo el área de cartón gris de Photoshop y no forma parte del efecto):
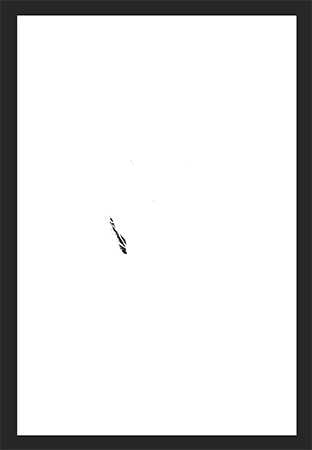
La imagen después de cambiar el modo de fusión a Color Dodge.
Paso 7: Convierta la capa en un objeto inteligente
Una cosa que me gusta hacer siempre que sea posible es aprovechar los filtros inteligentes de Photoshop, que mantienen los filtros que aplicamos a una imagen totalmente editables en caso de que queramos volver más tarde y cambiar algunas de las configuraciones. En un momento, vamos a aplicar el filtro Gaussian Blur, pero antes de hacerlo, asegurémonos de que lo aplicaremos como un filtro inteligente.
Para eso, primero debemos convertir la capa en un objeto inteligente . Con la capa Copia de fondo aún seleccionada, haga clic en el pequeño icono de menú en la esquina superior derecha del panel Capas:
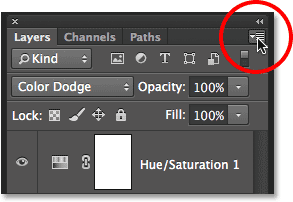
Al hacer clic en el icono del menú del panel Capas.
Elija Convertir en objeto inteligente de la lista que aparece:

Elegir "Convertir en objeto inteligente"
Una vez más, parece que no ha pasado nada, pero aparece un pequeño ícono de objeto inteligente en la esquina inferior derecha de la miniatura de vista previa de la capa que nos permite saber que se ha convertido en un objeto inteligente:
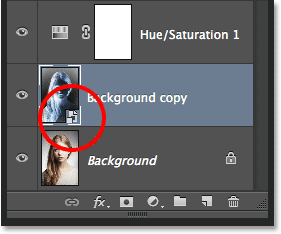
El nuevo icono de objeto inteligente en la miniatura de vista previa.
Paso 8: aplique el filtro de desenfoque gaussiano
Vaya al menú Filtro en la parte superior de la pantalla, elija Desenfocar, luego elija Desenfoque gaussiano :
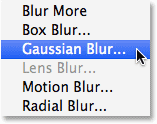
Ir a Filtro> Desenfocar> Desenfoque gaussiano.
Esto abre el cuadro de diálogo Desenfoque gaussiano. Para crear nuestro efecto de boceto principal, todo lo que tenemos que hacer es aplicar algo de desenfoque a esta capa. Para hacer eso, haga clic en el control deslizante Radio en la parte inferior del cuadro de diálogo y comience a arrastrarlo lentamente hacia la derecha para aplicar una pequeña cantidad de desenfoque. Observe la imagen mientras arrastra y verá que comienza a parecerse cada vez más a un boceto. Sin embargo, no arrastre demasiado, ya que un exceso de desenfoque hará que parezca una foto nuevamente. Un poco de desenfoque es todo lo que necesitamos.
No hay un valor de Radio específico para elegir aquí, ya que dependerá tanto del tamaño de su imagen como de lo que piense que se ve mejor. Para mí, estableceré mi valor de Radio en alrededor de 12 píxeles:
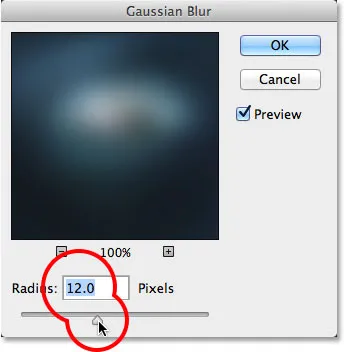
Arrastrando el control deslizante Radio para aplicar una pequeña cantidad de desenfoque.
Haga clic en Aceptar cuando haya terminado para aceptar su configuración y cierre el cuadro de diálogo Desenfoque gaussiano. Aquí está mi resultado:

El efecto de boceto después de aplicar el filtro Desenfoque gaussiano.
Como mencioné hace un momento, uno de los grandes beneficios de aplicar un filtro como filtro inteligente es que podemos regresar y editar su configuración más tarde si es necesario. Si volvemos a mirar en el panel Capas, vemos que el filtro Desenfoque gaussiano aparece como un filtro inteligente debajo de su objeto inteligente. Si en algún momento siente que su efecto de boceto podría necesitar un poco más de ajuste, simplemente haga doble clic directamente en las palabras Desenfoque gaussiano para volver a abrir su cuadro de diálogo y reajustar el valor del Radio:
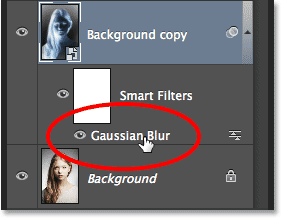
Al hacer doble clic en el filtro inteligente Gaussian Blur, se volverá a abrir para su posterior edición.
Paso 9: Agregue una capa de ajuste de niveles
Hemos creado nuestro efecto de boceto principal, pero es un poco demasiado ligero. Oscurezcamos, y podemos hacerlo usando una capa de ajuste de Niveles. En el panel Ajustes nuevamente, haga clic en el ícono Niveles (segundo ícono de la fila superior izquierda):
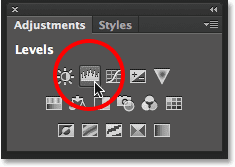
Al hacer clic en el icono de Niveles en el panel de Ajustes.
Photoshop agrega una capa de ajuste de Niveles llamada Niveles 1 directamente encima del Objeto inteligente de copia de fondo (y debajo de la capa de ajuste de Tono / Saturación):
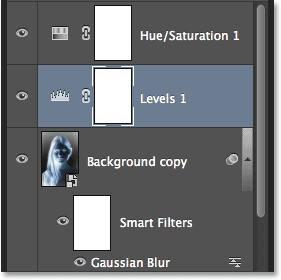
El panel Capas que muestra la nueva capa de ajuste de Niveles 1.
Paso 10: cambie el modo de fusión para multiplicar
Los controles y las opciones para la capa de ajuste de Niveles aparecen en el panel Propiedades, pero en realidad no los necesitamos. En cambio, para oscurecer nuestro efecto de boceto, todo lo que tenemos que hacer es cambiar el modo de fusión de la capa de ajuste de Niveles de Normal a Multiplicar :
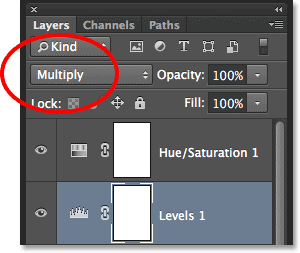
Cambiar el modo de fusión de la capa de ajuste de Niveles a Multiplicar.
El modo de fusión Multiplicar es uno de los cinco modos de fusión más utilizados en Photoshop, y simplemente cambiando la capa de ajuste de Niveles a Multiplicar, hemos logrado oscurecer el efecto de boceto de forma rápida y fácil:

El efecto después de cambiar el modo de fusión a Multiplicar.
Paso 11: Baje la opacidad si es necesario
Si encuentra que su boceto ahora es demasiado oscuro, puede volver a iluminarlo bajando la opacidad de la capa de ajuste de Niveles. Encontrará la opción Opacidad directamente frente a la opción de modo de fusión en la parte superior del panel Capas. Por defecto, la opacidad se establece en 100%. Bajaré la mía a alrededor del 60%:
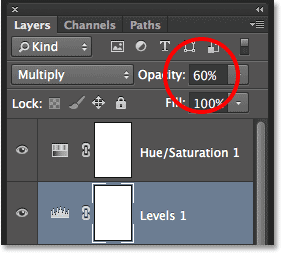
Disminución de la opacidad de la capa de ajuste de niveles.
Y ahora mi imagen es un poco más clara:

El efecto después de bajar la opacidad de la capa.
Paso 12: Seleccione y duplique la capa de fondo nuevamente
En este punto, el efecto de boceto básico está completo, pero si desea recuperar parte del color original de la foto, querrá continuar con estos últimos pasos. Primero, haga clic en la capa Fondo (la original, no la copia) para seleccionarla y volverla a activar:
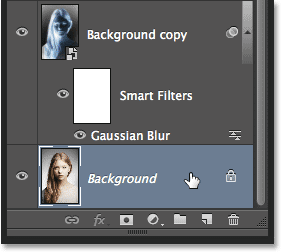
Al hacer clic en la capa de fondo para seleccionarla.
Luego, tal como lo hicimos en el Paso 4, duplique la capa de Fondo yendo al menú Capa en la parte superior de la pantalla, eligiendo Nuevo, luego eligiendo Capa mediante Copia, o presionando Ctrl + J (Win) / Comando + J (Mac) en tu teclado:
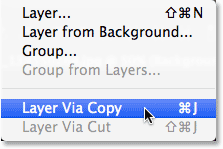
Una vez más, vaya a Capa> Nueva> Capa a través de Copiar.
Una segunda copia de la capa de fondo, esta ingeniosamente llamada copia de fondo 2, aparecerá directamente encima del original:
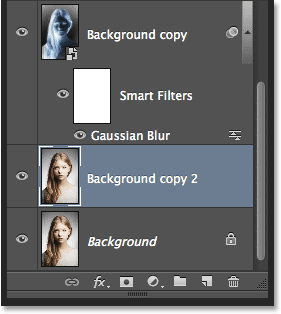
El panel Capas que muestra la nueva capa de Copia de fondo 2 .
Paso 13: Cambie el nombre del color de la capa
Vamos a usar esta capa para colorear nuestro boceto, así que en lugar de soportar los nombres genéricos de capa de Photoshop como "Copia de fondo 2", nombremos la capa como algo más descriptivo. Haga doble clic directamente en las palabras Copia de fondo 2, que seleccionará y resaltará el nombre, luego cámbiele el nombre a Color . Presione Entrar (Win) / Retorno (Mac) cuando haya terminado de aceptar el nuevo nombre de capa:
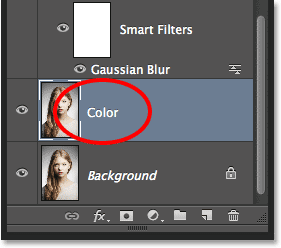
Cambiar el nombre de la capa de Copia de fondo 2 a Color .
Paso 14: arrastre la capa por encima de los demás
Necesitamos mover nuestra capa de color a la parte superior de la pila de capas. Para hacer eso, haga clic en él y, con el botón del mouse presionado, arrastre la capa hacia arriba hasta que aparezca una barra horizontal blanca directamente encima de la capa Tono / Saturación:
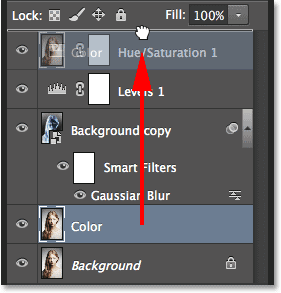
Arrastrando la capa de color sobre las otras capas.
Cuando aparezca la barra blanca, suelte el botón del mouse para colocar la capa de color en su lugar:
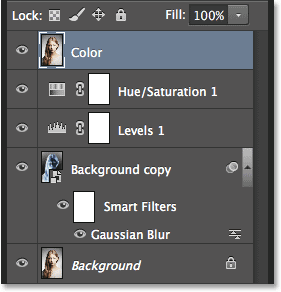
La capa de color ahora se encuentra en la parte superior de la pila de capas.
Paso 15: cambie el modo de fusión de la capa a color
Para colorear el boceto con los colores de la imagen original, cambie el modo de fusión de la capa Color de Normal a Color :
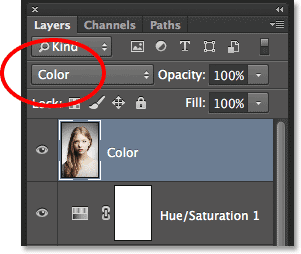
Cambiar el modo de fusión de capa a Color.
El modo de mezcla de color oculta toda la información tonal (los valores de brillo) en la capa y permite que solo se muestren los colores, creando nuestro efecto de coloración:

El resultado después de cambiar el modo de fusión a Color.
Paso 16: Baje la opacidad de la capa de color
Finalmente, si el color se ve demasiado intenso, puede reducirlo bajando el valor de Opacidad de la capa de Color . Bajaré la mía al 65% :

Disminuyendo la opacidad de la capa de color al 65%.
Y aquí, con colores más sutiles, está mi resultado final de "retrato a boceto":

El efecto final.
A dónde ir después …
¡Y ahí lo tenemos! ¡Así es como convertir una foto de retrato en un boceto a lápiz en blanco y negro o en color usando filtros inteligentes, capas de ajustes y modos de fusión en Photoshop CS6! ¡Visite nuestra sección de Efectos fotográficos para obtener más tutoriales sobre efectos de Photoshop!