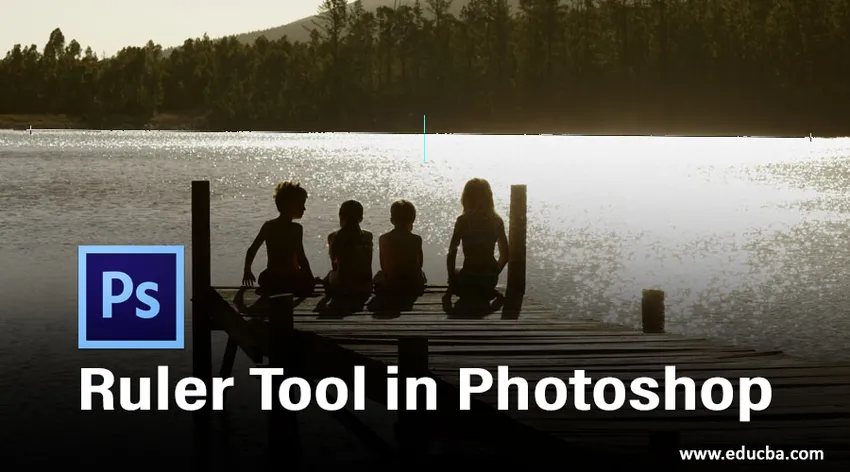
Introducción a la herramienta Regla en Photoshop
Photoshop le proporciona una cinta métrica virtual llamada la herramienta Regla. Le permite calcular la distancia entre dos extremos o el ángulo de cualquier región de la imagen, lo que puede ser beneficioso cuando desea cambiar el tamaño o rotar objetos bruscamente en su documento. En Photoshop, también puede utilizarlo para enderezar su imagen. Para utilizarlo para calcular, seleccione la herramienta del conjunto de herramientas Cuentagotas de la barra de herramientas y aparecerá como una pequeña regla o presionando Mayús + I una y otra vez. Cuando la herramienta está en estado activo, todo lo que debe hacer es hacer clic y arrastrar de un extremo a otro en la interfaz de la ventana de imagen, y Photoshop analiza la distancia entre dos extremos en el panel de información. La herramienta Regla es incluso lo suficientemente inteligente como para exhibir automáticamente el panel de información si está oculto.
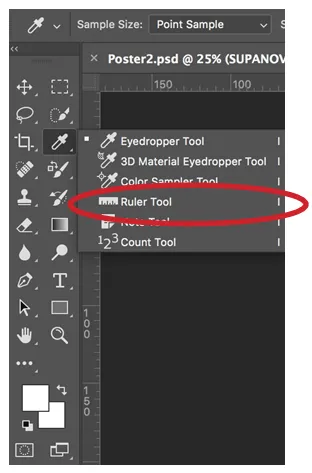
¿Cómo usar la herramienta Regla en Photoshop?
En este tutorial, aprenderá a usar la herramienta Regla para medir y colocar un objeto en Photoshop.
Medición de un objeto con la herramienta Regla
Paso 1: Para operar esta herramienta, todo lo que necesita es seleccionarlo de la barra de herramientas como se muestra arriba o presionar Shift + I repetidamente hasta que aparezca.
Paso 2: Ahora, para calcular la distancia entre dos extremos, todo lo que debe hacer es hacer clic con el mouse izquierdo y mantenerlo presionado en el extremo inicial y luego arrastrar el mouse hasta el final y luego soltar el botón del mouse. Por ejemplo, tomaremos una imagen de una naranja y la mediremos como se muestra a continuación:
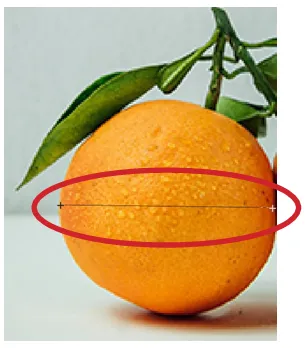
- El resultado se puede ver a continuación. La distancia entre los dos extremos es de aproximadamente 120 píxeles.

Cuando utiliza la herramienta Regla, la barra de opciones le proporciona algunos datos que cubren los siguientes valores.
- X, Y: las coordenadas X e Y del comienzo de la línea: por ejemplo, si comienza en la ubicación de 1 pulgada en la regla horizontal y la ubicación de 3 pulgadas en la regla vertical, los valores de X e Y en la barra de opciones son 1.0 y 3.0, respectivamente. (Usted elige las acumulaciones para los valores X e Y en la regla en las preferencias de Photoshop).
- W: Esta es una distinción entre la ordenada X de su punto inicial y la ordenada X del punto final. Por ejemplo, si el punto final se encuentra a 900 píxeles desde el extremo izquierdo y el punto inicial se encuentra a 800 píxeles desde el extremo izquierdo, W sería 100 (900-800) en ese caso.
- H: Esta es una distinción entre la ordenada Y de su punto inicial y la ordenada Y del punto final. Por ejemplo, si el punto final se encuentra a 1000 píxeles del extremo izquierdo y el punto inicial se encuentra a 800 píxeles del extremo izquierdo, W sería -200 (800-1000) en ese caso.
- A: El ángulo de la línea de inicio o el ángulo entre dos líneas.
- L1: El tramo completo de la línea. Esta alternativa exhibe la distancia real entre dos extremos. En el ejemplo anterior, el valor de L1 es 120, lo que nos dice que la distancia entre dos extremos es de 120 píxeles. También puede medir el L1 físicamente utilizando el teorema de Pitágoras, Ancho (W) y Altura (H).
- L2: la longitud completa de la segunda línea. Esta alternativa solo funciona cuando queremos medir una segunda línea nueva junto con la primera línea.
- Enderezar capa: también puede enderezar su imagen utilizando la herramienta Regla. Simplemente cree una línea entre las dos capas de imagen que desee alinear con la Regla y luego presione el botón Enderezar capa disponible en la barra de opciones.
- Borrar: presione el botón Borrar para eliminar sus medidas actuales.
Medición de ángulo con la herramienta Regla
Usaremos el mismo ejemplo que el anterior:
Paso 1: Para operar esta herramienta, todo lo que necesita es seleccionarlo de la barra de herramientas como se muestra arriba o presionar Shift + I repetidamente hasta que aparezca.
Paso 2: haga clic en la posición inicial de la primera línea y arrástrela a la última posición. Suelte el botón del mouse para producir la primera línea.

Paso 3: cierre la tecla Alt (tecla de opción para Mac) y presione el punto final de la primera línea que necesita utilizar para calcular el ángulo.
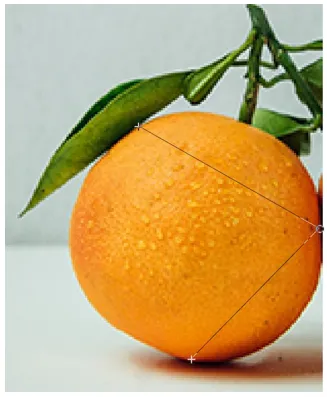
- El ángulo resultante es de 75, 2 grados.

Enderezar una imagen
Usaremos un ejemplo de una imagen de naranja y plátano para mostrar esto.
Paso 1: coloca ambas imágenes en el tablero.
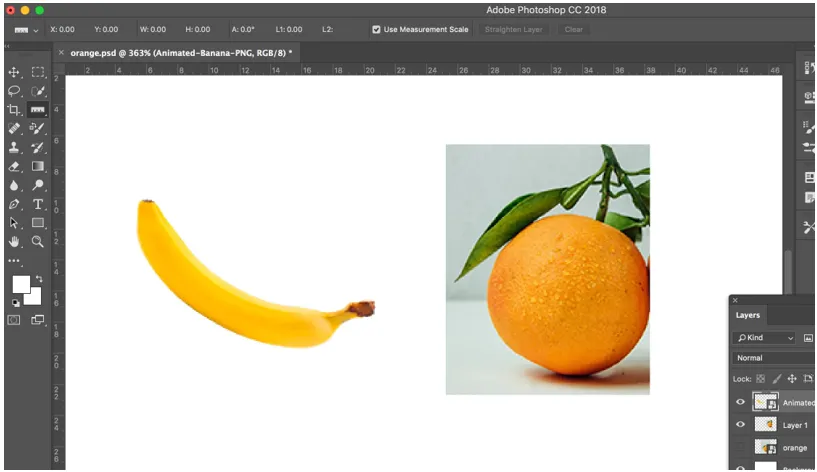
Paso 2: Seleccione la herramienta Regla de la barra de herramientas.
Paso 3: haga clic en la posición inicial de la primera línea y arrástrela a la última posición. Suelte el botón del mouse para producir la línea.
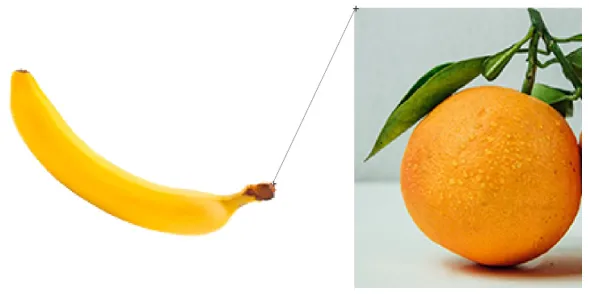
Paso 4: Después de crear la línea, haga clic en Enderezar capa en la barra de opciones en la parte superior y enderece la imagen. Obtendrá el siguiente resultado.
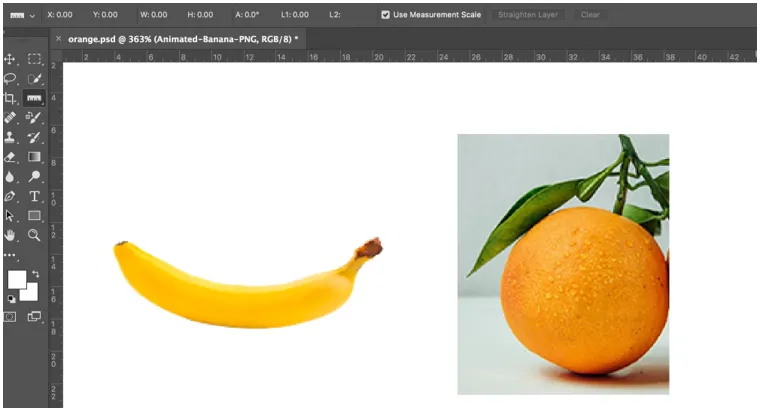
- Las reglas en sí mismas son notablemente adaptables. Puede modificar sus tamaños, producir más de un punto inicial y final, y sellarlos para que todos los puntos nuevos se deben colocar junto con las marcas de cálculo para la exactitud exacta. Incluso hay cursores horizontales y verticales que acompañan los movimientos a lo largo de la pantalla para que siempre sepas la posición precisa de tu mouse a lo largo de los ejes X e Y.
Conclusión
De esta forma, la herramienta Regla se puede utilizar para contrastar variedades de acciones. La herramienta Regla es principalmente útil cuando tiene que intentar encontrar distancias precisas entre dos extremos para arreglar las imágenes. Esto es principalmente cierto cuando intenta recortar una imagen o girarla un número particular de grados. Por lo tanto, en lugar de simplemente estimar, puede utilizar la herramienta para producir un corte recto que recorte su imagen, o puede utilizarla para encontrar rápidamente un ángulo que le permita girar la imagen según sus necesidades.
Artículos recomendados
Esta es una guía de la herramienta Regla en Photoshop. Aquí discutimos los usos de la herramienta Regla en Photoshop en tres formas diferentes. También puede consultar nuestros otros artículos relacionados para obtener más información:
- ¿Qué son las herramientas de Adobe Photoshop?
- Guía de la herramienta Lazo en Photoshop
- Tutoriales sobre la herramienta de selección en Photoshop
- Filtro de pintura al óleo en Photoshop