
¿Cómo instalar Ubuntu?
Ubuntu es un sistema operativo. Enlaces de lanzamiento de Ubuntu
Es una distribución de código abierto LINUX basada principalmente en DEBIAN
Ubuntu se lanza cada 6 meses, su soporte a largo plazo (LTS) se lanza cada 2 años.
La última versión de Ubuntu es 18.10; trabajaremos y mostraremos el proceso de instalación en 18.04 LTS.
Tiene 3 tipos de lanzamiento: escritorio, servidor y núcleo
Plataformas:
- IA-32, AMD64;
- ARMhf (ARMv7 + VFPv3-D16),
- ARM64;
- Solo para servidores: POWER8 (ppc64le) y s390x
Empezando
Un usuario necesita obtener una copia de la imagen de instalación de Ubuntu para USB o DVD. Estas son algunas de las opciones más preferidas para instalar Ubuntu. Veamos los requisitos mínimos del sistema para hacerlo:
Requisitos del sistema
- Procesador x86 de 1 GHz (Pentium 4 o mejor)
- 1 GB de memoria del sistema (ram)
- 5 GB de espacio en disco (se recomiendan al menos 15 GB)
- Soporte de video capaz de resolución 1024 × 768
- Soporte de audio
- Una conexión a Internet (muy recomendable, pero no es obligatorio)
Nota: si tiene una versión de 64 bits, prefiera la descarga de 64 bits y lo mismo para los usuarios de 32 bits.
Crear una unidad USB de arranque
- Configure el USB en la ranura USB de su dispositivo
- Abra la aplicación cmd y 'Ejecutar como administrador' desde el menú contextual. Un usuario obtendrá una pequeña ventana con algunas acciones para realizar.
- Escriba ' diskpart ' y confirme. Esto iniciará el administrador de dispositivos de almacenamiento.
- Ahora ingrese el comando 'list disk', esto mostrará todos los dispositivos de almacenamiento disponibles
- Elija su disco desde aquí ya que el usuario tendrá que seleccionar el disco para continuar
- Ahora ingrese el comando 'apodo sel'
- Ahora ingrese el comando 'clean' para eliminar todos los archivos del USB
- Ahora ingrese el comando 'crear partición primaria' para la partición principal (en el disco)
- Ahora ingrese el comando 'list pair' y seleccione 'sel par 1'
- Ahora active la partición con el comando 'activo '
- Algunos últimos ajustes, formatee el USB con este comando
" Format fs = FAT32 label =" WINDOWS USB "anulación rápida"
- Una vez que finaliza el proceso, los usuarios deben ingresar el comando "asignar" para asignar automáticamente una unidad más tarde a su USB.
- Ingrese 'exit' para cerrar su DiskPart, y luego 'exit' nuevamente para cerrar el símbolo del sistema.
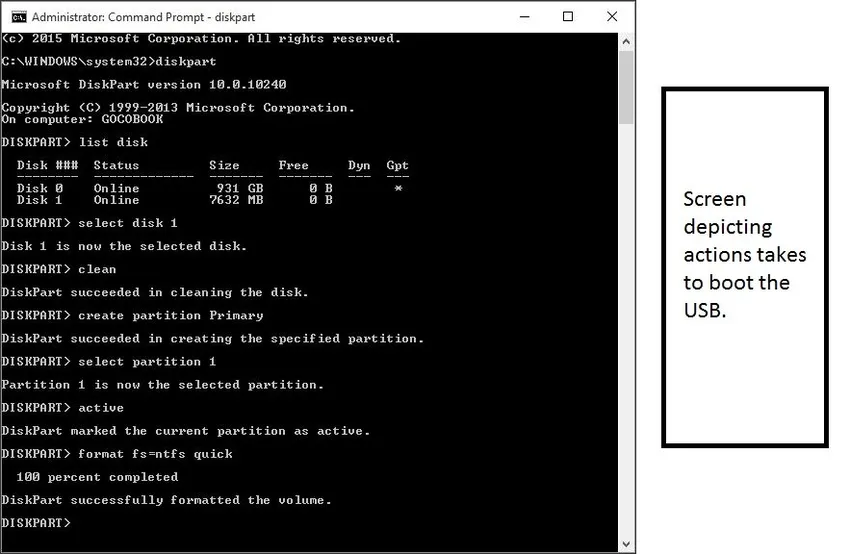
Así es como se ve la pantalla si todo se hace correctamente.
Este USB de arranque no solo funciona como medio de instalación, sino que también permite a sus usuarios probar Ubuntu sin evitar cambios permanentes en el sistema informático. Un usuario puede ejecutar todo el sistema operativo desde el USB.
Entonces, si tiene la unidad USB de arranque, veamos el proceso para instalar UBUNTU,
Proceso para instalar UBUNTU
Conecte su USB en la ranura de la computadora y reinicie su computadora. Una vez que su computadora encuentre este dispositivo USB conectado, obtendrá una pantalla de carga rápida con una ventana de bienvenida '. Avance seleccionando el idioma preferido y la pantalla que obtendrá a partir de ahora se muestra a continuación.
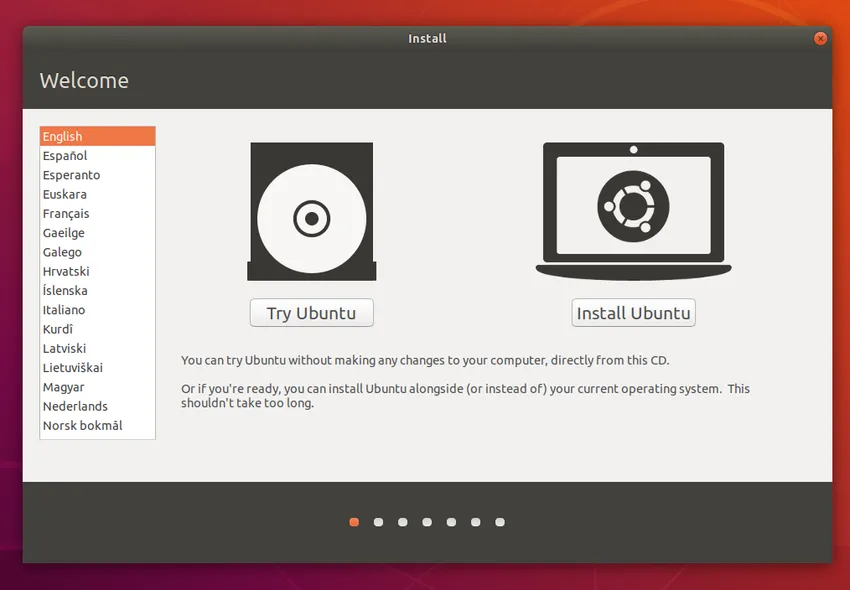
Seleccione el botón 'Instalar Ubuntu'; Esto iniciará el proceso de instalación.
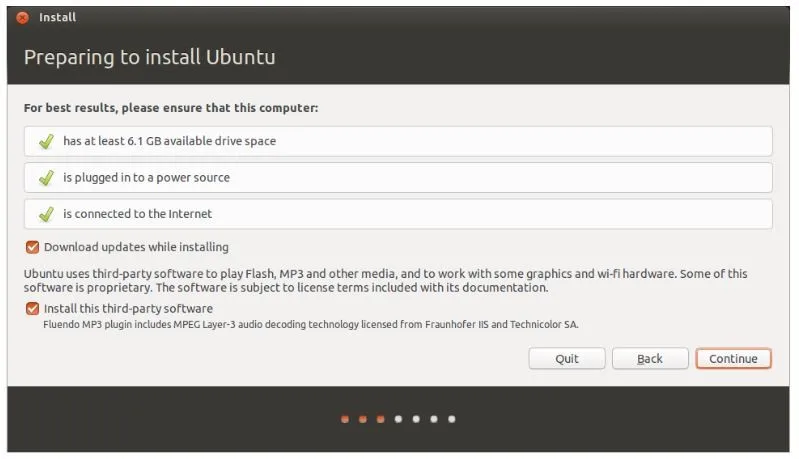
La pantalla anterior muestra la recomendación del sistema por última vez a los usuarios antes de que comience la instalación. Un usuario debe seleccionar 'Descargar actualizaciones durante la instalación'. Haga clic en Continuar para avanzar.
Nota: la acción realizada en la pantalla anterior depende completamente de los usuarios (como la selección de conexión a Internet y las actualizaciones durante la instalación). Esto no afectará el rendimiento de la aplicación de ninguna manera. Por lo tanto, un usuario puede anular su selección también.
Ahora, un usuario tiene que asignar espacio, veamos cómo. El instalador de Ubuntu detectará automáticamente cualquier sistema operativo existente instalado en su máquina. Algunas opciones disponibles son:
- Instalar junto con otro sistema operativo
- Actualiza Ubuntu
- Borrar e instalar Ubuntu
- Algo más
Elegiremos la 'instalación junto con otro sistema operativo'.
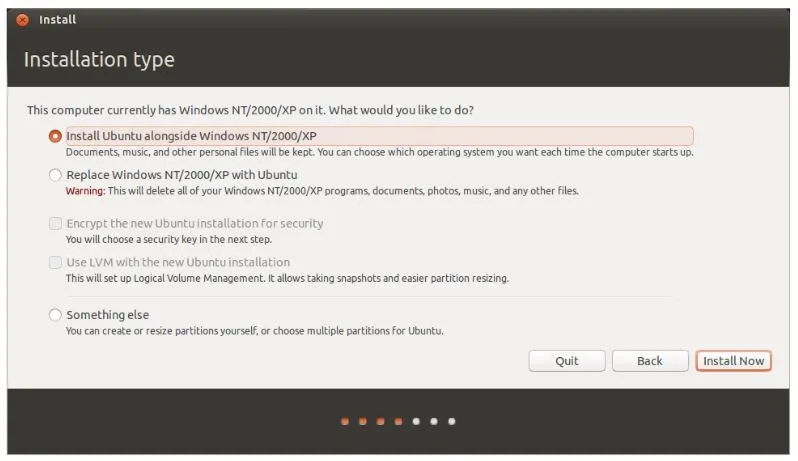
Haga clic en 'Instalar ahora'.
Se le pedirá a un usuario que establezca los detalles de su ubicación en la pantalla 'Dónde estás'. Contiene un mapa mundial, solo seleccione su país de ubicación y haga clic en 'Continuar'.
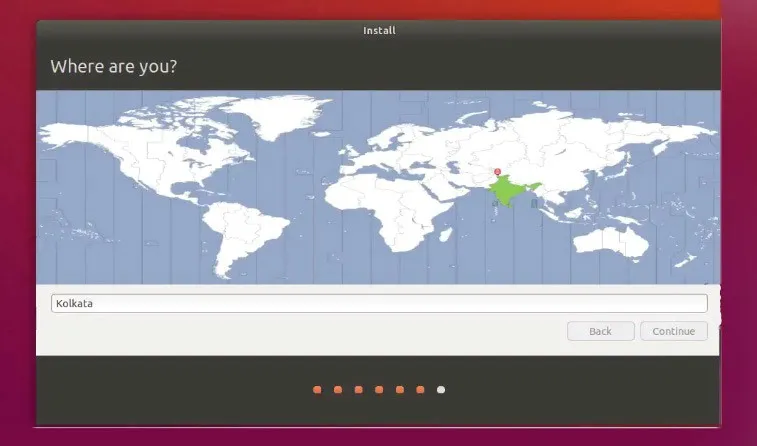
Con la ubicación establecida, pasará a la pantalla de diseño del teclado. Aquí, un usuario tiene que decirle a Ubuntu qué tipo de teclado está usando un usuario. Si no está seguro, haga clic en el botón 'Detectar distribución del teclado', esto ayudará a Ubuntu a sugerir algunas opciones para continuar. Por otro lado, y si eres bueno con tu selección, haz clic en "Continuar".
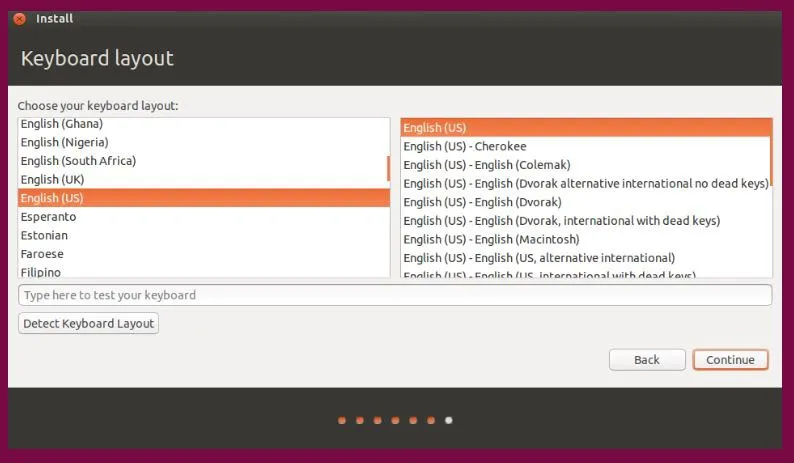
¿Quién eres tú? Una pantalla está diseñada para obtener algunos datos personales (incluidas las credenciales) de los usuarios. Ubuntu necesita saber los detalles de la cuenta. Después de una configuración exitosa, estos detalles se reflejarán y se utilizarán para funcionar. Aquí un usuario tiene que proporcionar detalles:
- Nombre
- Lo que quieres llamar a tu computadora
- Detalles del nombre de usuario
- Contraseña
- Cómo quieres que Ubuntu inicie sesión.
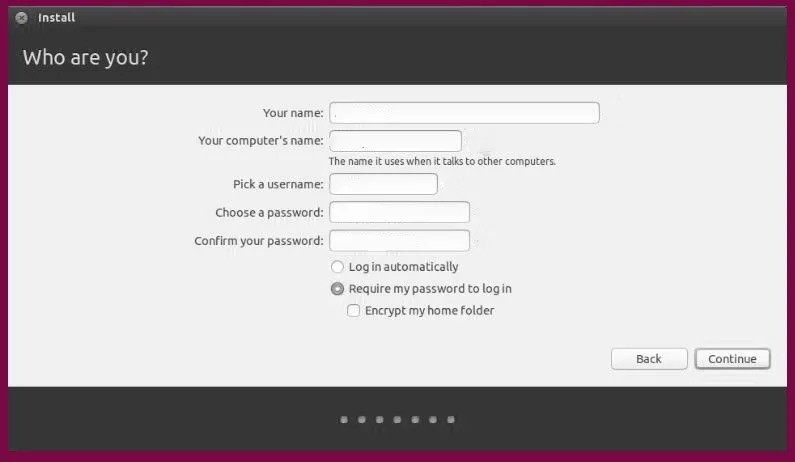
Opciones -
Ha realizado todo su trabajo de instalación, se necesita la última configuración. A ver qué …
Estas son las opciones de inicio de sesión. En la parte inferior de la pantalla, un usuario tiene dos opciones sobre cómo iniciar sesión en Ubuntu.
- Inicie sesión automáticamente: aquí Ubuntu iniciará sesión en su cuenta principal automáticamente cuando inicie su dispositivo. En este caso, debe proporcionar su nombre de usuario y contraseña
- Solicitar mi contraseña para iniciar sesión: esta es la elección predeterminada. Esto proporcionará acceso no autorizado a su dispositivo. Después de la instalación, si un usuario ha optado, esta pantalla de inicio de sesión aparecerá cada vez. Cualquier usuario puede tener diferentes credenciales de inicio de sesión para la misma computadora.
- Cifrar mi carpeta de inicio: es más seguro y tiene una capa adicional de seguridad. Al seleccionar esto, Ubuntu habilitará automáticamente el cifrado en su carpeta de inicio.
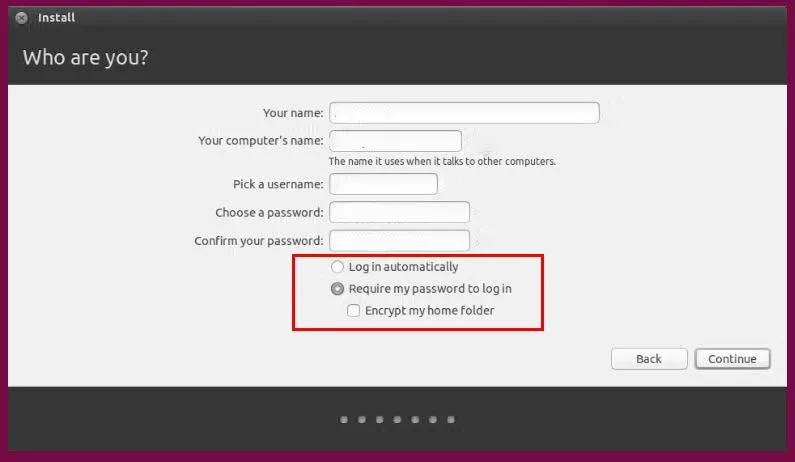
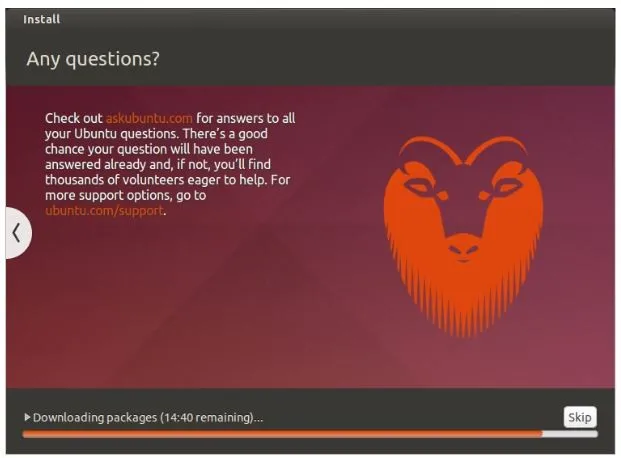
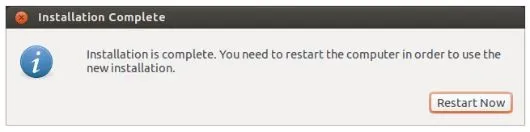
La mayoría de nosotros preferimos usar Windows, ya que es muy fácil de usar, pero hay algunas limitaciones de Windows en comparación con Ubuntu. Veamos algunos hechos de cómo Ubuntu puntúa sobre Windows.
- A diferencia de Windows, Ubuntu es GRATUITO
- Ubuntu es completamente personalizable, en el momento en que instalas Ubuntu puedes ver el comportamiento. Puede personalizar cada elemento en su UI / UX como sonidos de notificación, estilos emergentes y diseños, fuentes, espacios de trabajo e incluso animaciones relacionadas con el sistema.
- Ubuntu es más seguro; Puede establecer una contraseña para cualquier cantidad de carpetas y archivos.
- Bueno para fines de desarrollo.
- Se puede actualizar sin reiniciar
- Ubuntu es de código abierto, a diferencia de Windows.
Artículos recomendados
Esta ha sido una guía sobre cómo instalar Ubuntu. Aquí hemos discutido los diferentes pasos para instalar Ubuntu, junto con diferentes plataformas y requisitos mínimos del sistema. También puede consultar los siguientes artículos para obtener más información:
- Ubuntu vs Windows 10
- Comando Ubuntu
- Cómo instalar Linux
- Introducción a Windows