Si ha estado utilizando Photoshop durante un tiempo, probablemente haya aprovechado los modos de mezcla de capas, que son formas fáciles y poderosas de cambiar la forma en que dos o más capas se mezclan o interactúan entre sí.
Los modos de fusión se pueden usar para efectos creativos, pero también tienen usos prácticos para el retoque de imágenes, como el uso del modo de fusión de pantalla para iluminar una imagen subexpuesta, el modo de mezcla múltiple para oscurecer las imágenes sobreexpuestas o el modo de mezcla de superposición para aumentar instantáneamente el contraste en una imagen que necesita más "pop".
También puede haber aprovechado la capacidad de Photoshop para fusionar capas . Fusionar capas tiene varias ventajas importantes, como mantener el panel Capas limpio y organizado, y reducir el tamaño del archivo del documento. La fusión de capas también puede ser un paso necesario antes de aplicar más ediciones a una imagen.
Sin embargo, a pesar de todo el poder de los modos de fusión y los beneficios de combinar capas en Photoshop, a menudo sucede algo extraño cuando intentamos fusionar varias capas juntas cuando esas capas se configuran en diferentes modos de fusión. Lo que sucede es que generalmente terminamos con una imagen de aspecto diferente a la que teníamos antes de fusionar las capas. A veces es una sutil diferencia; A veces es una gran diferencia. Si aún no se ha encontrado con este problema, es probable que lo haga en algún momento. En este tutorial, veremos un ejemplo del problema, explicaremos por qué sucede y aprenderemos un truco fácil para solucionarlo.
Este tutorial asume que ya está familiarizado con los modos de mezcla de capas en Photoshop. Si no es así, asegúrese de consultar nuestro tutorial de Cinco modos de mezcla esenciales para la edición de fotos, donde cubro todo lo que necesita saber.
El problema con la fusión de modos de mezcla
Para ver un ejemplo del problema, crearé una imagen compuesta rápida usando tres fotos separadas y algunos modos de fusión. Dado que la composición de imágenes en Photoshop es un tema enorme que está más allá del alcance de este tutorial, lo analizaré con bastante rapidez. Si miramos en mi panel Capas, vemos que ya he agregado las tres fotos a mi documento, y que cada imagen se encuentra en su propia capa separada:
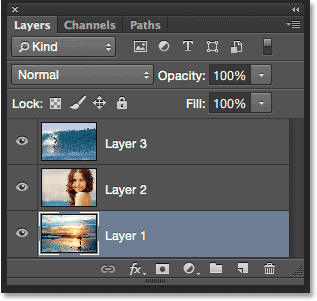
El panel Capas que muestra cada foto en una capa independiente.
¡Aprenda a abrir varias imágenes como capas en Photoshop!
Miremos las fotos de una en una, comenzando con la de abajo. Apagaré las dos capas superiores haciendo clic en sus iconos de visibilidad :
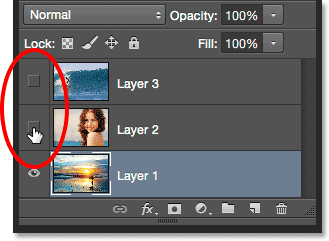
Ocultar temporalmente las dos capas superiores en el documento.
Ocultar las dos capas superiores nos permite ver solo la imagen en la capa inferior. Esta es la foto que usaré como punto de partida para el compuesto (foto de surfista en la playa de Shutterstock):
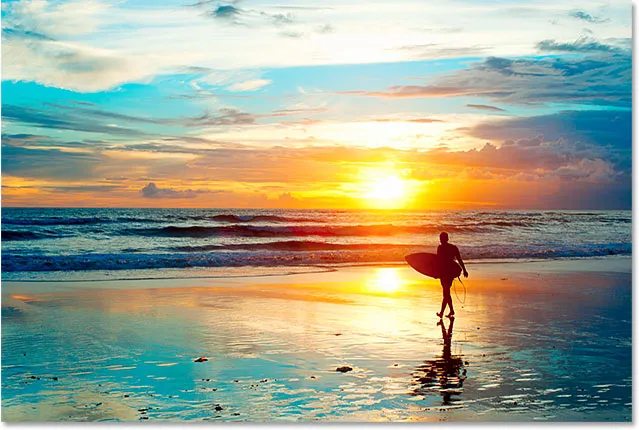
La imagen en la capa inferior.
Como esta es la capa inferior, dejaré su modo de fusión configurado en Normal (el modo predeterminado):
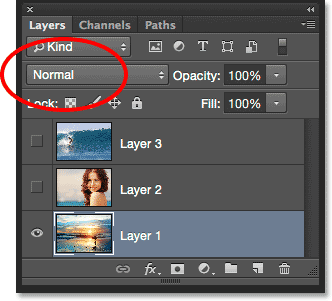
Dejando la capa inferior configurada en el modo de fusión Normal.
A continuación, activaré la segunda imagen (la de la capa intermedia) haciendo clic en su icono de visibilidad :
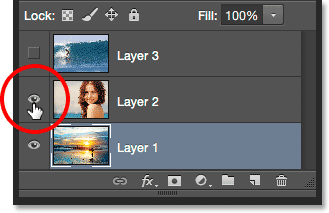
Al hacer clic en el icono de visibilidad para la Capa 2.
Aquí está mi segunda foto. Para ahorrar tiempo, ya lo recorté y lo reposicioné para que se ajuste mejor a la composición (foto de mujer en la playa de Shutterstock):

La imagen en la capa media.
Esta imagen también está configurada actualmente en el modo de fusión Normal, por lo que bloquea completamente la foto debajo de la vista. Para mezclar las dos imágenes, primero haré clic en la Capa 2 en el panel Capas para seleccionarla. Luego, cambiaré su modo de fusión de Normal a Multiplicar . También reduciré su valor de opacidad al 60% :
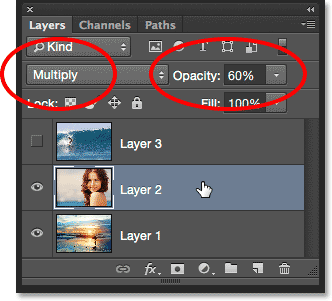
Cambiar el modo de fusión a Multiplicar (y Opacidad a 60%).
Aquí está el resultado de mezclar las dos capas juntas. Hasta aquí todo bien:

El efecto de mezclar Capa 1 y Capa 2.
Traigamos la tercera imagen (en la capa superior). Lo volveré a encender en el documento haciendo clic en su icono de visibilidad :
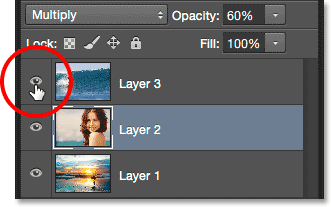
Al hacer clic en el icono de visibilidad para la Capa 3.
Aquí está mi imagen superior. Nuevamente, para ahorrar tiempo, ya lo recorté y lo reposicioné (navegando por la foto de la ola de Shutterstock):

La imagen en la capa superior.
Para mezclar esta imagen superior con las fotos debajo, haré clic en la Capa 3 para seleccionarla, luego cambiaré su modo de fusión de Normal a Superposición :
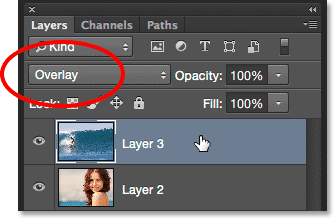
Cambiar el modo de fusión de la capa superior a Superposición.
Aquí está el resultado con las tres capas ahora combinadas. No está mal teniendo en cuenta que todo lo que tuve que hacer para lograr este efecto fue cambiar un par de modos de mezcla de capas (y reducir la opacidad de la capa intermedia):

El resultado de mezclar las tres imágenes juntas.
Digamos que estoy contento con los resultados hasta ahora, y ahora quiero hacer más ediciones a la imagen general. Antes de poder hacer eso, tendré que fusionar las capas. Ahora, puede pensar que todo lo que necesito hacer es fusionar las dos capas superiores, ya que son las que están configuradas en los diferentes modos de fusión (por "diferente", quiero decir que están configuradas en algo diferente al modo Normal predeterminado ) Sin embargo, veamos qué sucede si intento fusionar solo esas dos capas superiores.
Hay algunas formas diferentes en que podría fusionarlos. Una forma sería utilizar el comando Fusionar hacia abajo de Photoshop, que toma la capa seleccionada actualmente y la combina con la capa directamente debajo de ella. Eso suena exactamente como lo que necesitamos, así que con mi capa superior ( Capa 3) seleccionada en el panel Capas, subiré al menú Capa en la barra de menú en la parte superior de la pantalla y elegiré Combinar hacia abajo :
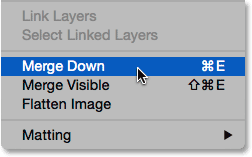
Ir a Capa> Fusionar hacia abajo.
Aquí está el resultado después de fusionar la capa superior (configurada en el modo de mezcla Superposición) con la capa debajo de ella (configurada en el modo de mezcla Multiplicar). Como podemos ver, algo no está bien. La imagen ha perdido repentinamente la mayor parte de su contraste. También se ve mucho más oscuro que antes:

El resultado después de aplicar el comando Combinar hacia abajo.
Miremos en el panel Capas para ver si podemos descubrir qué sucedió. Aquí, vemos que las dos capas superiores de hecho se han fusionado en la Capa 2, pero ¿qué pasó con mi modo de mezcla Overlay? ¡Se fue! Todo lo que me queda es el modo de mezcla Multiplicar. Eso explica por qué la imagen ahora se ve mucho más oscura:
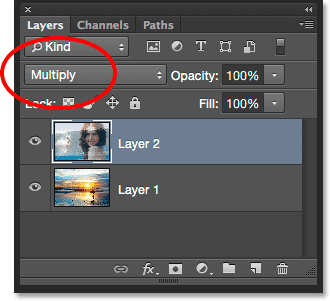
El modo de mezcla Overlay desapareció. Solo queda el modo Multiplicar.
Bueno, eso no funcionó, así que presionaré Ctrl + Z (Win) / Command + Z (Mac) en mi teclado para deshacer rápidamente el comando Merge Down. Otra forma en que puedo intentar fusionar las dos capas superiores es con el comando Fusionar capas de Photoshop. Con mi capa superior ya seleccionada, presionaré y mantendré presionada la tecla Mayús y haré clic en la capa intermedia. Esto selecciona las capas Overlay y Multiply al mismo tiempo:
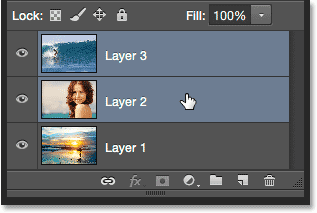
Selección de ambas capas del modo de fusión.
Con ambas capas seleccionadas, volveré al menú Capa en la parte superior de la pantalla y esta vez, elegiré Combinar capas :

Ir a Capa> Combinar capas.
¿Eso funcionó? No El comando Combinar capas me dio un resultado diferente al que vi con el comando Combinar hacia abajo, pero aún no es correcto. Las dos imágenes superiores se fusionaron, pero ¿qué pasó con mi tercera imagen (la de la capa inferior)? Desapareció por completo:

El resultado después de aplicar el comando Combinar capas.
Al mirar en el panel Capas, vemos que Photoshop una vez más fusionó las dos capas superiores como se esperaba, pero esta vez, descartó mis modos de mezcla Superposición y Multiplicar, estableciendo la capa fusionada en Normal. Es por eso que la capa combinada ahora bloquea completamente la imagen en la capa inferior de la vista:

El comando Combinar capas descartó mis dos modos de fusión.
Complemento de códigos cortos, acciones y filtros: error en código corto (ads-photoretouch-middle_2)
Por qué no podemos fusionar los modos de mezcla
Entonces, ¿qué está pasando? ¿Por qué no puedo simplemente combinar las capas Superposición y Multiplicar juntas sin cambiar la apariencia general del compuesto? Buena pregunta. De hecho, es tan bueno, que en realidad hay tres buenas razones por las que no funciona.
Complemento de códigos cortos, acciones y filtros: error en shortcode (ads-retouch-middle-floatleft)
El primero se debe a lo que hacen los modos de mezcla en Photoshop, o más exactamente, lo que no hacen; los modos de fusión no cambian los píxeles reales en la capa . Simplemente cambian la forma en que los píxeles en la capa interactúan con los píxeles en la capa, o capas, debajo de ella. Lo que vemos después de cambiar el modo de fusión de una capa no es más que una vista previa en vivo de esa interacción. Los píxeles en sí mismos no han cambiado.
Para ver rápidamente lo que quiero decir, presionaré Ctrl + Z (Win) / Comando + Z (Mac) en mi teclado para deshacer el comando Combinar capas. Luego, cambiaré mi capa superior (Capa 3) de Superposición nuevamente al modo de mezcla Normal :
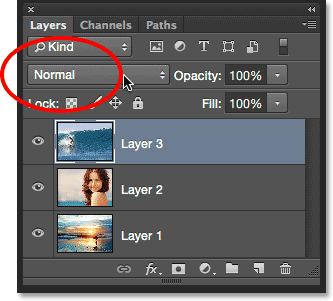
Establecer el modo de fusión de la capa superior de nuevo a Normal.
"Normal", en el mundo de los modos de mezcla de capas, simplemente significa que la capa no interactuará con las capas debajo de ella. Esto nos permite ver el contenido real de la capa, y aquí, con la capa superior configurada de nuevo en Normal, vemos que la imagen en la capa no ha cambiado de ninguna manera. Todo lo que hice al cambiar su modo de fusión a Superposición fue cambiar la forma en que estos píxeles interactuaban con los píxeles en las capas debajo de él. Si probara un modo de mezcla diferente, algo diferente a Overlay, vería un resultado diferente, pero nuevamente, todo lo que vería es una vista previa en vivo. La imagen original en la capa nunca cambia:

Los modos de fusión no son destructivos . Ningún píxel se daña al cambiar el modo de fusión de una capa.
La segunda razón es porque una capa en Photoshop puede tener solo un modo de fusión aplicado en un momento dado . Cada modo de fusión hace que los píxeles de la capa interactúen de manera diferente, pero solo una forma puede estar activa. El modo de mezcla Superposición, por ejemplo, aumenta el contraste en la imagen, mientras que el modo de mezcla Multiplicar oscurece la imagen. Es una elección entre uno u otro. No es posible tener una sola capa haciendo ambas cosas a la vez.
La tercera razón por la que no puedo fusionar las dos capas del modo de fusión sin cambiar la apariencia general es que la apariencia general no es simplemente el resultado de esas dos capas. Es el resultado de las tres capas trabajando juntas, incluida la capa inferior que está configurada en el modo de fusión Normal. Las dos capas superiores pueden ser las que realmente han cambiado sus modos de mezcla, pero recuerde, no se mezclan entre sí o solo entre sí; también se mezclan con la capa inferior (la que tendemos a olvidar). Eso significa que si quiero mantener exactamente el mismo resultado después de fusionar las capas, necesito fusionar todas las capas que están creando el resultado, y eso incluye la capa Normal en la parte inferior.
El truco del teclado oculto
Entonces, la mala noticia es que simplemente no hay forma de hacer lo que inicialmente intenté hacer; No puedo fusionar las capas Superposición y Multiplicar juntas, al menos no sin cambiar la apariencia general de la imagen. ¡Pero ahora sabemos por qué! El problema era que me estaba olvidando de la capa en la parte inferior (la establecida en el modo de mezcla Normal). No son solo mis dos capas superiores las que crean la composición; Es una combinación de las tres capas. Esto significa que si quiero fusionar el resultado, necesito fusionar las tres capas (la que está configurada en Superposición, la que está en Multiplicar y la que está en Normal).
Una cosa que no quiero hacer es aplanar la imagen. Quiero mantener mis capas intactas y simplemente fusionar el resultado que he logrado hasta ahora en una nueva capa. ¡Afortunadamente, Photoshop incluye un truco de teclado oculto para hacer exactamente eso! Primero, seleccione la capa superior en el panel Capas:
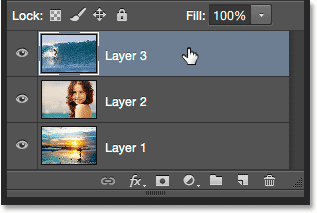
Selección de la capa superior.
Con la capa superior seleccionada, aquí está el truco. Mantenga presionadas las teclas Shift, Alt y Ctrl (Win) / Shift, Opción y Comando (Mac) en su teclado y presione la letra E. ¡Photoshop esencialmente toma una instantánea del aspecto actual de la imagen (con todos los modos de fusión intactos), luego coloca la instantánea en una nueva capa por encima de las demás! No parecerá que haya sucedido nada en el documento (ya es una buena señal), pero si miramos en mi panel Capas, vemos que ahora tengo una cuarta capa ( Capa 4 ) sobre las tres capas originales:
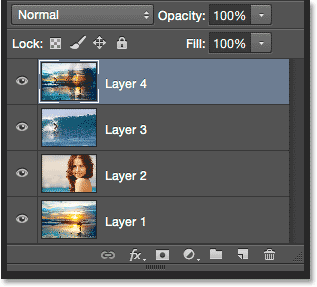
Photoshop toma una instantánea de la imagen compuesta y la coloca en una nueva capa.
Para tener una mejor idea de lo que acaba de suceder, presionaré y mantendré presionada la tecla Alt (Win) / Opción (Mac) y haré clic en el ícono de visibilidad de la Capa 4. Esto mantiene la capa 4 visible pero desactiva todas las demás capas del documento:
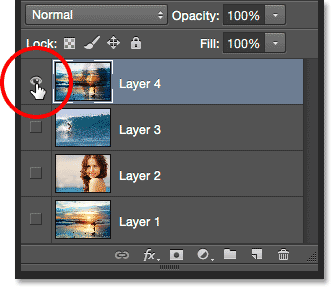
Desactivar todo menos la capa superior presionando Alt / Opción y haciendo clic en su icono de visibilidad.
Aunque la Capa 4 ahora es la única capa visible en mi documento, la apariencia general de la imagen no ha cambiado. Esto se debe a que fusioné con éxito todo el efecto en esta sola capa:

Las tres capas se han fusionado con éxito en la nueva capa.
Para volver a activar las otras capas (aunque realmente no lo necesito), presionaré una vez más mi tecla Alt (Win) / Opción (Mac) y haré clic en el icono de visibilidad de la Capa 4:

Vuelva a activar las otras capas presionando Alt / Opción y haciendo clic en el icono de visibilidad de la Capa 4.
En este punto, es una buena idea cambiar el nombre de la capa superior. Para hacer eso, haré doble clic en el nombre "Capa 4" para resaltarlo, luego escribiré "Combinado" como el nombre de la nueva capa. Para aceptar el cambio de nombre, presionaré Enter (Win) / Return (Mac) en el teclado:
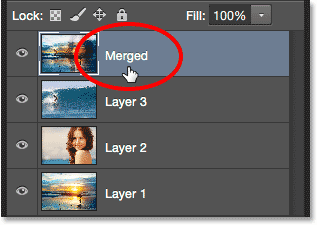
Cambiar el nombre de la nueva capa "Fusionada".
¡Y ahí lo tenemos! ¡Así es como combinar varias capas configuradas en diferentes modos de fusión en Photoshop! ¡Consulte nuestra sección de retoque fotográfico para obtener más tutoriales de edición de imágenes de Photoshop!