Hasta ahora en nuestra serie sobre la corrección de problemas de tono y color en nuestras imágenes, hemos analizado los tres ajustes automáticos de imagen de Photoshop (Tono automático, Contraste automático y Color automático) y cómo pueden aumentar instantáneamente el contraste e incluso eliminar un matiz de color no deseado, de una foto.
Luego aprendimos cómo podemos aplicar estos comandos automáticos como capas de ajuste para mantener nuestra edición de imágenes no destructiva.
Si bien los comandos automáticos en Photoshop tienen su lugar, y son ciertamente populares debido al hecho de que se ejecutan en piloto automático, no siempre hacen el mejor trabajo. De hecho, cuando se trata de retocar nuestras fotos, el dicho "Si quieres hacerlo bien, hazlo tú mismo" suele ser cierto. Entonces, en este tutorial, veremos el primero de los ajustes de imagen manuales de Photoshop, el comando Brillo / Contraste . Si eres nuevo en Photoshop y los "ajustes de imagen manuales" te dan un poco de miedo, no te preocupes. Como estamos a punto de ver, usar el comando Brillo / Contraste no podría ser más fácil o más intuitivo, especialmente porque solo hay dos controles deslizantes; ¡uno para brillo y otro para contraste! ¿Qué tan simple es eso?
Al igual que con la mayoría de los ajustes de imagen de Photoshop, hay dos formas diferentes en que podemos aplicar Brillo / Contraste. Uno es como un ajuste estático ; el otro es como una capa de ajuste . Comenzaremos en este tutorial cubriendo todo lo que necesitamos saber sobre cómo funciona Brillo / Contraste y cómo aplicarlo como un ajuste estático. En el siguiente tutorial, tomaremos todo lo que hemos aprendido aquí y veremos cómo aplicar exactamente el mismo comando que una capa de ajuste no destructiva. Usaré Photoshop CC (Creative Cloud) para estos tutoriales, pero todo es totalmente compatible con Photoshop CS6.
Puede seguir fácilmente este tutorial utilizando su propia imagen. Aquí está la foto que actualmente tengo abierta en mi pantalla. Esta imagen se ve un poco oscura y plana. Veamos cómo el comando Brillo / Contraste de Photoshop puede mejorarlo y cómo puede mejorar sus propias imágenes con la misma facilidad:

La imagen original
Paso 1: Duplicar la capa de fondo
Como mencioné, comenzaremos aprendiendo cómo aplicar Brillo / Contraste como un ajuste estático. El término ajuste estático significa que estamos haciendo cambios en los píxeles reales de la imagen. Normalmente, queremos evitar eso tanto como sea posible, no solo porque altera la foto original sino también porque hace que sea mucho más difícil regresar y editar nuestra capa de ajustes. Sin embargo, hay pasos que podemos tomar para que nuestros ajustes estáticos sean menos dañinos y destructivos. La mejor manera de hacerlo es aprovechando las capas en Photoshop y aplicando el ajuste a su propia capa que está separada de la foto original.
Si miramos en mi panel Capas, vemos mi imagen original en la capa de fondo:
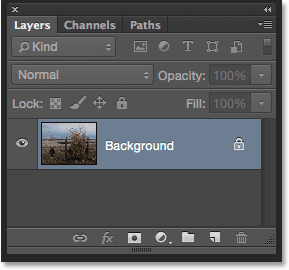
El panel Capas que muestra la foto en la capa Fondo.
Para duplicar su imagen y tener una copia separada de la misma para trabajar, vaya al menú Capa en la barra de menú en la parte superior de la pantalla, elija Nuevo, luego elija Capa mediante Copia . También puede usar el práctico atajo de teclado para duplicar una capa, Ctrl + J (Win) / Comando + J (Mac). De cualquier manera, hace lo mismo:
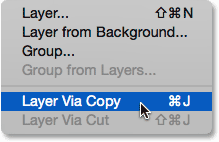
Ir a Capa> Nueva> Capa mediante copia.
Photoshop crea una copia de la capa, la nombra "Capa 1" y la coloca sobre el original. Ahora podemos aplicar nuestras ediciones a esta capa sin dañar la imagen original en la capa debajo de ella:
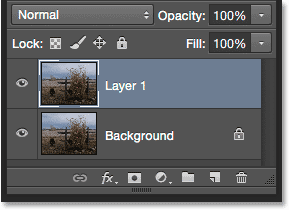
Aparece una copia de la foto encima del original.
Paso 2: Cambiar el nombre de la nueva capa
A Photoshop le gusta dar nuevas capas de nombres genéricos más bien sin sentido, como "Capa 1", que no nos dice nada sobre para qué se usa la capa. Arreglemos eso renombrándolo. Haga doble clic directamente en el nombre "Capa 1" para resaltarlo:

Haga doble clic en el nombre de la capa.
Luego, escriba "Brillo / Contraste" como el nuevo nombre. Presione Enter (Win) / Return (Mac) en su teclado cuando haya terminado de aceptarlo. Cambiar el nombre de capas como esta es una gran costumbre y puede ahorrarle mucho tiempo y frustración:
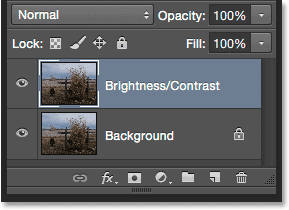
La capa superior ha sido renombrada "Brillo / Contraste".
Paso 3: Seleccione el ajuste de imagen de brillo / contraste
Con la capa Brillo / Contraste seleccionada (debe resaltarse en azul), vaya al menú Imagen en la parte superior de la pantalla, elija Ajustes, luego elija la primera en la parte superior de la lista, Brillo / Contraste :
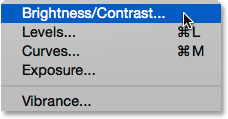
Ir a Imagen> Ajustes> Brillo / Contraste.
Photoshop abrirá el cuadro de diálogo Brillo / Contraste. Como mencioné anteriormente, usar Brillo / Contraste no podría ser más fácil porque solo hay dos controles deslizantes, uno etiquetado Brillo y otro etiquetado Contraste :
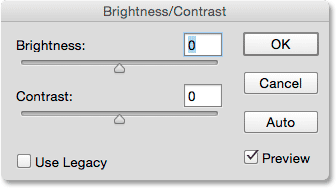
El cuadro de diálogo Brillo / Contraste.
Paso 4: haz clic en el botón Auto
Antes de comenzar a arrastrar los controles deslizantes Brillo y Contraste, lo primero que querrá hacer es hacer clic en el botón Automático, que se agregó como una nueva función al comando Brillo / Contraste en Photoshop CS6. El botón Automático permite que Photoshop haga su mejor conjetura sobre qué ajustes deben hacerse, pero en realidad es mucho más que una simple "suposición". Photoshop mira su imagen y la compara con imágenes similares de otros fotógrafos profesionales. Luego intenta hacer coincidir su resultado con el de ellos:
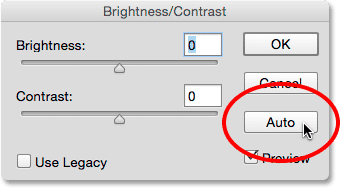
Al hacer clic en el botón Auto.
Después de presionar el botón Automático, Photoshop puede parecer que está sentado allí sin hacer nada durante unos segundos, pero eso es porque necesita tiempo para analizar su foto. Cuando está hecho, el resultado casi siempre es una mejora sobre el aspecto inicial de la imagen. En mi caso, Photoshop decidió establecer el valor de Brillo en 43 y el valor de Contraste en 14 :
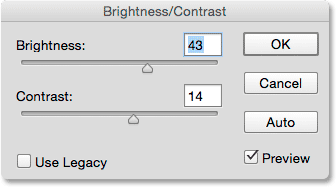
La configuración de Brillo y Contraste que creó Photoshop.
Así es como se ve mi imagen con el brillo y el contraste automáticos aplicados. Ya se ve mejor:
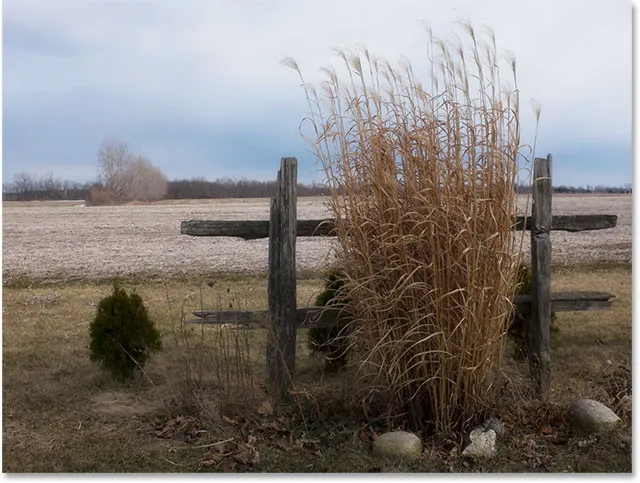
La imagen después de aplicar Brillo y contraste automáticos.
Paso 5: ajuste los controles deslizantes de brillo y contraste
Si recuerdas del tutorial sobre los comandos Tono automático, Contraste automático y Color automático, si aplicamos alguno de esos comandos a nuestra imagen y no nos gusta la forma en que se ve después, no tenemos suerte, ya que ofrecen no hay forma de ajustar o ajustar los resultados.
Complemento de códigos cortos, acciones y filtros: error en shortcode (ads-retouch-middle-floatleft)
Ese no es el caso con el comando Brillo / Contraste de Photoshop. Una vez que haya probado el botón Automático, puede hacer sus propios ajustes manuales para mejorar aún más la imagen con los controles deslizantes Brillo y Contraste . Arrastrar un control deslizante hacia la derecha aumentará el brillo o el contraste, mientras que arrastrar hacia la izquierda lo disminuirá.
En mi caso, quiero que la foto tenga un poco más de "pop", así que haré clic en el control deslizante Brillo y lo arrastraré un poco hacia la izquierda para reducir el brillo a 38. Luego, aumentaré el contraste más haciendo clic en el control deslizante Contraste y arrastrándolo hacia la derecha a un valor de alrededor de 35.
Cada imagen será diferente, y cada uno tiene su propio gusto personal, por lo que no hay una receta aquí para memorizar. Solo observe su imagen en el documento mientras arrastra los controles deslizantes y elija la configuración que funcione mejor:
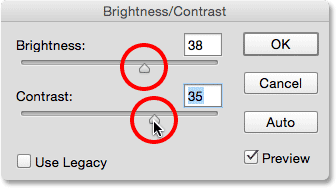
Ajuste manual de brillo y contraste con los controles deslizantes.
Aquí está mi resultado. A modo de comparación, la versión original, intacta de la foto está a la izquierda. La versión con mis ajustes manuales de Brillo y contraste está a la derecha:
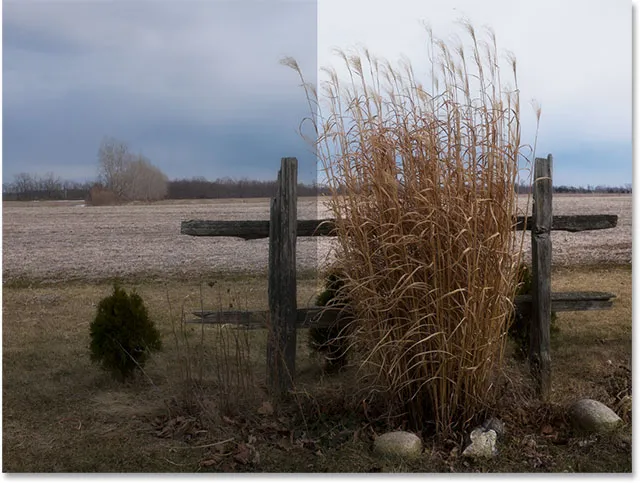
Una comparación de "antes y después" de la imagen.
Activar y desactivar la vista previa
La razón por la que podemos ver los ajustes en el documento mientras trabajamos con el comando Brillo / Contraste es porque, de manera predeterminada, la opción Vista previa está seleccionada. Si desea comparar sus resultados con el aspecto de la imagen antes de los ajustes, simplemente desmarque la opción Vista previa. Si no está marcada, verá su imagen original en el documento. Vuelva a marcar la opción para volver a activar la vista previa y ver su versión ajustada ( consejo: puede activar y desactivar rápidamente la opción Vista previa desde su teclado presionando la letra P ):

Desactive la Vista previa para ver su imagen original en cualquier momento.
Revivir los malos viejos tiempos con la opción "Usar legado"
Al igual que la función Automático, hay más cosas detrás de escena con los controles deslizantes Brillo y Contraste de lo que piensas, y la forma más fácil de verlo es activando la opción Usar Legado . Está desactivado por defecto (y por una buena razón), así que haré clic dentro de su casilla de verificación para seleccionarlo:
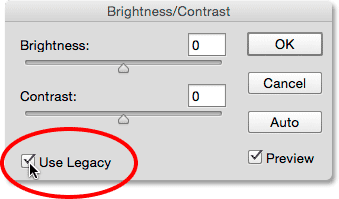
Selección de la opción Usar legado.
Como puede haber adivinado por su nombre, Use Legacy le dice al comando Brillo / Contraste que se comporte como lo hizo en algún momento en el pasado, y que "algún punto" es anterior a Photoshop CS3. En aquel entonces, Brillo / Contraste se consideraba el peor ajuste de imagen en todo Photoshop. La mayoría de la gente se mantuvo lejos de él, y aquí está el por qué. Con la opción Usar legado activada, observe lo que sucede si arrastro el control deslizante Brillo completamente hacia la derecha, hasta su valor máximo:

Aumento del valor del brillo con Usar legado habilitado.
Mi imagen ahora se ve borrosa. Eso es porque con Use Legacy habilitado, Photoshop aumentó el brillo de una manera completamente lineal . En otras palabras, simplemente tomó todos los valores tonales de la imagen (los resaltados, las sombras y los tonos medios) y los iluminó todos en la misma cantidad. ¿Áreas que ya eran lo suficientemente brillantes? Más brillante ¿Sombras que deberían permanecer bonitas y oscuras? Igualmente más brillante. ¿Todo en el medio? Sí, más brillante. Así es como funcionaban las cosas antes de Photoshop CS3:
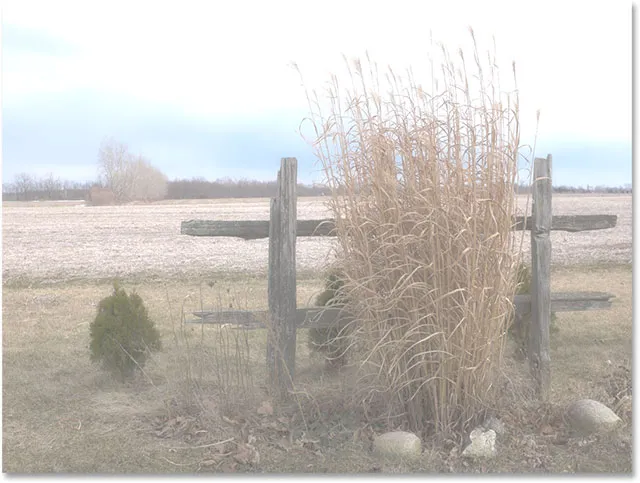
La imagen con Brillo configurado al máximo y Usar Legado activado.
Comparemos eso con cómo funcionan las cosas en estos días (con "estos días" siendo cada versión de Photoshop desde CS3 en adelante). Desmarcaré la opción Usar legado para desactivarla, luego volveré a arrastrar el control deslizante Brillo completamente a la derecha a su valor máximo:
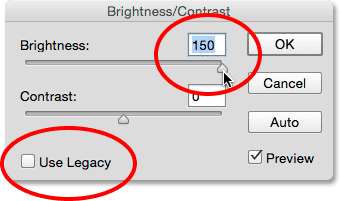
Desactivar Usar legado y volver a activar el valor de Brillo.
Esta vez, la imagen todavía se ve demasiado brillante (normalmente, no aumentaría tanto el valor de Brillo), pero tenga en cuenta que las áreas más oscuras siguen siendo oscuras, y que todavía tengo detalles en mis reflejos incluso con el valor de Brillo al máximo . Es casi como si Photoshop supiera qué valores tonales debían aclararse y cuáles deberían dejarse solos, y de hecho, eso es exactamente lo que sucedió.
A diferencia de la versión heredada que aumentó el brillo de forma lineal, el nuevo control deslizante Brillo no es lineal . Averiguó qué valores tonales realmente deberían iluminarse, luego los ajustó por separado de acuerdo a cuánto deberían iluminarse. Esto evita el brillo de los detalles oscuros y oscuros, y también evita que las áreas que ya son muy brillantes se vuelvan blancas, por lo que aún se pueden distinguir detalles sutiles en las nubes (todo lo cual desapareció cuando se activó Use Legacy) ):
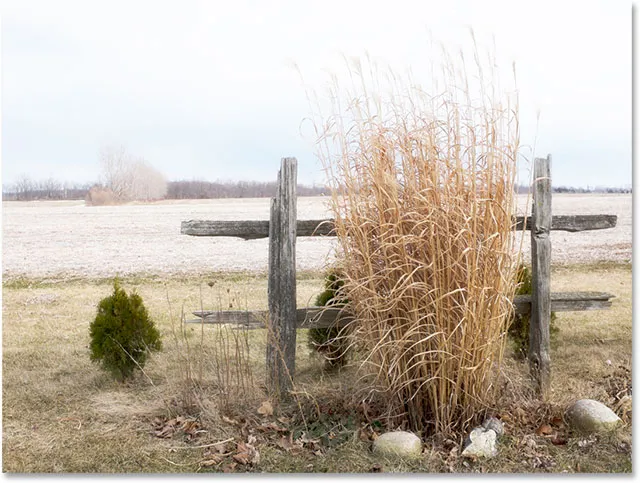
Brillo configurado al máximo, use Legacy desactivado.
Algo similar sucede cuando bajamos el valor de Brillo. Volveré a activar el Legado de uso, luego arrastraré el control deslizante Brillo completamente a la izquierda a su valor mínimo:
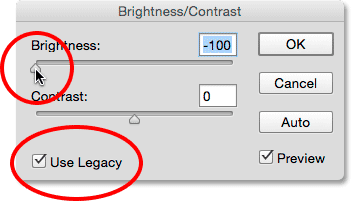
Active Use Legacy y luego disminuya el valor de Brillo.
Y aquí, vemos que no solo la imagen es demasiado oscura, sino que todos los detalles en los tonos más oscuros se han ido por completo, empujados a un negro sólido. Una vez más, eso se debe a que Photoshop tomó todos los valores tonales (los resaltados, las sombras y todo lo demás) y los hizo más oscuros en cantidades iguales. Antes de CS3, Brillo / Contraste no sabía hacer nada más que esto:

Brillo configurado al mínimo, Use Legacy activado.
Si apago Usar legado y luego bajo el Brillo a su valor mínimo:

Reducir el valor de Brillo con Usar legado desactivado.
Esta vez, obtengo un resultado mucho mejor. ¿Sigue siendo demasiado oscuro? Claro (de nuevo, normalmente no bajarías tanto el brillo), pero mira cuántos detalles quedan. Photoshop una vez más descubrió qué valores tonales deberían oscurecerse y en qué cantidad. Los cambios no fueron lineales. Y, al igual que con los reflejos, Photoshop no recortó las sombras al negro puro, por lo que se perdieron muchos menos detalles:
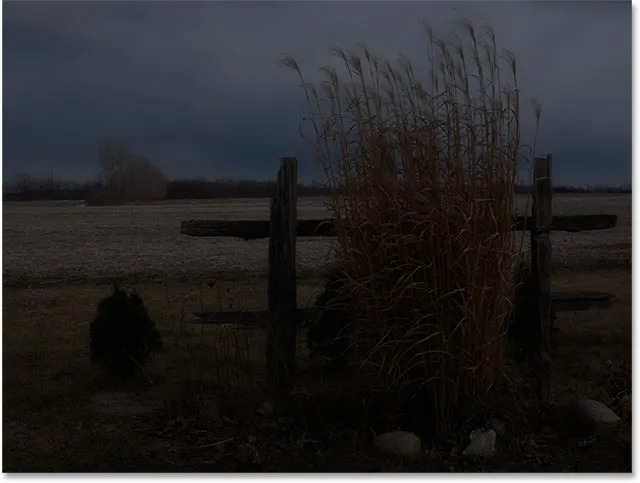
Brillo configurado al mínimo, Usar Legacy desactivado.
El control deslizante Contraste funciona de la misma manera, y podemos ver cuán poderoso es en estos días comparándolo con la forma en que solía funcionar. Aquí está mi imagen con Use Legacy activado después de arrastrar el control deslizante Contraste completamente a la derecha a su valor máximo (he establecido el brillo nuevamente en 0). El resultado se parece más a un extraño efecto especial, con casi todos los detalles en la imagen completamente perdidos (y se introducen colores extraños). Así es como funcionó en Photoshop CS2 y versiones anteriores:
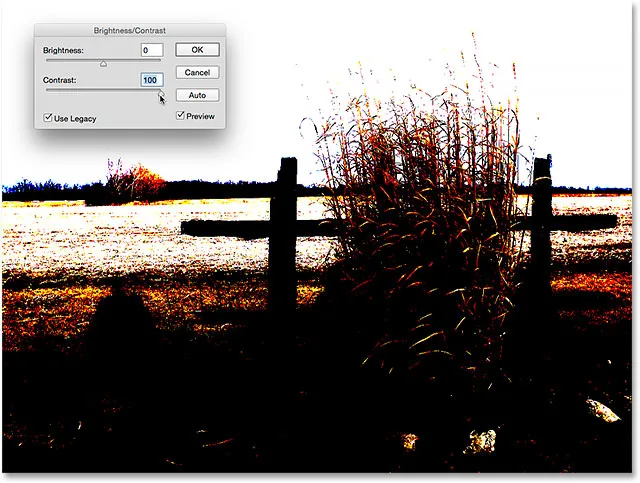
Contraste establecido en max, Use Legacy on.
Al dejar Use Legacy desactivado, el mismo aumento de contraste produce una imagen mucho mejor con todos los detalles conservados:
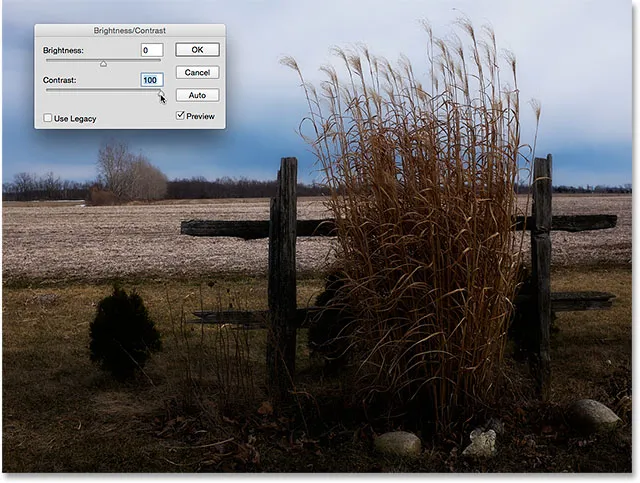
Contraste configurado al máximo, use Legacy desactivado.
Intentemos ir a la inversa. Volveré a activar Use Legacy y arrastraré el control deslizante Contraste a su valor mínimo a la izquierda, y … ¿a dónde fue mi imagen? ¡La versión heredada de Brillo / Contraste disminuyó tanto el contraste que en realidad convirtió mi foto en gris sólido! El contraste de la imagen no es mucho más bajo que esto:
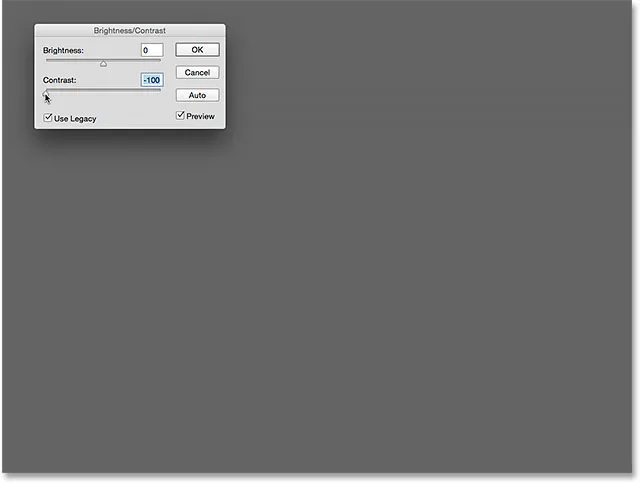
Contraste establecido en min, Use Legacy on.
Aquí está el mismo valor mínimo de contraste pero con Use Legacy desactivado. La imagen se ve muy plana (como era de esperar), pero al menos todavía parece una foto real:
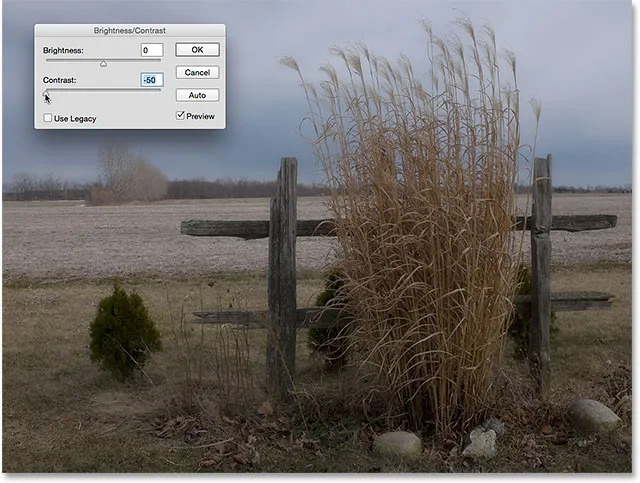
Contraste establecido en min, Use Legacy desactivado.
Entonces, ahora que hemos visto lo mal que funciona la opción Usar legado, ¿hay alguna razón para usarla? A menos que lo necesite para crear algún efecto especial, la respuesta simple es no. Solo está allí para recordarnos cómo solía funcionar el Brillo / Contraste, y eso es solo para el beneficio de los usuarios de Photoshop desde hace mucho tiempo. Para nosotros, sirvió como una excelente manera de mostrar cuán poderosos se han vuelto los controles deslizantes de Brillo y Contraste. Ahora que lo hemos hecho, puede ignorar de forma segura la opción Usar legado para siempre.
Restablecer los valores de brillo / contraste
Si probó el botón Automático y no le gustan los resultados que obtuvo Photoshop, o simplemente desea borrar su configuración y comenzar de nuevo, presione y mantenga presionada la tecla Alt (Win) / Opción (Mac) en su teclado . Esto cambia el botón Cancelar a un botón Restablecer . Al hacer clic en Restablecer, los controles deslizantes Brillo y Contraste volverán a 0:
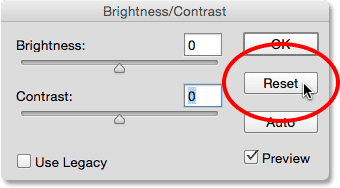
Presione Alt (Win) / Opción (Mac) para cambiar el botón Cancelar a Restablecer.
Paso 6: haga clic en Aceptar
Cuando esté satisfecho con el aspecto de la imagen, haga clic en Aceptar para confirmar su configuración y cierre el cuadro de diálogo Brillo / Contraste:
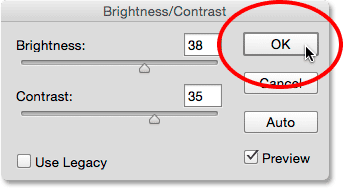
Al hacer clic en Aceptar para aceptar mi configuración.
Comparación de las versiones originales y ajustadas
Vimos antes de que pudiéramos comparar nuestra versión ajustada con la imagen original mientras trabajábamos activando y desactivando la opción Vista previa. Ahora que hemos confirmado nuestra configuración y cerrado el cuadro de diálogo, ya no tenemos acceso a la opción Vista previa, pero todavía hay una manera fácil de compararlos. Para ocultar la versión ajustada y ver el original, simplemente haga clic en el icono de visibilidad de la capa Brillo / Contraste (el icono "globo ocular") en el panel Capas:
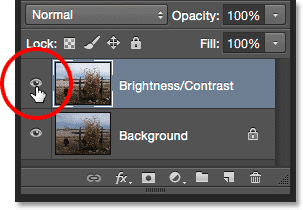
Al hacer clic en el icono de visibilidad de la capa.
Esto oculta la capa superior (la capa de Brillo / Contraste) de la vista en el documento, revelando la imagen original en la capa de Fondo debajo de ella:

La imagen original una vez más.
Vuelva a hacer clic en el mismo icono de visibilidad (el cuadrado vacío donde solía estar el globo ocular) para volver a activar la capa Brillo / Contraste:
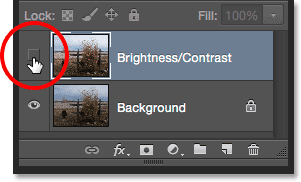
Al hacer clic de nuevo en el icono de visibilidad de capa.
Y ver la versión ajustada:

La versión mejorada de Brillo / Contraste.
Paso 7: Baje la opacidad de la capa (opcional)
Este último paso es opcional, pero si crees que fuiste demasiado lejos con tu configuración de Brillo / Contraste, hay una manera fácil de reducir su impacto. Asegúrese de que su capa de Brillo / Contraste todavía esté seleccionada, luego simplemente baje el valor de Opacidad en la esquina superior derecha del panel Capas. El valor de opacidad predeterminado es 100%, lo que significa que la capa Brillo / Contraste bloquea completamente la imagen original de la vista. Disminuir la opacidad permite que la imagen original en la capa Fondo se muestre a través de la capa Brillo / Contraste. Cuanto más lo baje, menos impacto tendrá su versión ajustada. No voy a hacer esto con mi imagen porque estoy contento con los resultados, y tú también puedes estarlo, pero es una opción agradable y fácil de tener en cuenta:
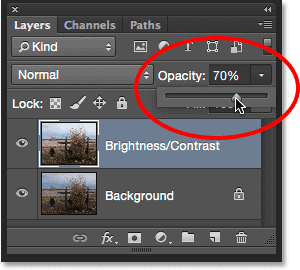
Disminución de la opacidad de la capa Brillo / Contraste.
¡Y ahí lo tenemos! En este tutorial, aprendimos cómo usar un ajuste de imagen de Brillo / Contraste en Photoshop para mejorar el brillo y el contraste general de una imagen. El único inconveniente es que lo hemos aplicado como un ajuste estático, lo que significa que una vez que hemos confirmado nuestra configuración, no podemos regresar y cambiarla (al menos no sin deshacer lo que hemos hecho y comenzar de nuevo) . En el próximo tutorial, tomaremos todo lo que hemos aprendido aquí y veremos una mejor manera de aplicar Brillo / Contraste, y eso es como una capa de ajuste flexible y no destructiva.