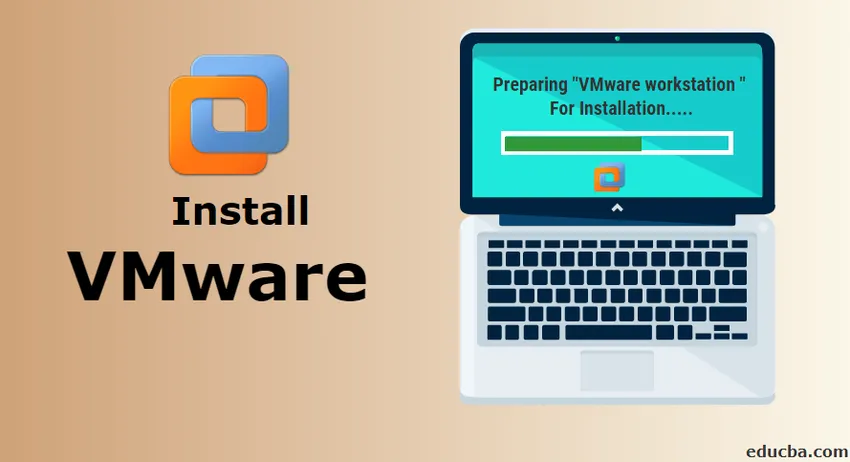
¿Cómo instalar VMware en Windows?
VMware proporciona infraestructura de computación en la nube y software y servicios de virtualización de plataformas. VMware es una empresa que cotiza en bolsa que ofrece principalmente software de virtualización. El significado de la virtualización es crear una versión virtual de un dispositivo o cualquier recurso como un sistema operativo.
VMware ofrece varios productos. Cada uno tiene un tipo diferente de características y ofertas. La línea de productos de VMware tiene las siguientes categorías principales.
1. Software de virtualización de escritorio
2. Software de virtualización del servidor
3. Software de gestión en la nube
Para cada categoría mencionada anteriormente, tenga varios productos ofrecidos por VMware. Una de las categorías comunes de arriba que utilizan los individuos es la virtualización de escritorio.
En este artículo, veremos cómo instalar uno de los software de VMware: VMware Workstation. VMware Workstation pertenece a la categoría de Virtualización de escritorios.
Siguiendo esta guía general, podrá instalar cualquiera de los productos de software ofrecidos por VMware.
VMware Estación de trabajo
VMware Workstation fue el primer producto lanzado por VMware. Es el software más popular que ofrece ejecutar múltiples instancias de sistemas operativos en una sola computadora personal física. Permite a los usuarios configurar y ejecutar múltiples máquinas virtuales en una sola máquina física y permite usarlas simultáneamente junto con la máquina física real.
Pasos para instalar VMware
A continuación se detallan los pasos para instalar VMware Workstation.
Paso 1) Para descargar e instalar el producto VMware, visite el sitio web oficial de VMware.
https://www.vmware.com/in.html
Desplácese por la pestaña Descargas, aquí encontrará varios productos.
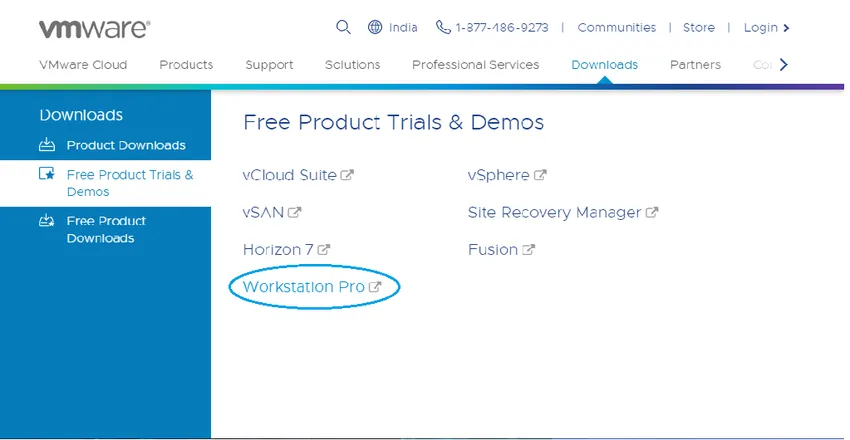
Solo para dar una idea sobre los productos,
Fusion es una aplicación para ejecutar múltiples aplicaciones en Mac.
Workstation Player es para ejecutar un segundo sistema operativo en PC con Windows o Linux con uso gratuito para uso personal.
Hemos elegido VMware Workstation Pro para fines de demostración de instalación. VMware Workstation está disponible con la última versión como 15.
Paso 2) Haga clic en Pruebas de producto gratuitas y demostración >> Workstation Pro. Serás redirigido a la página de descarga. (Del mismo modo, puede seleccionar cualquier producto que desee instalar).
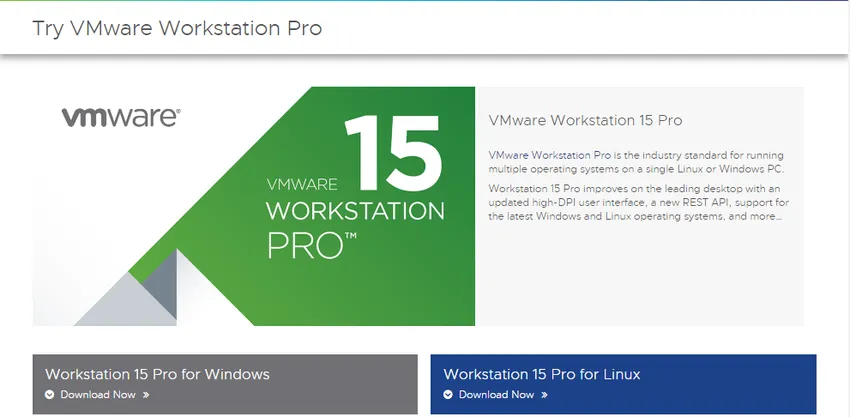
Haga clic en Descargar ahora según su sistema operativo. Hemos elegido Workstation 15 Pro para Windows.
Durante la descarga, asegúrese de tener una conexión a Internet adecuada, ya que el archivo puede tener un gran tamaño.
Paso 3) Una vez que se complete la descarga, ejecute .exe para instalar VMware Workstation. Aparecerá una ventana emergente.
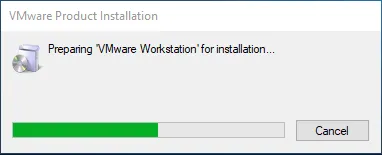
Paso 4) Una vez que se complete la inicialización, haga clic en Siguiente.
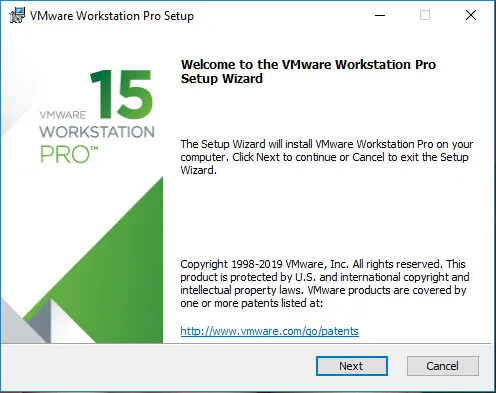
Paso 5) Acepta los términos y haz clic en Siguiente
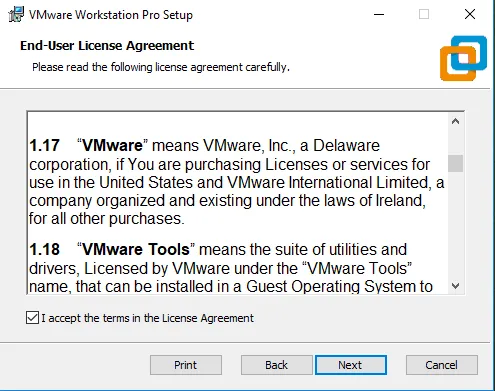
Paso 6) En la siguiente pantalla, solicitará algunas características adicionales, no es obligatorio marcar esta casilla. Haga clic en Siguiente
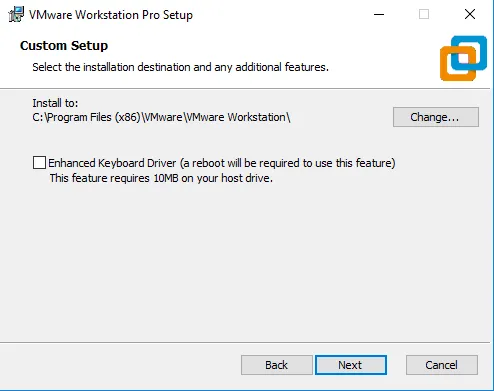
Paso 7) En la siguiente pantalla, se rellenan algunas casillas de verificación. Verifíquelas según sus necesidades.
Haga clic en Siguiente
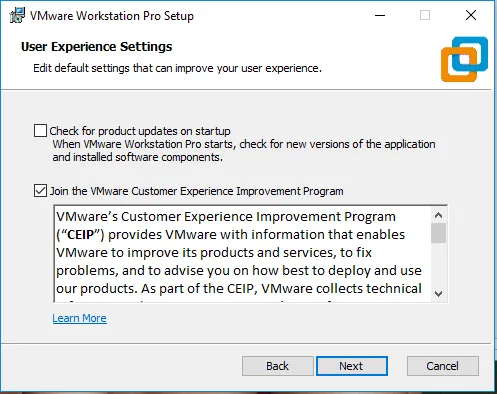
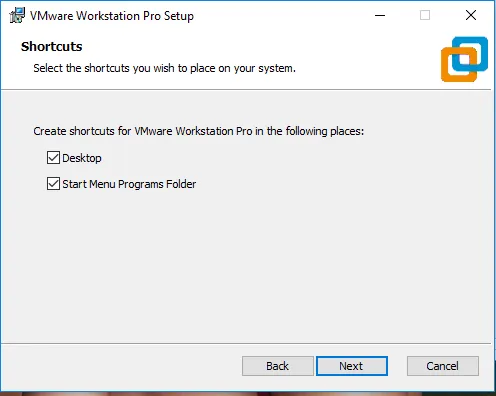
Paso 8) En este paso, VMware Workstation está lista para instalar. Haz clic en Instalar.
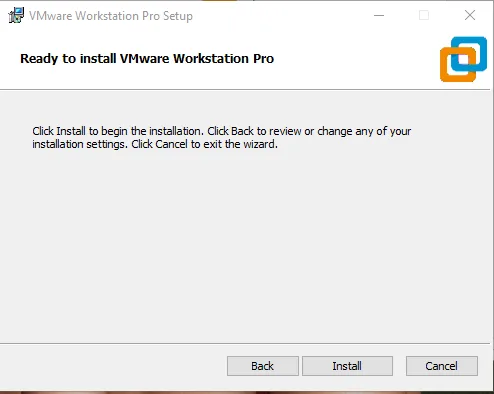
Paso 9) En este paso, puede ver la instalación que tiene lugar. La instalación llevará algún tiempo, espere a que se instale correctamente.
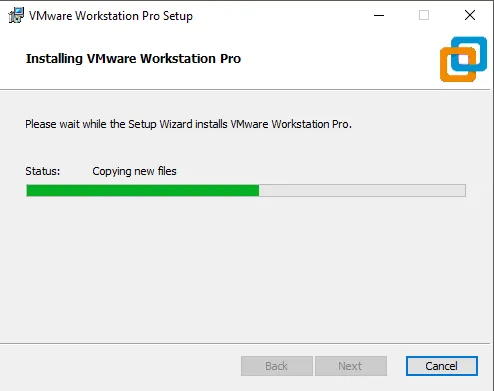
Paso 10) Una vez que se complete la instalación, verá el siguiente cuadro de diálogo. Haz clic en Finalizar. Si ha comprado el producto y tiene una clave de licencia, puede hacer clic en Licencia para ingresar la clave.
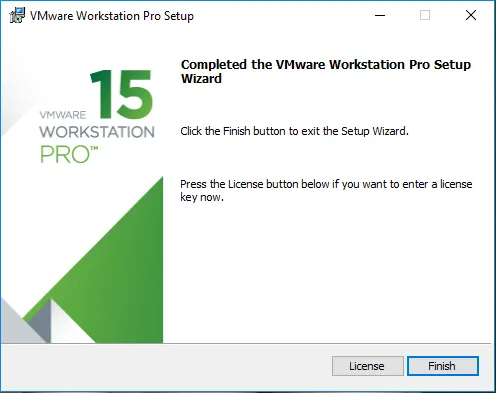
Paso 11) Al finalizar, la ventana se cerrará y podrá ver el icono instalado de VMware Workstation en su escritorio.
El ícono se ve así,

Haga doble clic en el icono para abrir la aplicación.
Paso 12) Por primera vez, si no ha ingresado la clave de licencia en el paso 7, le pedirá una clave de licencia. Puede optar por la versión de prueba que está disponible de forma gratuita durante 15 a 30 días. Haz clic en Continuar. Asegúrese de tener derechos de administrador para esto en Windows.

En esta etapa, recibirá el mensaje final de instalación. Haz clic en Finalizar.
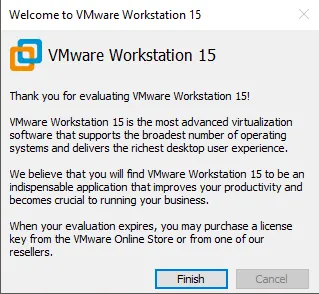
Finalmente, esto abrirá una ventana de VMware Workstation Pro.
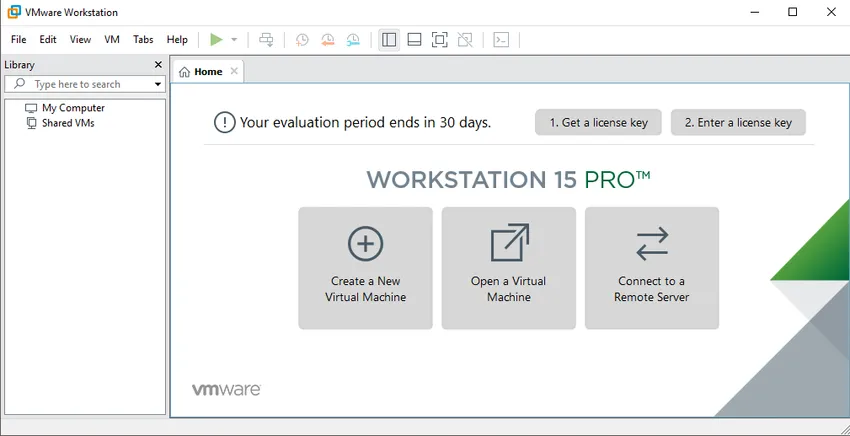
Artículo recomendado
Esta ha sido una guía sobre cómo instalar VMware ?. Aquí discutimos el proceso paso a paso para instalar VMware en Windows. También puede consultar nuestros otros artículos sugeridos para obtener más información:
- ¿Cómo instalar Jquery?
- ¿Cómo instalar Swift?
- Cómo instalar Hive