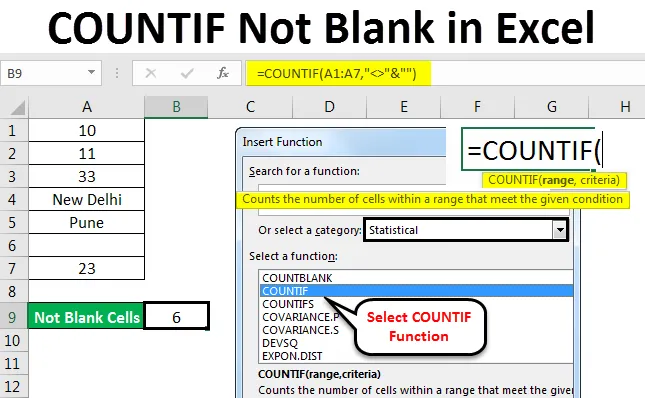
Excel COUNTIF no en blanco (tabla de contenido)
- COUNTIF no en blanco en Excel
- Sintaxis para COUNTIF no en blanco en Excel
- ¿Cómo usar COUNTIF no en blanco en Excel?
COUNTIF no en blanco en Excel
La función COUNTIF Not Blank se utiliza para contar cualquier número / rango de texto definido de cualquier columna sin considerar ninguna celda en blanco. Esto solo es posible utilizando la función COUNTIF, que sigue los criterios definidos para obtener el resultado deseado.
Sintaxis para COUNTIF no en blanco en Excel

COUNTIF (Rango, Criterios)
La sintaxis para la función COUNTIF incluye 2 parámetros que son los siguientes:
Rango = Es el rango que debemos seleccionar desde donde obtendremos el conteo.
Criterios = Los criterios deben ser cualquier palabra o número exacto que necesitemos contar.
El valor de retorno de COUNTIF en Excel es un número positivo. El valor puede ser cero o no cero.
¿Cómo utilizar?
Usar Excel Countif Not Blank es muy fácil. Aquí veremos cómo usar la función COUNTIF para encontrar cuántas celdas no están en blanco en la hoja de Excel. Comprendamos el funcionamiento de la función COUNTIF en Excel mediante algunos ejemplos que se proporcionan a continuación.
Puede descargar esta plantilla de Excel COUNTIF no en blanco aquí - Plantilla de Excel COUNTIF no en blancoCOUNTIF no en blanco en Excel - Ejemplo # 1
Tenemos una pequeña información de algunos textos aleatorios y números en una columna. Y esta columna también tiene una celda en blanco. Ahora, para una gran cantidad de datos, se hace muy difícil contar la celda sin celdas en blanco. Por lo tanto, aplicaremos la función COUNTIF con la combinación de criterios que permite que la fórmula descuide el espacio en blanco y proporcione un número total de celdas que tenga algún valor.
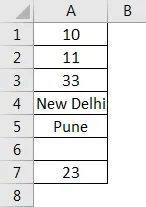
Como podemos ver en la captura de pantalla anterior, en la columna A, tenemos datos que comienzan desde A2 hasta A7 y tiene una celda en blanco en el medio en A6. Ahora para contar el total de celdas pero no en blanco, use COUNTIF. Para eso, vaya a cualquier celda donde desee ver la salida y haga clic en fx (una pestaña para insertar funciones en Excel), como se muestra a continuación.

Esta pestaña fx está disponible justo debajo de la barra de menú . Una vez que hagamos clic en él, obtendremos un cuadro Insertar función, donde tiene todas las funciones incorporadas proporcionadas por Microsoft en una celda. Busque la función COUNTIF desplazándola hacia arriba y hacia abajo y luego haga clic en Aceptar, como se muestra en la siguiente captura de pantalla.
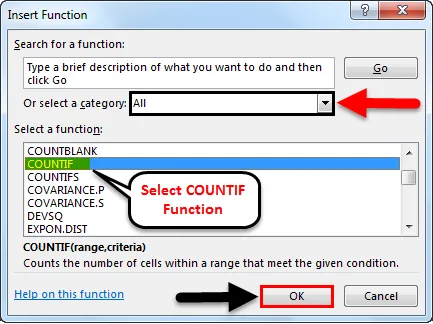
Como podemos ver en el cuadro Insertar función anterior, hay una pestaña llamada O Seleccionar una categoría, que contiene todas las categorías para funciones definidas. Desde aquí, podemos navegar para seleccionar Todas las opciones, como se muestra en la captura de pantalla anterior, o podemos seleccionar la categoría Estadística, donde encontraremos la función COUNTIF como se muestra en la captura de pantalla siguiente. Y luego haga clic en Ok.
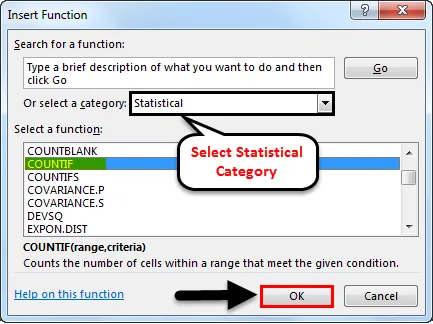
Una vez que hagamos clic en Aceptar, aparecerá otro cuadro de Argumentos de función, donde tendremos que definir el Rango y los Criterios. Aquí, hemos seleccionado el rango de A2 a A7 y los Criterios como "" y "", lo que significa que se debe contar el valor de celda que contiene un valor mayor y menor que cualquier espacio en blanco. Y haga clic en Ok.
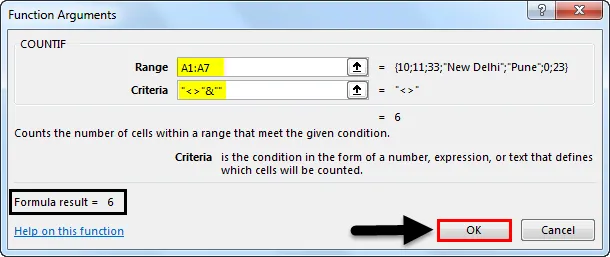
Los criterios pueden ser cualquier cosa, pero para una celda no en blanco, debemos seleccionar una celda con cualquier valor mayor o menor que el blanco. Para eso, utilizamos "" y ""
Si el criterio que hemos definido es correcto, el cuadro Argumentos de función mostrará el resultado en el cuadro como se muestra arriba en el lado inferior izquierdo del cuadro. Como muestra el resultado de nuestro rango y criterios definidos como 6.
También en la siguiente captura de pantalla, obtuvimos un recuento de celdas que no están en blanco como 6 . Como la celda A6 está en blanco, COUNTIF ha descuidado esa celda en blanco y ha dado el resultado del recuento de celdas restante que tiene algún valor (número o texto).
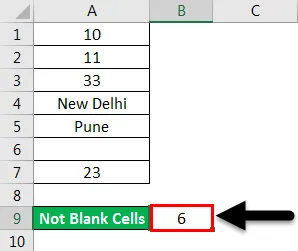
COUNTIF no en blanco en Excel - Ejemplo # 2
Hay otro método para usar COUNTIF no en blanco, que cuenta todas las celdas seleccionadas pero no en blanco, editando directamente la celda. Para esto, vaya al modo de edición de cualquier celda y presione el signo igual "=" que habilitará todas las funciones incorporadas de Excel. Allí escriba COUNTIF y selecciónelo, como se muestra en la siguiente captura de pantalla.
Al presionar "=" (signo de igualdad) en cualquier celda, se habilitan todas las funciones disponibles en Excel. E incluso si escribimos palabras selectivas (Digamos "Contar") como se muestra en la siguiente captura de pantalla, dará todas las funciones posibles disponibles para usar. A partir de ahí también, podemos seleccionar la función según nuestro requisito.
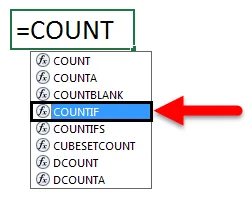

Como puede ver en la captura de pantalla anterior, la función COUNTIF tiene rango y criterios para asignar, que también estaba allí en el ejemplo anterior. Entonces asignaremos el mismo rango que A2 a A7 y criterios como "" y "", como se muestra a continuación.
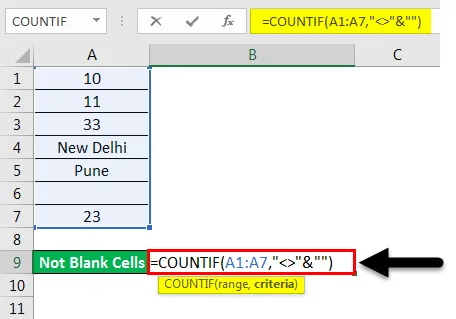
Y presione la tecla Enter. Obtendremos el recuento de celdas que tiene valor, que es "6", pero seleccionamos un total de 7 celdas, incluida la celda A6 que está en blanco. Aquí también, las funciones COUNTIF cuentan las celdas totales que no están en blanco.
Pero si ponemos criterios incorrectos, es posible que recibamos un mensaje de error, que explicará el problema ocurrido, como se muestra en la siguiente captura de pantalla. Aquí, para las pruebas, hemos eliminado "" (Comas invertidas) de los Criterios y obtuvimos el error.
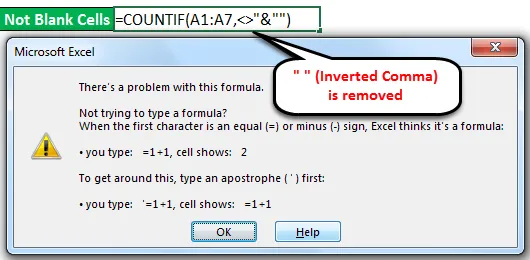
Si no sabemos cómo resolver el error, entonces podemos hacer clic en el botón Ayuda, que se muestra en la siguiente captura de pantalla, que nos llevará directamente a la ventana de Ayuda de Microsoft Excel, que lo guiará para que los argumentos de la función sean correctos.
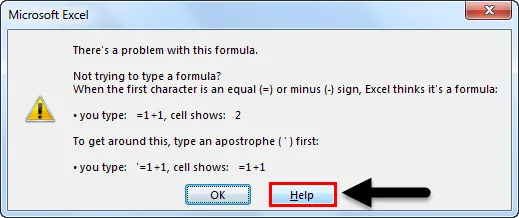
Nota:
- "" (Coma invertida) en la función de Excel se utiliza cuando hay que capturar cualquier texto o celda en blanco. aquí es el texto y "" juntos se utilizan para capturar la celda que tiene algún valor pero no está en blanco.
- Con el uso de " &" en una fórmula, podemos agregar más criterios según nuestro requisito.
Pros de Excel COUNTIF No en blanco en Excel
- Para grandes conjuntos de datos, donde aplicar el filtro lleva tanto tiempo, usar la función Excel Countif Not Blank es útil y ahorra tiempo para contar celdas que no están en blanco.
- Da un resultado instantáneo y exacto.
- La fórmula de COUNTIF es completamente automática, es fácil e instantánea de usar.
- Es muy útil en el trabajo de contabilidad.
Cosas para recordar
- Compruebe siempre los datos, si se migra la salida de la fuente diferente. Hay algunas posibilidades de que los datos puedan contener celdas en blanco con valores ocultos. En ese caso, filtre la celda en blanco y elimine los valores de la celda para evitar resultados incorrectos.
- Siempre muestre la hoja o columna para obtener el resultado exacto.
Artículos recomendados
Esta ha sido una guía para COUNTIF No en blanco en Excel. Aquí discutimos cómo usar la función COUNTIF para contar celdas no en blanco en Excel junto con ilustraciones prácticas y plantilla de Excel descargable. También puede consultar nuestros otros artículos sugeridos:
- ¿Cómo utilizar la función Excel de COUNTIF?
- Guía de COUNTIF con múltiples criterios
- No es igual a la función en Excel
- ¿Cómo contar las filas en Excel?