Cuando se trata de captar nuestra atención, nada parece tener el poder de cautivarnos más que los ojos de una persona, y en este tutorial de Photoshop, aprenderemos una técnica de retoque de moda para ver cuán fácil es darle a los ojos de alguien mirada sombría y sensual a ellos. También vamos a resaltar sus colores, agregar algunos reflejos y, en general, hacer que se vean más nítidos. Tenga en cuenta que este es un tipo de efecto de "guinda del pastel", que se realizará solo después de que una imagen ya haya sido corregida por tono y color.
Aquí está la imagen que usaré para este tutorial:

La imagen original
Y aquí está nuestro efecto final:

El resultado final.
Este tutorial es parte de nuestra colección de retoque de retratos. ¡Empecemos!
Paso 1: Crea una nueva capa y nómbrala "Sombras"
Con mi imagen abierta en Photoshop, actualmente tengo una capa, la capa de fondo, que contiene mi imagen:
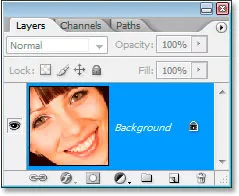
La paleta de capas de Photoshop actualmente muestra solo la capa de fondo.
Necesito crear una nueva capa en blanco que mantenga las sombras, así que voy a usar el atajo de teclado Ctrl + Shift + N (Win) / Command + Shift + N (Mac) para que aparezca el cuadro de diálogo New Layer caja:
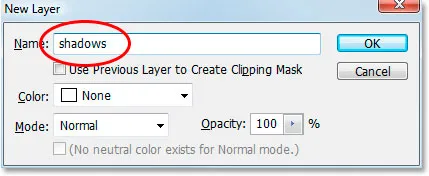
Use el método abreviado de teclado para abrir el cuadro de diálogo "Nueva capa" de Photoshop.
Voy a nombrar a mi nueva capa "sombras", como un círculo en rojo arriba, y luego hacer clic en Aceptar. Photoshop agrega mi nueva capa de "sombras" en blanco sobre mi capa de fondo:
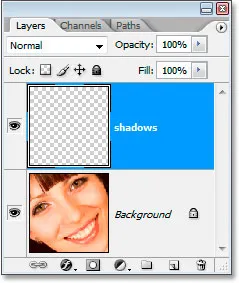
La paleta de capas ahora muestra la nueva capa de "sombras" sobre la capa de fondo.
Paso 2: selecciona ambos ojos con la herramienta Lazo
Tome la herramienta Lazo de la paleta Herramientas o presione L en el teclado, y luego dibuje una selección alrededor de uno de los ojos. Cuando haya terminado, mantenga presionada la tecla Mayús para agregar a la selección inicial y seleccione también el segundo ojo. Mantener presionada la tecla Shift le dice a Photoshop que no descarte la selección alrededor del primer ojo cuando comience a seleccionar el segundo:

Seleccione ambos ojos con la herramienta Lazo.
Paso 3: pinta con negro a lo largo del borde superior de ambos ojos
Vamos a agregar sombras a la parte superior de los ojos. Asegúrese de que la capa "sombra" esté seleccionada en la paleta Capas, luego tome la herramienta Pincel de la paleta Herramientas o presione B en el teclado para seleccionarla. Use un pincel bastante grande y de bordes suaves, en algún lugar alrededor de 40-50 píxeles, dependiendo del tamaño de su imagen, y pinte a lo largo del borde superior de ambos ojos para agregar una sombra. No se preocupe por pintar por encima del ojo por error porque el negro solo aparecerá dentro de la selección que creamos:

Use un pincel grande de bordes suaves para pintar con negro en la parte superior de cada ojo para agregar una sombra.
Paso 4: cambie el modo de fusión a "Multiplicar" y baje la opacidad
Con las sombras pintadas, cambie el modo de fusión de la capa "sombras" de "Normal" a Multiplicar y reduzca la opacidad de la capa a alrededor del 40%:
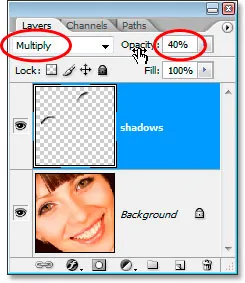
Cambie el modo de fusión de la capa "sombras" a "Multiplicar" y baje la opacidad al 40%.
Ya no necesitamos tener los ojos seleccionados, así que presione Ctrl + D (Win) / Comando + D (Mac) para anular su selección.
Paso 5: selecciona el iris en ambos ojos
Tome la herramienta Marco elíptico de la paleta Herramientas y arrastre una selección alrededor de cada iris, asegurándose nuevamente de mantener presionada la tecla Mayús cuando vaya a seleccionar la segunda para no perder su selección alrededor de la primera:

Seleccione cada iris con la herramienta Marco elíptico.
Probablemente terminará seleccionando partes del área por encima y debajo de los ojos, así como yo tengo aquí, así que vuelva a la herramienta Lazo, mantenga presionada la tecla Alt (Win) / Opción (Mac), que es el atajo de teclado para acceder la opción "Restar de la selección" y arrastre alrededor de cada área por encima y por debajo de los ojos que no desea seleccionar. Cada vez que suelta el botón del mouse, esa parte de la selección desaparecerá. Cuando termines, te quedará solo el área alrededor de cada iris seleccionado:

Resta el área sobrante de la selección con la herramienta Lazo.
Paso 6: Copie el iris en ambos ojos en una nueva capa
Necesitamos copiar el iris en ambos ojos a una nueva capa, así que primero, suavicemos un poco nuestra selección subiendo al menú Seleccionar en la parte superior de la pantalla y eligiendo Pluma, que abre el cuadro de diálogo Pluma. Ingrese un valor de aproximadamente 5 píxeles y luego presione OK:
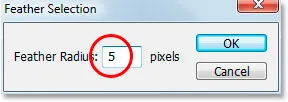
Emplume la selección para suavizar los bordes.
A continuación, haga clic en la capa Fondo en la paleta Capas para seleccionarla. Luego use el atajo de teclado Ctrl + Alt + J (Win) / Comando + Opción + J (Mac) para copiar la selección en una nueva capa sobre la capa de Fondo. Cuando aparezca el cuadro de diálogo Nueva capa, cambie el nombre de la capa "esquivar", ya que usaremos la herramienta Esquivar en esta capa en un momento. Su paleta de capas ahora debería ser similar a esta:
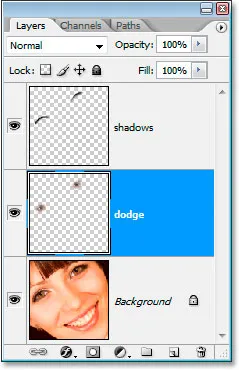
La paleta Capas ahora muestra la capa "esquivar" entre las capas Fondo y "sombra".
Paso 7: aplique el filtro de máscara de enfoque a la capa Dodge
Antes de usar la herramienta Esquivar, vamos a aplicar el filtro Máscara de enfoque. Con la capa "esquivar" seleccionada, vaya al menú Filtro en la parte superior de la pantalla, seleccione Enfocar y luego seleccione Máscara de enfoque . Cuando aparezca el cuadro de diálogo Máscara de enfoque, ingrese una cantidad de 500%, un valor de radio de 2 píxeles y un valor de umbral de 4 niveles :
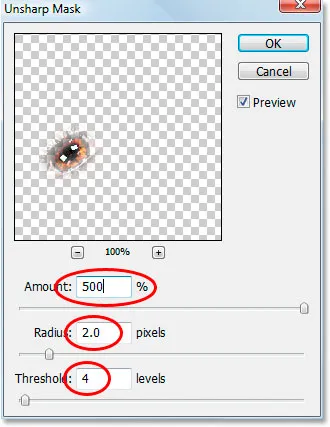
Aplicando el filtro "Máscara de enfoque".
Paso 8: Reduce la opacidad de la capa "Dodge" al 50%
El afilado es demasiado fuerte en este punto, por lo tanto, reduzca la opacidad de la capa "esquivar" al 50%:
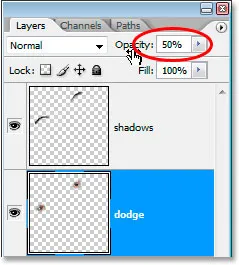
Baje la opacidad para reducir la cantidad de afilado.
Aquí está nuestra imagen después de aplicar el filtro Máscara de enfoque y reducir la opacidad al 50%:

La imagen hasta ahora.
Paso 9: agregue un resaltado en la esquina inferior derecha de cada iris con la herramienta Dodge
Ahora vamos a usar la herramienta Dodge, y la vamos a usar para agregar un resaltado a la esquina inferior derecha de cada iris. Tome la herramienta Dodge de la paleta Herramientas o presione O en el teclado para seleccionarla rápidamente. Con la herramienta Dodge seleccionada, mire hacia arriba en la barra de opciones en la parte superior de la pantalla y asegúrese de que el Rango esté configurado en Destacados y la Exposición en 50% :

Las opciones para la herramienta Dodge en la barra de opciones.
Luego, con un pincel más pequeño de bordes suaves de alrededor de 10 píxeles (nuevamente dependerá del tamaño de su imagen), pinte algunos trazos sobre el área en la parte inferior derecha de cada iris. Cada trazo que pinte aumentará la cantidad de luz en esa área, y es fácil exagerar con la herramienta Esquivar, así que tenga cuidado de no ir demasiado lejos, especialmente si ya hay un poco de resaltado en la imagen:

Agregue o aligere los reflejos existentes en la parte inferior derecha de cada iris con la herramienta Esquivar.
Paso 10: Agregue una nueva capa en blanco sobre la capa "Dodge"
Asegúrese de que la capa "esquivar" esté seleccionada en la paleta Capas, mantenga presionada la tecla Alt (Win) / Opción (Mac) y haga clic en el icono Nueva capa en la parte inferior de la paleta Capas. Cuando aparezca el cuadro de diálogo Nueva capa, asigne un nombre a la nueva capa "resaltado a la izquierda", ya que la usaremos para agregar un resaltado a la izquierda de cada iris y luego haga clic en Aceptar:
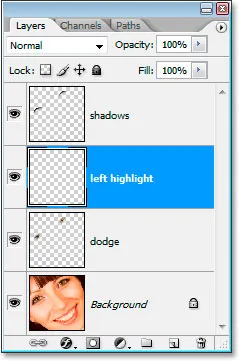
Agregue una nueva capa en blanco sobre la capa "esquivar" y asígnele el nombre "resaltado a la izquierda".
Paso 11: agregue un resaltado a lo largo del lado izquierdo de cada iris
Esta vez agregaremos un resaltado al lado izquierdo de cada iris. Primero, asegúrese de que la capa "resaltado izquierdo" esté seleccionada en la paleta Capas. Luego configure el blanco como color de primer plano si aún no lo está presionando primero D y luego X. Luego, una vez más, usando un pincel de bordes suaves con un tamaño aproximadamente igual al que usó hace un momento para la herramienta Dodge, pinte un resaltado blanco en el lado izquierdo de cada iris. Se verá completamente falso al principio:

Pinte con blanco en el lado izquierdo de cada iris para agregar un resaltado. Arreglaremos su aspecto en el siguiente paso.
Todavía no parece exactamente realista, pero lo arreglaremos en el siguiente paso.
Paso 12: cambie el modo de fusión de la capa "Highlight izquierdo" a "Overlay"
Con la capa "resaltado a la izquierda" seleccionada, vaya a la opción de modo de fusión en la parte superior izquierda de la paleta Capas y cambie el modo de fusión de "Normal" a Superposición :
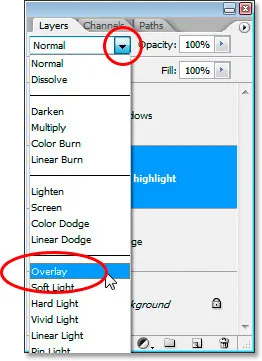
Cambie el modo de fusión para la capa "resaltado izquierdo" a "Superposición".
Ahora las cosas se ven mejor:

La imagen con ambos reflejos añadidos en los ojos.
Paso 13: Agregue una nueva capa en blanco sobre la capa "Highlight izquierdo"
Vamos a agregar una nueva capa en blanco, esta vez por encima de la capa "resaltado a la izquierda". Entonces, con la capa "resaltado a la izquierda" seleccionada, usemos el atajo de teclado esta vez, Ctrl + Shift + N (Win) / Command + Shift + N (Mac) para que aparezca el cuadro de diálogo New Layer, y esta vez, nombre el nueva capa "maquillaje". Haga clic en Aceptar para agregar la nueva capa:
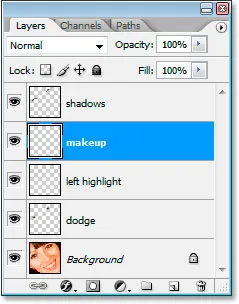
Agregue una nueva capa final en blanco y asígnele el nombre "maquillaje".
Paso 14: muestre un color más oscuro alrededor de los ojos
Tome la herramienta Cuentagotas de la paleta Herramientas o presione I para seleccionarla rápidamente, luego haga clic en un área en las sombras alrededor de los ojos que sea más oscura que el tono de piel natural de la persona. No seleccione nada negro, solo queremos un color más oscuro. Vamos a usar este color para un poco de maquillaje:
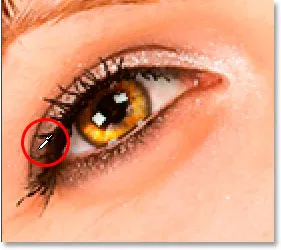
Pruebe un color alrededor de los ojos que sea ligeramente más oscuro que el tono de la piel.
Paso 15: pinta con el color muestreado alrededor y encima de los ojos para agregar maquillaje
Vuelva a la herramienta Pincel y pinte las áreas alrededor y por encima de los ojos con el color que tomó para agregar un poco de maquillaje. Todavía no se verá muy bien, pero está bien:
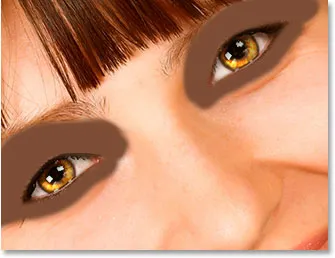
Pinte con su color de muestra alrededor y por encima de los ojos.
Y ahí vamos, ¡hemos terminado!
Es una broma.
Paso 16: aplique el filtro de desenfoque gaussiano a la capa de "maquillaje"
Primero alisemos el maquillaje, y lo haremos con el filtro Gaussian Blur. Regrese al menú Filtro, seleccione Desenfocar y luego seleccione Desenfoque gaussiano . Cuando aparezca el cuadro de diálogo Desenfoque gaussiano, establezca el valor del Radio en la parte inferior en alrededor de 10 píxeles y luego haga clic en Aceptar:
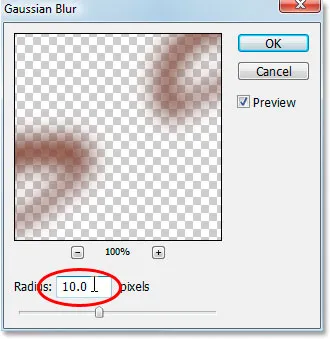
Usa el filtro Gaussian Blur para suavizar el maquillaje.
Paso 17: Cambie el modo de fusión de la capa "Maquillaje" a "Luz suave"
Hagamos que el maquillaje se vea mucho mejor cambiando el modo de mezcla. Con la capa "maquillaje" seleccionada, regrese a las opciones del modo de fusión en la parte superior izquierda de la paleta Capas y cambie su modo de fusión de "Normal" a Luz suave :
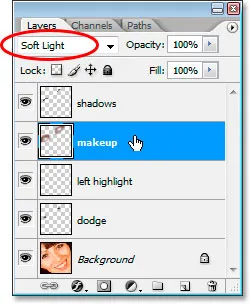
Cambie el modo de fusión de la capa "maquillaje" a "Luz suave".
Paso 18: limpia cualquier problema con el maquillaje
Todo lo que queda por hacer en este punto es limpiar los puntos ásperos con el maquillaje. Para hacer eso, tome la herramienta Borrador de la paleta Herramientas o presionando E en su teclado, y con la capa "maquillaje" seleccionada y la herramienta Borrador configurada en un pincel de bordes suaves, simplemente vaya y borre las áreas no deseadas:
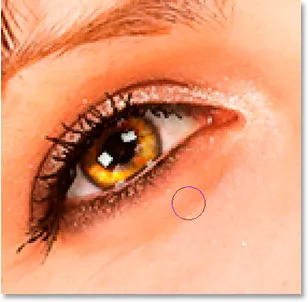
Use la herramienta Borrador para limpiar las áreas no deseadas en el maquillaje.
Una vez que hayas limpiado el maquillaje, ¡listo! Aquí, en aras de la comparación, está la imagen con la que comenzamos:

La imagen original
Y aquí está nuestro resultado final de "retoque de moda":

El resultado final.
¡Y ahí lo tenemos! ¡Así es como dar a los ojos un aspecto sombrío y sensual en Photoshop! ¡Consulte nuestra sección de retoque fotográfico para obtener más tutoriales de edición de imágenes de Photoshop!