Photoshop facilita rotar, voltear y escalar palabras o líneas de texto enteras en un documento, pero ¿qué pasa si queremos transformar solo una letra en una palabra, o transformar letras diferentes de manera diferente, rotar algunas, voltear otras horizontal o verticalmente? y escalando otros? Parece que debería ser un trabajo bastante sencillo para el comando Transformación libre de Photoshop, pero si alguna vez has intentado hacerlo, sabes que no es tan sencillo como parece. Echemos un vistazo al problema.
Aquí hay un documento que he abierto en mi pantalla: un diseño simple con la palabra "letras" delante de un fondo degradado:
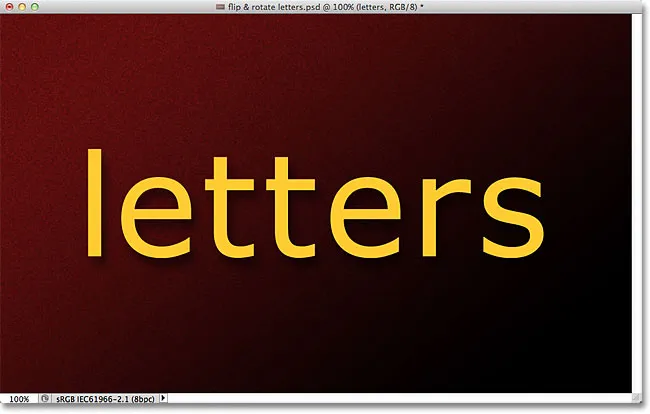
El documento original.
Si miramos mi panel Capas, vemos que el documento está compuesto por dos capas: una capa de Tipo normal en la parte superior que contiene la palabra "letras" (con un estilo de capa de sombra aplicada para agregar algo de interés) y el degradado en el Capa de fondo debajo de ella:

El panel Capas que muestra la capa Tipo encima de la capa Fondo.
Por lo general, para voltear, rotar o escalar el texto, usaríamos el comando Transformación libre de Photoshop. Lo seleccionaré yendo al menú Editar en la barra de menú en la parte superior de la pantalla y seleccionando Transformación libre :
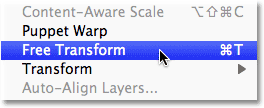
Elegir el comando Transformación libre del menú Editar.
Esto coloca el cuadro delimitador de Transformación libre y se maneja alrededor de la palabra, y aquí radica nuestro problema. Quiero transformar letras individuales en la palabra, pero Transformación libre selecciona la palabra completa como un todo, colocando el cuadro delimitador y los maneja a su alrededor. Si muevo el cursor del mouse fuera del cuadro delimitador, luego hago clic y arrastro con el mouse para rotarlo, la palabra completa gira, no solo una letra individual:
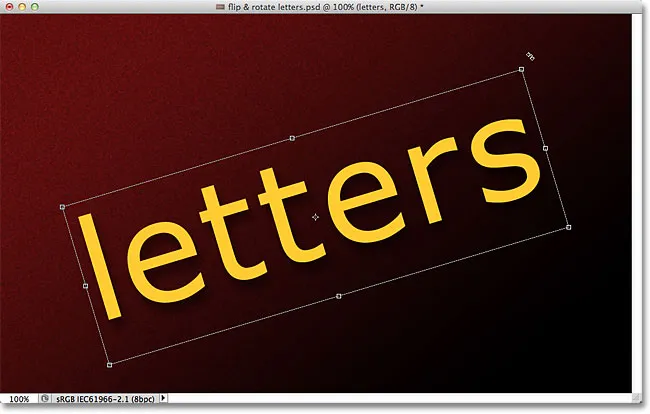
Transformación libre gira la palabra completa porque seleccionó todo el contenido de la capa de texto.
Presionaré la tecla Esc en mi teclado para cancelar la rotación. Intentemos voltear una carta al revés. Con Free Transform todavía activo, haré clic derecho (Win) / Control-clic (Mac) en cualquier parte dentro del documento y elegiré Flip Vertical en el menú que aparece:

Elegir Flip Vertical en el menú contextual.
Nuevamente, nos encontramos con el mismo problema. La transformación libre está afectando a toda la palabra, por lo que la palabra completa se voltea:

Transformación libre una vez más afecta a toda la palabra.
Presionaré Esc en mi teclado para cancelar el comando Flip Vertical. Intentemos escalar una carta. Mantendré presionada la tecla Mayús + Alt (Win) / Mayús + Opción (Mac) mientras hago clic en uno de los tiradores de las esquinas de Transformación libre y me arrastraré hacia el centro del cuadro delimitador. Si mantiene presionada la tecla Mayús mientras la arrastro, las proporciones originales del texto se mantendrán intactas mientras cambio el tamaño, mientras que la tecla Alt (Win) / Opción (Mac) le dice a Photoshop que escale el texto desde su centro. Y no es de extrañar, nos encontramos con el mismo problema que antes. La palabra completa se está reduciendo como un todo:
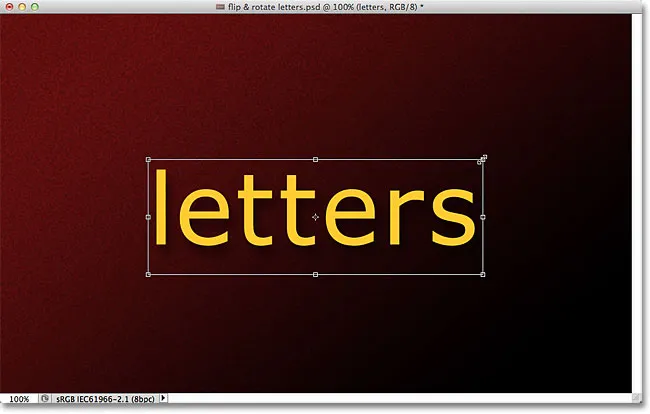
Sin una forma de seleccionar una letra específica, la palabra completa se hace más pequeña.
Puede parecer que Free Transform es el problema aquí, ya que no nos da ninguna forma de seleccionar letras individuales en la palabra, pero el problema real es en realidad el texto en sí. O, más específicamente, el problema es que la palabra es texto. Eso puede sonar extraño. Quiero decir, por supuesto, es texto, ¿verdad? Sin embargo, es un problema porque Photoshop no nos permite seleccionar letras individuales en una línea de texto. Al menos, no mientras el texto sigue siendo texto, lo que nos lleva a la solución. ¡Todo lo que necesitamos hacer para poder trabajar con letras individuales es convertir el texto en otra cosa!
Entonces, ¿en qué podemos convertirlo y aún tenerlo como texto? Bueno, podríamos convertirlo en píxeles rasterizándolo, pero esa no es la mejor solución porque perderemos los bordes nítidos y nítidos de las letras, especialmente una vez que comencemos a rotarlas y escalarlas. Una solución mucho mejor es convertir el texto en una forma . Como forma, todavía se verá como texto, y mantendrá sus bordes afilados sin importar lo que le hagamos. El único inconveniente menor es que una vez que hayamos convertido el texto en una forma, ya no será editable, así que asegúrese de tener todo escrito correctamente primero.
Para convertir el texto en una forma, asegúrese de que la capa Tipo esté seleccionada en el panel Capas, luego vaya al menú Capa en la parte superior de la pantalla, elija Tipo, luego elija Convertir a forma :

Vaya a Capa> Tipo> Convertir a forma.
Parece que no pasó mucho en la ventana del documento, pero si miramos en el panel Capas, vemos que la capa Tipo se ha convertido en una capa Forma, lo que significa que nuestro texto se ha convertido con éxito en una forma:
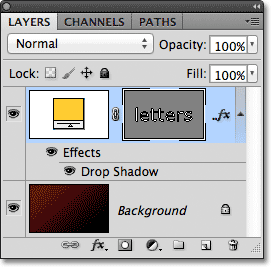
La capa Tipo ahora es una capa Forma.
Ahora que el texto es una forma, podemos seleccionar fácilmente cualquiera de las letras individuales. Para seleccionar una letra, necesitamos la Herramienta de selección de ruta (la flecha negra) que puede tomar del panel Herramientas:
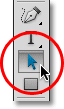
Seleccione la herramienta de selección de ruta.
Luego, con la Herramienta de selección de ruta en la mano, simplemente haga clic en la letra que desee. Haré clic en la primera letra "e" en la palabra para seleccionarla. Aparecerán puntos de anclaje (pequeños cuadrados) alrededor de la letra para mostrar que ahora está seleccionada:
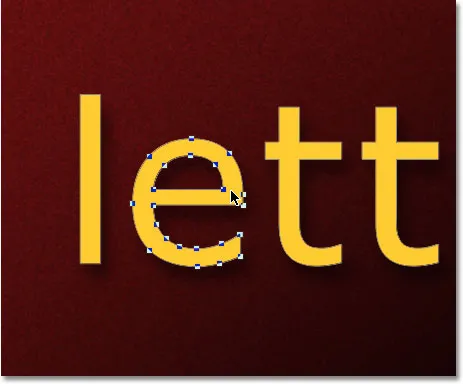
Haga clic con la herramienta de selección de ruta en la letra que desea seleccionar.
Con la letra seleccionada, ahora puedo transformarla de la forma que quiera usando Transformación libre. Presionaré Ctrl + T (Win) / Comando + T (Mac) en mi teclado para abrir rápidamente el cuadro delimitador y los controles de Transformación libre (es más rápido que elegir Transformación libre en el menú Editar), y esta vez, en lugar de apareciendo alrededor de la palabra completa, aparecen alrededor de la letra que seleccioné:
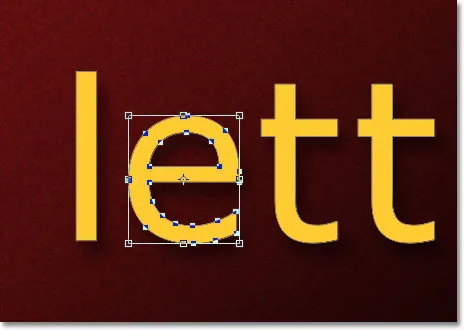
Transformación libre ahora puede funcionar con letras individuales.
Rotaré la letra de la misma manera que roté la palabra completa anteriormente, haciendo clic en cualquier lugar fuera del cuadro delimitador Transformación libre y arrastrando con el mouse. Lo rotaré en sentido antihorario. Cuando haya terminado de transformar una letra, presione Entrar (Win) / Volver (Mac) para aceptar el cambio y salir de Transformación libre:
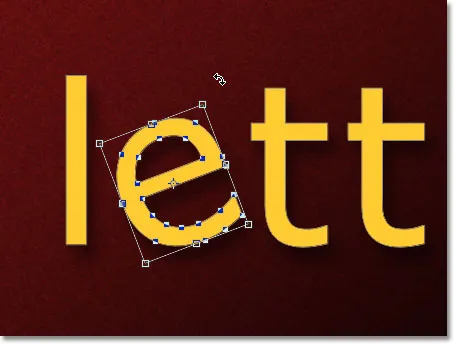
Rotación de la letra en sentido antihorario.
Haré lo mismo con la segunda letra "e" en la palabra. Primero, lo seleccionaré haciendo clic en él con la Herramienta de selección de ruta, luego presionaré Ctrl + T (Win) / Comando + T (Mac) para que aparezca el cuadro Transformación libre y los controles a su alrededor. Para rotarlo, haré clic fuera del cuadro delimitador y lo arrastraré con el mouse. Esta vez, rotaré la letra en el sentido de las agujas del reloj. Cuando termine, presionaré Enter (Win) / Return (Mac) en mi teclado para aceptar el cambio y salir de Free Transform:
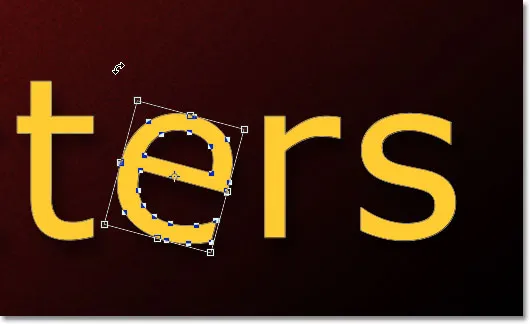
Rotando la segunda letra "e", esta vez en sentido horario.
¿Qué pasa si quiero voltear una carta, ya sea horizontal o verticalmente? Con el texto ahora en forma, ¡es fácil! Nuevamente, solo necesito hacer clic en la letra con la herramienta de selección de ruta para seleccionarla. Seleccionaré la segunda letra "t" en la palabra. Luego presionaré Ctrl + T (Win) / Comando + T (Mac) para colocar el cuadro Transformación libre y los controles a su alrededor. Para voltear la carta, haré clic derecho (Win) / Control-clic (Mac) en cualquier parte dentro del documento y seleccionaré una de las dos opciones (Voltear horizontal o Voltear vertical) en la parte inferior del menú que aparece . Elegiré Flip Horizontal :
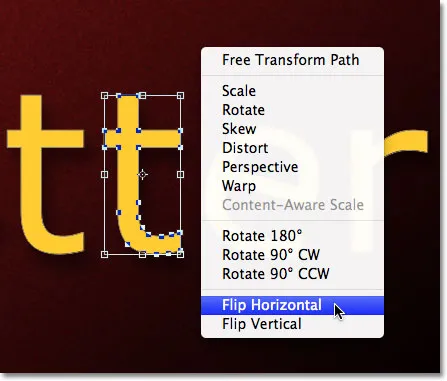
Seleccionando Flip Horizontal en el menú contextual.
Presionaré Enter (Win) / Return (Mac) para aceptar el cambio, y así, la carta se voltea:
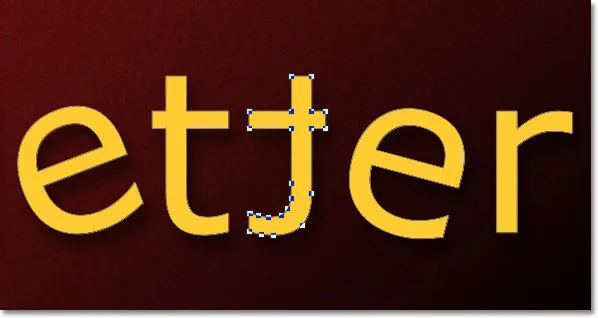
La segunda letra "t" es ahora un reflejo de la letra que está frente a ella.
Para escalar (cambiar el tamaño) una letra, de nuevo simplemente haga clic en ella con la Herramienta de selección de ruta, luego presione Ctrl + T (Win) / Comando + T (Mac) para abrir Transformación libre. Haga clic en cualquiera de los cuatro tiradores de las esquinas, mantenga presionada la tecla Mayús para mantener intacta la forma original de la letra mientras cambia el tamaño, luego arrastre el tirador para agrandar o reducir la letra. Mantenga presionada la tecla Alt (Win) / Opción (Mac) mientras arrastra el controlador para cambiar el tamaño de la letra desde su centro. Aquí, estoy escalando la letra "r" y haciéndola más grande. Presione Entrar (Win) / Volver (Mac) cuando haya terminado de aceptar el cambio:
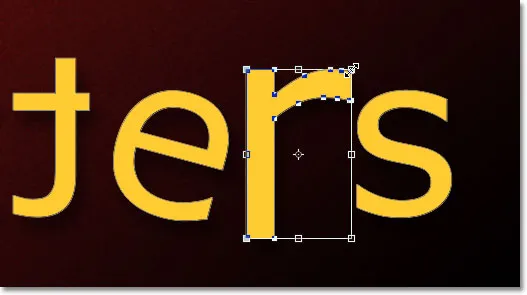
Arrastrando una esquina hacia afuera para aumentar el tamaño de la letra.
Dado que las letras son formas, no píxeles, puede continuar rotándolas, volteándolas y escalarlas todo lo que desee sin perder calidad de imagen, así que siéntase libre de seguir seleccionando letras y jugando con Free Transform hasta que esté satisfecho con el resultados. También puede mover las letras dentro del documento si lo necesita simplemente seleccionándolas con la Herramienta de selección de ruta y arrastrándolas con el mouse. Transformación libre no es necesaria si todo lo que está haciendo es mover una letra.
Cuando haya terminado de transformar y mover las letras, haga clic en cualquier otra capa en el panel Capas para anular la selección de la forma. Esto eliminará cualquier contorno visible o punto de anclaje de las letras. Como solo tengo dos capas en mi documento, haré clic en la capa Fondo para seleccionarla:
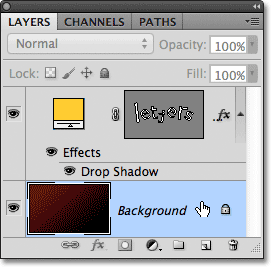
Haga clic en una capa diferente para ocultar los contornos o puntos de anclaje alrededor de las letras cuando haya terminado.
Así es como se ve mi palabra después de mezclar las letras un poco más con Free Transform:
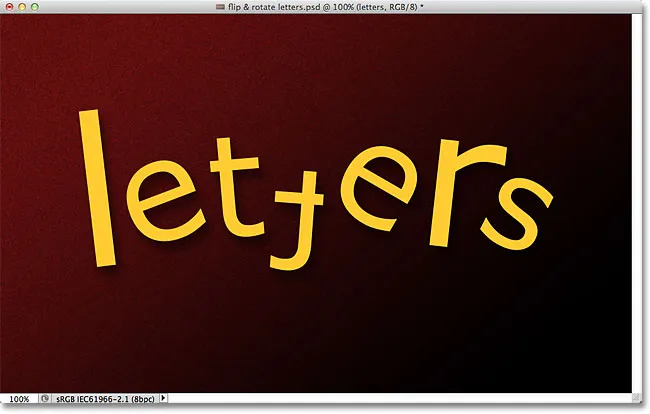
El resultado final.
A dónde ir después …
¡Y ahí lo tenemos! ¡Consulte nuestras secciones Efectos de texto o Efectos fotográficos para obtener más tutoriales de efectos de Photoshop!