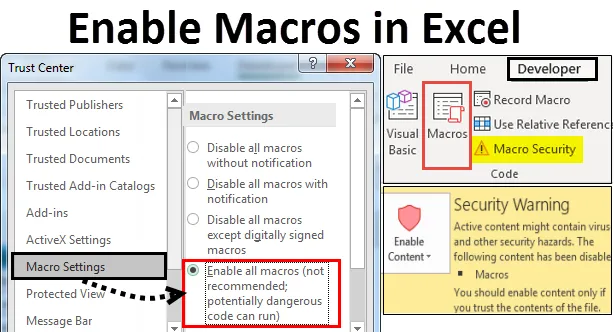
Excel Habilitar macros (tabla de contenido)
- Habilitar macros en Excel
- ¿Cómo abrir y ejecutar el cuadro de diálogo Configuración de macro en Excel?
- Habilitar macros en la barra de mensajes
- Habilite macros en Excel a través de la configuración Macro en el Centro de confianza
- Incluso si todas las macros están deshabilitadas
Habilitar macros en Excel
En MS-Excel, a menudo hacemos las mismas tareas varias veces. Para facilitar nuestra tarea y ahorrar tiempo, utilizamos la función de macros en Excel. Macros en Excel es una serie de comandos que se pueden usar para grabar, automatizar y realizar las tareas repetitivas tantas veces como desee. Después de crear Macros en Excel, podemos editar y realizar pequeños cambios en la forma en que funciona.
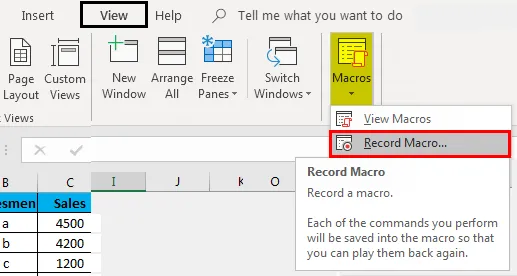
¿Qué es la habilitación de macros en Excel? Sobresalir
La habilitación de macros significa que cualquier archivo podrá ejecutar códigos de macros en su computadora, lo cual es potencialmente peligroso desde el punto de vista de la seguridad, dependiendo de los niveles de seguridad establecidos en su programa y computadoras.
¿Cómo abrir y ejecutar el cuadro de diálogo de configuración de macros en Excel?
- Habilite macros en la barra de mensajes.
- Habilite macros en Excel a través de la configuración de Macros en el Centro de confianza.
- Incluso si todas las macros están deshabilitadas.
Elaboremos y comprendamos los puntos anteriores.
Puede descargar esta plantilla Habilitar macros en Excel aquí - Habilitar macros en plantilla Excel1. Habilitar macros en la barra de mensajes
- Para utilizar este método en particular, primero debemos ver si se agrega la pestaña de desarrollador. Si se agrega, podemos comenzar directamente desde la pestaña del desarrollador.
- De lo contrario, primero agregue la pestaña Desarrollador en la cinta y luego comience.
- Vaya a la pestaña Archivo -> Haga clic en Opciones
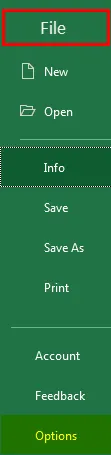
O
- Haga clic derecho con el mouse, en cualquier lugar de la cinta.
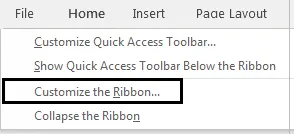
- Aparecerá una lista emergente. En la lista emergente, elija Personalizar cinta de opciones
- Aparecerá el cuadro de diálogo Opciones de Excel . Haga clic en Personalizar cinta de opciones en el menú del panel izquierdo del cuadro de diálogo Opciones de Excel .
- En el lado derecho del panel, Personalizar pantalla de cinta Haga clic en Desarrollador en las pestañas principales, haga clic en el botón Aceptar. Esto agregará la pestaña Desarrollador en la cinta de Excel.
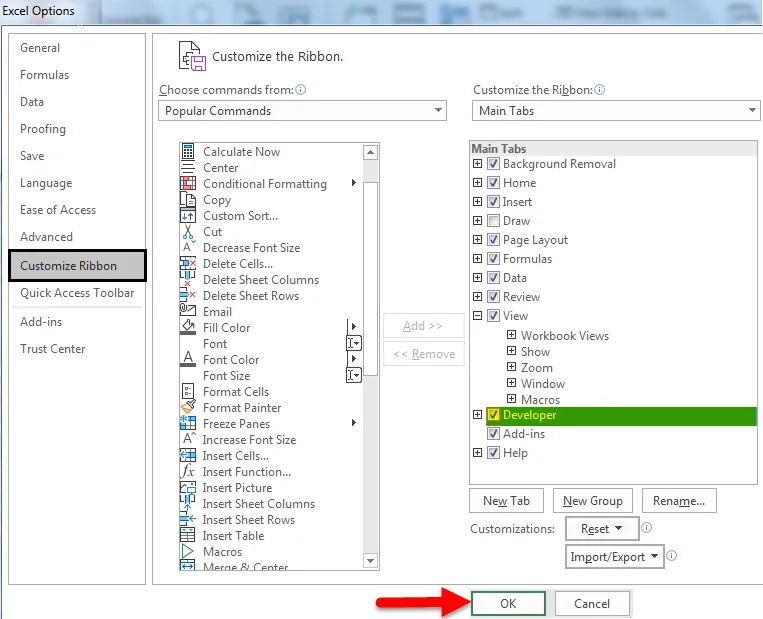
- Haga clic en la pestaña Desarrollador -> Vaya a la opción Macro Seguridad en el grupo de códigos.

- Aparecerá la pantalla del centro de confianza . Haga clic en la Configuración de macro en el panel izquierdo. Para habilitar las macros, seleccione el botón de radio correspondiente a la opción Habilitar todas las macros (no recomendado; se puede ejecutar un código potencialmente peligroso) en la sección Configuración de macros .
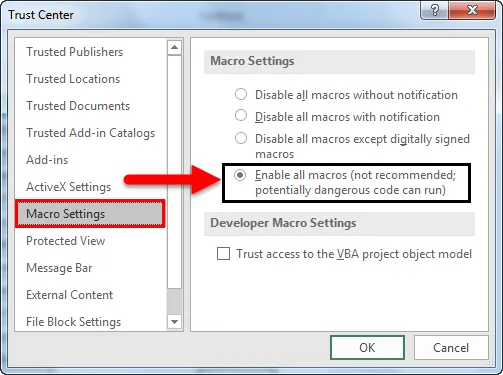
- Cuando se vuelve a abrir el documento de Excel que contiene macros y se selecciona Desactivar todas las macros con notificación, aparece una Barra de mensajes amarilla con un icono de escudo y un botón Habilitar contenido en la parte superior de la hoja de Excel.
- Presione el botón Habilitar contenido donde las macros son de fuentes confiables.
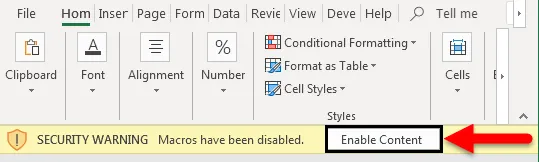
- Por lo tanto, el archivo se convierte en un documento confiable y el mensaje de advertencia de seguridad desaparecerá.
- Se mostrará un mensaje de advertencia de seguridad en caso de macros deshabilitadas .
- Para verificar lo mismo, vaya a la pestaña Archivo -> Haga clic en Información . En el lado derecho, encontrará Advertencia de seguridad en Información sobre habilitar macros en Excel
- Pero si el archivo está habilitado, dicha opción no aparecerá en la opción Información .
Macros deshabilitadas en Excel:

Macros habilitadas en Excel:
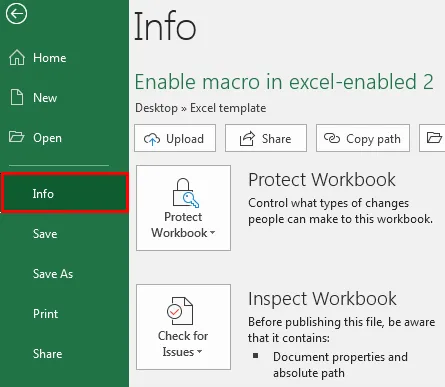
2. Habilite Macros en Excel a través de la Configuración de macros en el Centro de confianza
Pasos a seguir si la configuración de macros no funciona:
Por defecto, las macros permanecen deshabilitadas en MS Excel. Para habilitar macros en Excel, consulte los siguientes pasos:
- Vaya al menú Archivo en la cinta Excel. En la vista de backstage en Ayuda, haga clic en Opciones -> aparecerá el cuadro de diálogo Opciones de Excel .
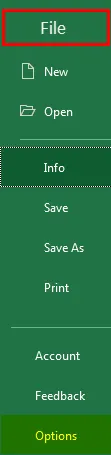
- Haga clic en el Centro de confianza en el menú del panel izquierdo del cuadro de diálogo Opciones de Excel .
- La pantalla del Centro de confianza aparece en el panel derecho del cuadro de diálogo Opciones de Excel .
- Haga clic en Configuración del Centro de confianza …
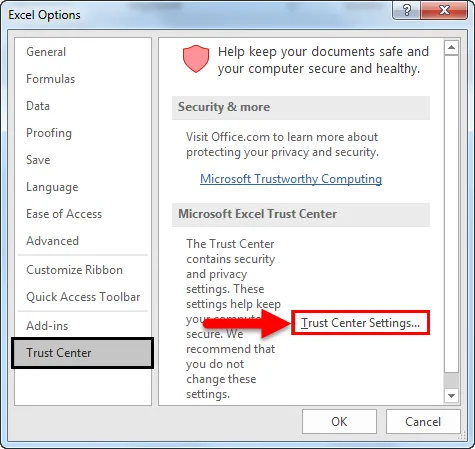
- Aparecerá el cuadro de diálogo del Centro de confianza
- Haga clic en Configuración de macro en el panel izquierdo del cuadro de diálogo Centro de confianza .
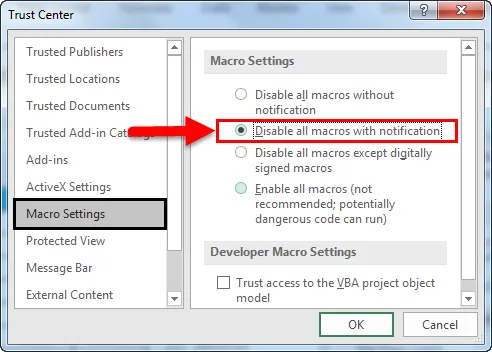
- Las opciones de Configuración de macro se presentan en el panel derecho con 2 secciones, a saber, Configuración de macro y Configuración de macros de desarrollador .
- En la sección Configuración de macros, Deshabilitar todas las macros con el botón de opción de notificación permanece seleccionado de forma predeterminada.
- La casilla correspondiente a Confiar en el acceso al modelo de objetos VBA en la sección Configuración de macros de desarrollador permanece sin seleccionar de forma predeterminada.
- Para Habilitar macros, seleccione el botón de opción correspondiente a Habilitar todas las macros (no recomendado; se puede ejecutar un código potencialmente peligroso) en la sección Configuración de macros . Además, seleccione la casilla correspondiente a Confiar en el acceso al modelo de objetos VBA en Configuración de macros de desarrollador .
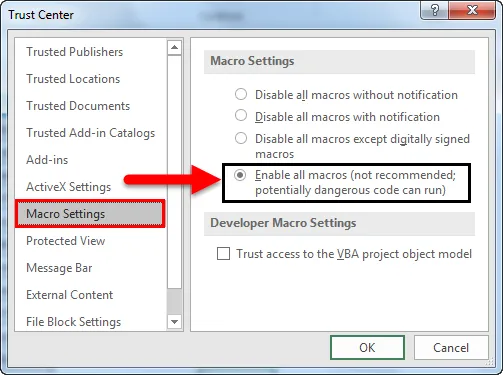
La configuración anterior habilitará macros por defecto en Excel, sin embargo, expondrá la computadora a vulnerabilidades.
3. ¿Cómo ejecutar macros cuando todas las configuraciones de macros están deshabilitadas?
Es posible ejecutar macros incluso cuando Deshabilitar todas las macros sin notificación está activado. Esto es posible como parte de Excel 2007-2013. En este caso, podemos ejecutar archivos habilitados para macros desde ubicaciones confiables por Excel.
Los siguientes son los pasos a seguir para agregar ubicaciones a la zona de confianza.
En Excel, haga clic en Ir a Archivo . Haga clic en Opciones
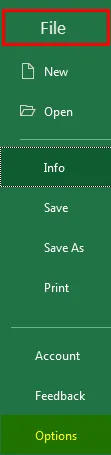
- Aparece el cuadro de diálogo Opciones de Excel. Haga clic en la opción Centro de confianza en el panel izquierdo del cuadro de diálogo Opciones de Excel.
- La pantalla en el panel derecho del cuadro de diálogo Opciones de Excel muestra la pantalla del Centro de confianza . Haga clic en el botón Configuración del Centro de confianza … en la sección Centro de confianza de Microsoft Excel .
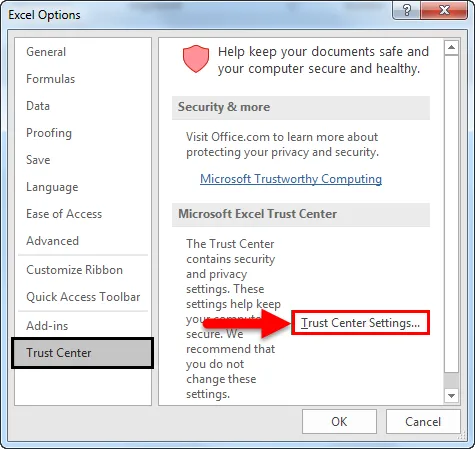
- Aparece el cuadro de diálogo Centro de confianza . Haga clic en la opción Ubicaciones de confianza en el panel izquierdo del cuadro de diálogo Centro de confianza . La pantalla en el panel derecho del cuadro de diálogo Centro de confianza muestra la pantalla de ubicaciones de confianza . En ubicaciones de confianza, se ve la lista de ubicaciones de confianza. Puede agregar nuevas ubicaciones o carpetas.
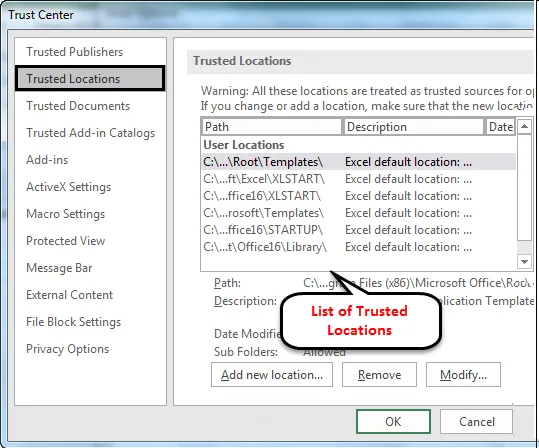
Las siguientes son ubicaciones confiables, de manera predeterminada para que se ejecuten las macros.
- Archivos de programa (x86) \ Microsoft Office \ Plantillas \
- AppData \ Roaming \ Microsoft \ Excel \ XLSTART \
- Archivos de programa (x86) \ Microsoft Office \ Office14 \ XLSTART \
- AppData \ Roaming \ Microsoft \ Templates \
- Archivos de programa (x86) \ Microsoft Office \ Office14 \ STARTUP \
- C: \ Archivos de programa (x86) \ Microsoft Office \ Office14 \ Library \
Se puede agregar, eliminar o modificar ubicaciones confiables desde la pantalla de ubicaciones confiables .
Conclusión
- Las macros se utilizan para facilitar la tarea repetitiva complicada y tantas veces como sea necesario.
- La habilitación de macros en Excel se puede hacer a través de la cantidad de métodos. Elija el que más le convenga.
- El beneficio de habilitar Macros es que expone a la computadora a la posibilidad de ejecutar código malicioso potencial que puede residir dentro de las macros.
Artículos recomendados
Esta ha sido una guía para habilitar macros en Excel. Aquí discutimos cómo habilitar y deshabilitar macros en Excel a través de diferentes métodos junto con ejemplos prácticos y una plantilla de Excel descargable. También puede consultar nuestros otros artículos sugeridos:
- ¿Cómo grabar macro en Excel?
- Habilitar la función VBA en Excel
- ¿Cómo combinar celdas en Excel?
- ¿Cómo proteger el libro de Excel?