Si solo te unes a nosotros, este es el segundo de dos tutoriales de Photoshop sobre cómo mejorar tus fotos, especialmente las tomas de retratos, usando un efecto de brillo suave que no solo suaviza la imagen general sino que también ayuda a suavizar la piel, aumentar el contraste y mejorar colores, todo al mismo tiempo.
Hay un par de formas de crear este efecto en Photoshop, que se pueden completar con mucha facilidad. Ambas formas también pueden brindarle excelentes resultados. La diferencia clave entre ellos es que uno produce un efecto estático, lo que significa que no puede modificarse o editarse fácilmente más adelante, mientras que el otro permanece completamente editable incluso después de que se haya completado el efecto, lo que le permite regresar, realizar cambios y vea si puede mejorar los resultados aún más.
En el primero de estos dos tutoriales, aprendimos cómo agregar un brillo suave utilizando el método más básico y tradicional (el método estático) más adecuado para usuarios principiantes de Photoshop. Nos dio excelentes resultados, pero no nos permitió regresar y hacer más cambios o mejoras. En este tutorial, aprenderemos cómo crear exactamente el mismo efecto de brillo suave mientras lo mantenemos completamente editable de principio a fin, y lo haremos aprovechando los objetos inteligentes y los filtros inteligentes .
Los objetos inteligentes y los filtros inteligentes pueden considerarse funciones más "avanzadas" en Photoshop, pero no dejes que eso te engañe. Como veremos, son tan fáciles de usar como las capas y filtros normales, con los beneficios adicionales de ser extremadamente flexibles y completamente editables sin pérdida de calidad de imagen. Como siempre, cubriré todo paso a paso, explicando las cosas a medida que avanzamos para que, incluso si eres nuevo en Photoshop, puedas seguirlo fácilmente.
Si aún no lo ha hecho, le animo a que lea el primer tutorial, Easy Soft Glow Effect en Photoshop, antes de pasar a este, ya que este tutorial ocasionalmente mencionará los pasos que se cubrieron anteriormente.
Aquí está la foto que usaré (foto de niña hippie de Shutterstock):

La imagen original
Y así es como se verá después de aplicar el efecto de brillo suave:

El resultado final.
Complemento de códigos cortos, acciones y filtros: error en código corto (ads-photoretouch-middle)
Este tutorial es parte de nuestra colección de retoque de retratos. ¡Empecemos!
Paso 1: Convierta la capa de fondo en un objeto inteligente
En el tutorial anterior donde aprendimos la forma más tradicional de crear el efecto de brillo suave, lo primero que tuvimos que hacer fue duplicar la capa de fondo. Aquí, vemos mi imagen en la capa de fondo en el panel Capas, como antes:
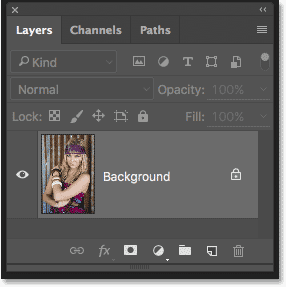
El panel Capas que muestra la foto en la capa Fondo.
Esta vez, como mantendremos el efecto totalmente editable, lo que debemos hacer es convertir la capa de fondo en un objeto inteligente . ¿Qué es un objeto inteligente? Piense en los objetos inteligentes en Photoshop como contenedores que contienen capas, y convertir una capa en un objeto inteligente es como colocar la capa dentro de uno de estos contenedores. Los contenedores son transparentes, por lo que no podemos verlos, lo que hace que los objetos inteligentes sean un poco confusos al principio. Lo que vemos en nuestro documento no es el objeto inteligente sino la capa dentro del objeto inteligente.
Los objetos inteligentes son muy flexibles. De hecho, muchas de las cosas que podemos hacer a una capa, también podemos hacerlo a un objeto inteligente. Sin embargo, la diferencia importante es que cuando editamos un objeto inteligente, eso es exactamente lo que estamos haciendo; estamos editando el objeto inteligente en sí, no la capa. En otras palabras, estamos editando el contenedor, no lo que está dentro del contenedor. La capa dentro del objeto inteligente siempre permanece segura y sin daños, y eso es lo que hace que los objetos inteligentes sean tan flexibles y editables; No importa lo que le hagamos a un objeto inteligente, Photoshop siempre tiene esa capa original sin editar dentro de la cual debe volver.
Este tutorial ni siquiera comienza a cubrir todas las cosas que podemos hacer con Smart Objects, pero veamos cómo pueden ayudarnos con nuestro suave efecto de brillo. Para convertir la capa de fondo en un objeto inteligente, haga clic en el pequeño icono de menú en la esquina superior derecha del panel Capas:
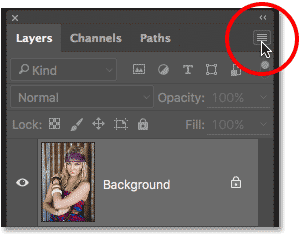
Al hacer clic en el icono del menú en el panel Capas.
Luego elija Convertir a objeto inteligente en el menú que aparece:
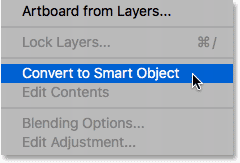
Elegir "Convertir en objeto inteligente".
Aunque hemos convertido la capa de fondo en un objeto inteligente, no parecerá que le haya sucedido nada a nuestra imagen. Eso es porque, como mencioné anteriormente, los objetos inteligentes son completamente transparentes; en realidad no los vemos, vemos la capa dentro de ellos. Sin embargo, si volvemos a mirar en el panel Capas, ahora vemos un pequeño icono de Objeto inteligente en la esquina inferior derecha de la miniatura de vista previa de la capa, que nos dice que, efectivamente, la capa ahora se encuentra dentro de un contenedor de Objeto inteligente:
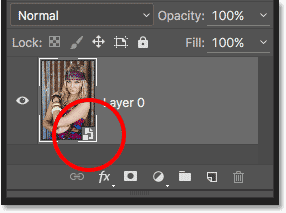
El panel Capas que muestra el nuevo icono de objeto inteligente.
Paso 2: aplique un filtro inteligente Gaussian Blur
Los objetos inteligentes tienen muchos usos por sí mismos, pero una de las mejores razones para convertir una capa en un objeto inteligente es que nos permite aplicar los filtros de Photoshop a la capa como filtros inteligentes . En muchos sentidos, un filtro inteligente es como un filtro normal en Photoshop. De hecho, no hay ninguna diferencia entre los filtros y los filtros inteligentes cuando se trata de elegirlos o usarlos. Lo que hace que los filtros inteligentes sean tan "inteligentes" no es lo que pueden hacer; ¡es lo que pueden hacer después de lo que ya han hecho!
Para mostrarle lo que quiero decir, apliquemos el filtro Gaussian Blur de Photoshop a la imagen, tal como lo hicimos en el tutorial anterior. Esto suavizará la foto, creando la primera parte de nuestro efecto de brillo suave. La única diferencia es que esta vez aplicaremos el filtro no a una capa normal sino a un objeto inteligente.
Para hacerlo, vaya al menú Filtro en la barra de menú en la parte superior de la pantalla, elija Desenfocar y luego elija Desenfoque gaussiano :
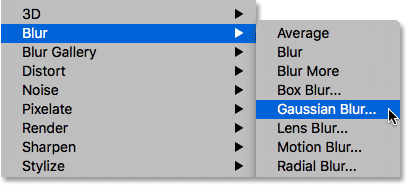
Ir a Filtro> Desenfocar> Desenfoque gaussiano.
Esto abre el cuadro de diálogo Desenfoque gaussiano. Al igual que antes, la idea aquí es suavizar la imagen difuminándola sin ir tan lejos que hagamos que nuestro sujeto sea irreconocible. Controlamos la cantidad de desenfoque utilizando el control deslizante Radio en la parte inferior del cuadro de diálogo. Cuanto más arrastremos el control deslizante hacia la derecha, más fuerte aparecerá el desenfoque. Photoshop nos ofrece una vista previa en vivo del efecto, así que vigila tu imagen mientras arrastras el control deslizante para juzgar los resultados.
La cantidad de desenfoque que necesite dependerá en gran medida del tamaño de su imagen (las imágenes más grandes necesitan más desenfoque que las más pequeñas), así como de su propio gusto personal. En general, un valor de radio bastante bajo de alrededor de 8 a 10 píxeles es un buen lugar para comenzar:
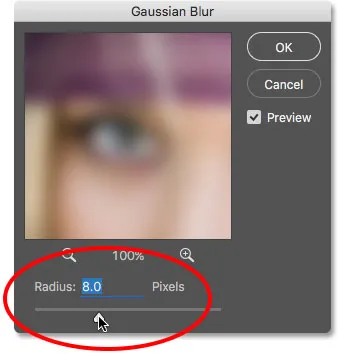
Ajuste de la cantidad de desenfoque con el control deslizante Radio.
Haga clic en Aceptar cuando haya terminado para cerrar el cuadro de diálogo Desenfoque gaussiano. Así es como se ve mi imagen hasta ahora. Tenga en cuenta que todavía podemos distinguir muchos detalles:
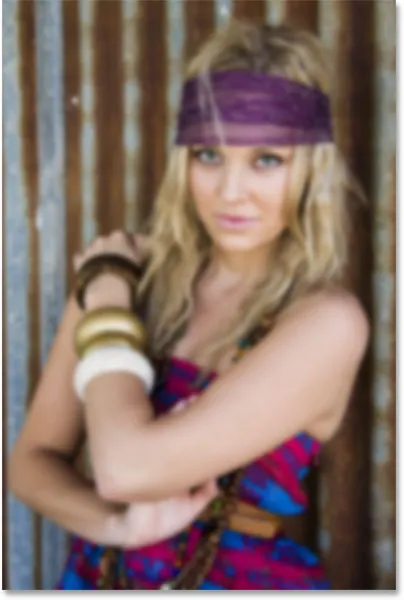
La imagen después de aplicar el filtro Desenfoque gaussiano.
Paso 3: cambie el modo de fusión del filtro inteligente a luz suave
Hasta ahora, realmente no ha habido ninguna diferencia en cómo hemos aplicado el filtro Gaussian Blur de la forma en que hicimos las cosas en el tutorial anterior, donde creamos una versión estática del efecto de brillo suave. En ambos casos, seleccionamos Desenfoque gaussiano en el menú Filtro en la barra de menú, utilizamos el control deslizante Radio para ajustar la intensidad del desenfoque y luego hicimos clic en Aceptar para cerrar el cuadro de diálogo. Sin embargo, esta vez, de alguna manera, hemos logrado aplicar Gaussian Blur no como un filtro normal sino como un filtro inteligente. Como hicimos eso?
Lo hicimos aplicando el filtro Gaussian Blur no a una capa normal sino a un objeto inteligente. Cualquier filtro aplicado a un objeto inteligente en Photoshop se convierte automáticamente en un filtro inteligente. ¡Es fácil! No hay nada más que debamos hacer. De hecho, si miramos en nuestro panel Capas una vez más, ahora vemos a Gaussian Blur como un Filtro inteligente debajo del objeto inteligente:
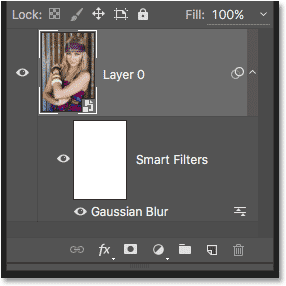
Los filtros inteligentes se enumeran debajo de los objetos inteligentes a los que se han aplicado.
Si recuerdas del tutorial anterior, el siguiente paso que teníamos que hacer después de desenfocar la capa era cambiar su modo de fusión de Normal a Luz suave. Esto es lo que convierte nuestro "desenfoque" en un "resplandor". El problema es que, en ese tutorial, teníamos una capa de desenfoque separada e independiente sobre la imagen. Esta vez no. Todo lo que tenemos es nuestro objeto inteligente con un filtro inteligente aplicado. Entonces, ¿cómo cambiamos el modo de mezcla?
¡Fácil! ¡Simplemente cambiamos el modo de mezcla del filtro inteligente! Para hacerlo, haga doble clic en el pequeño icono de Opciones de fusión a la derecha de las palabras "Desenfoque gaussiano":
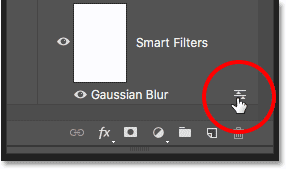
Haga doble clic en el icono Opciones de fusión del filtro Desenfoque gaussiano.
Esto abre el cuadro de diálogo Opciones de fusión específicamente para el Filtro inteligente de desenfoque gaussiano. Encontrarás la opción Modo de fusión en la parte superior. Lo cambiaré de Normal (la configuración predeterminada) a Luz suave :
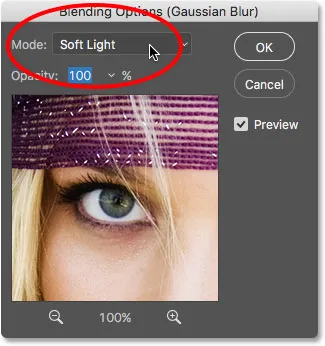
Cambiando el modo de fusión del filtro Gaussian Blur a Soft Light.
El modo de mezcla de Luz suave aumenta el contraste en la imagen al hacer que las áreas oscuras sean más oscuras y las áreas claras más claras, y hace que los colores parezcan más ricos y vibrantes. Este es el resultado que obtengo simplemente cambiando el modo de mezcla del filtro a Luz suave:
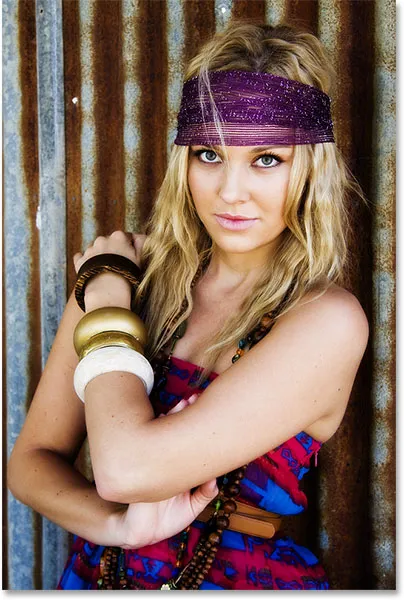
La imagen después de cambiar el modo de fusión de Gaussian Blur a Luz suave.
Otro modo de mezcla para probar es Overlay, que nos da resultados similares a Soft Light pero el efecto es más intenso. Cambiaré mi modo de fusión de Luz suave a Superposición en el cuadro de diálogo Opciones de fusión:

Cambiar el modo de fusión de Luz suave a Superposición.
Y aquí, vemos que el efecto de brillo ahora es mucho más fuerte:
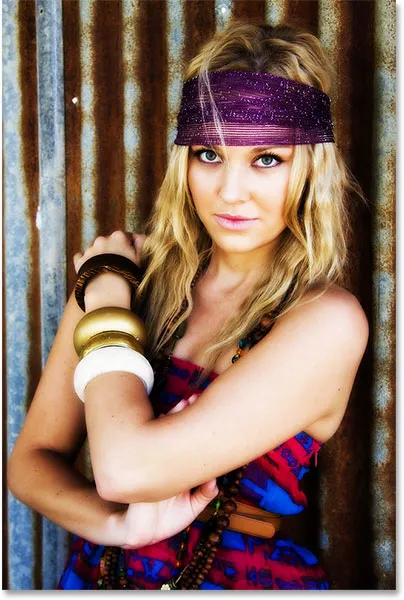
La imagen con el filtro Desenfoque gaussiano establecido en Superposición.
Paso 4: Baje la opacidad del filtro
Para reducir la intensidad del brillo, simplemente baje la opacidad del filtro inteligente Gaussian Blur. Encontrará la opción Opacidad directamente debajo de la opción Modo de fusión en el cuadro de diálogo Opciones de fusión.
Disminuir la opacidad de un filtro inteligente tiene el mismo efecto que disminuir la opacidad de una capa real. Cuanto más lo bajemos de su valor predeterminado del 100%, más se mostrará la imagen original. Dejaré mi modo de fusión configurado en Superposición por el momento y reduciré la opacidad al 60%. Solo estoy experimentando aquí, y los valores que estoy usando pueden ser diferentes a los suyos. Nuevamente, vigile su imagen mientras realiza estos cambios para juzgar los resultados:
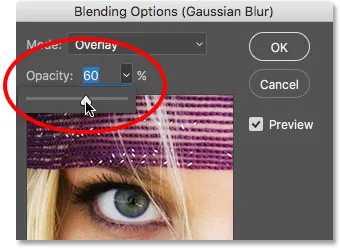
Reducir la opacidad del filtro inteligente al 60 por ciento.
Y aquí, vemos que la intensidad del brillo se ha reducido:
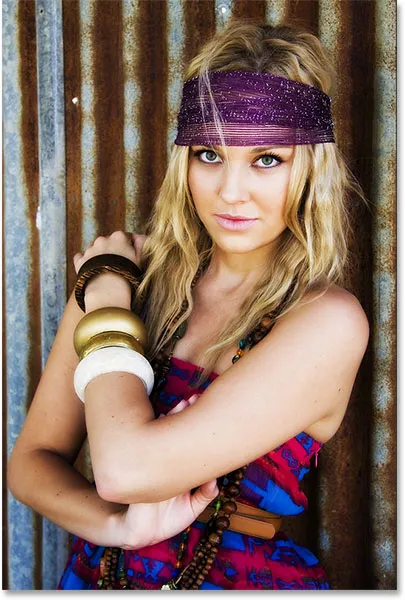
La imagen que usa el modo de fusión Superposición, 60 por ciento de opacidad.
Creo que el efecto sigue siendo demasiado fuerte, así que volveré a cambiar mi modo de mezcla a Luz suave. Pero como Soft Light produce un efecto más sutil, aumentaré la opacidad a alrededor del 80%:
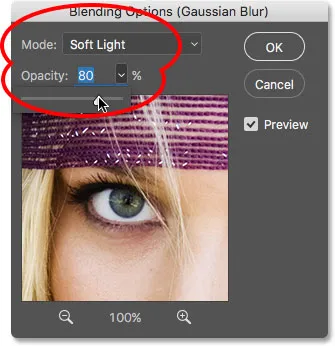
Ajustando el modo de fusión a Luz suave y elevando la opacidad al 80 por ciento.
Cuando esté satisfecho con el aspecto de su imagen, haga clic en Aceptar para cerrar el cuadro de diálogo Opciones de fusión. Aquí está mi resultado final. O al menos, el resultado con el que estoy contento por el momento:
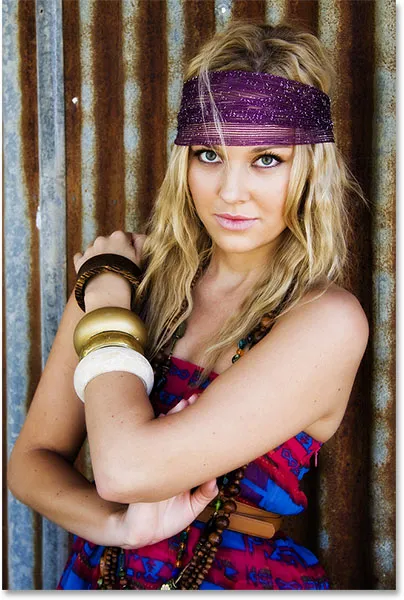
El efecto de brillo suave con el modo de mezcla Soft Light, opacidad al 80 por ciento.
Paso 5: edite la configuración del filtro de desenfoque gaussiano (opcional)
Hasta ahora todo bien, pero aquí estamos cerca del final del tutorial y aún no hemos visto nada especial sobre los filtros inteligentes. Claro, pudimos cambiar el modo de fusión y la opacidad del filtro Gaussian Blur, pero como vimos en el tutorial anterior cuando creamos una versión estática de este efecto, podríamos haber hecho lo mismo con una capa normal. ¿Qué es tan "inteligente" acerca de los filtros inteligentes?
Lo que los hace inteligentes es que, a diferencia de los filtros normales en Photoshop, los filtros inteligentes son completamente editables . Ahora que he estado mirando mi imagen durante unos minutos, ¿qué pasa si empiezo a pensar: "Sabes, tal vez una cantidad de desenfoque más fuerte se vería mejor". Me gustaría volver y cambiar el valor del radio en el cuadro de diálogo Desenfoque gaussiano. Si hubiéramos creado el efecto usando el método más tradicional sin Smart Filters, no habría una manera fácil de hacerlo. Tendría que comenzar de nuevo, o al menos, deshacer todos mis pasos para volver al punto justo antes de aplicar Gaussian Blur, que puede o no ser posible dependiendo de cuántos pasos haya hecho desde entonces (Photoshop solo nos permite retroceder hasta ahora).
Con los filtros inteligentes, volver y hacer cambios nunca es un problema. ¡Podemos volver a abrir el cuadro de diálogo de un Filtro inteligente y cambiar cualquier configuración que desee en cualquier momento, sin pérdida de calidad de imagen! Todo lo que necesitamos hacer es hacer doble clic en el nombre del Filtro inteligente en el panel Capas. Esto volverá a abrir su cuadro de diálogo, listo para que hagamos nuestros cambios. Por ejemplo, para volver a abrir mi cuadro de diálogo Desenfoque gaussiano, simplemente haré doble clic directamente en las palabras "Desenfoque gaussiano":
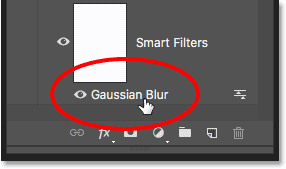
Haga doble clic en las palabras "Desenfoque gaussiano".
Vuelve a aparecer el cuadro de diálogo Desenfoque gaussiano. Para aumentar el efecto de desenfoque, arrastraré el control deslizante Radio un poco más hacia la derecha, aumentando el valor de 8 píxeles (mi configuración original) a alrededor de 20 píxeles. Descubrirá que a medida que aumenta el valor del radio, perderá un poco de contraste a favor de una apariencia más suave, que puede o no funcionar mejor dependiendo de su imagen. Haga clic en Aceptar cuando haya terminado para cerrar el cuadro de diálogo Desenfoque gaussiano una vez más:
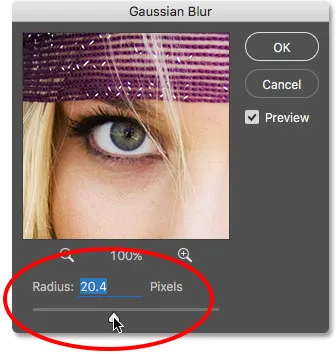
Edición de mi configuración original aumentando el valor del radio.
Activar y desactivar el filtro inteligente
Puede activar y desactivar los efectos del Filtro inteligente en el documento para comparar sus resultados con la imagen original. Esto puede ayudarlo a decidir si necesita regresar y hacer más cambios. Para ocultar temporalmente el efecto, haga clic en el icono de visibilidad (el globo ocular) directamente a la izquierda del nombre del filtro en el panel Capas:
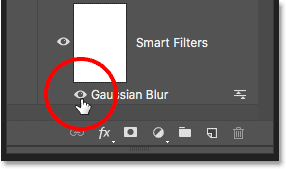
Haga clic en el icono de visibilidad para activar y desactivar el Filtro inteligente.
Con el filtro apagado, vemos la imagen original:

La imagen original una vez más.
Haga clic nuevamente en el ícono de visibilidad (el mismo lugar donde apareció el globo ocular) para volver a encender el Filtro inteligente y ver el efecto de brillo suave. Y aquí, después de aumentar el valor del radio gracias a mi filtro inteligente editable, está mi "nuevo" resultado final:

El efecto final de brillo suave editado.
¡Y ahí lo tenemos! ¡Así es cómo mejorar sus imágenes con un efecto de brillo suave y mantener el efecto completamente editable de principio a fin utilizando la potencia de los objetos inteligentes y los filtros inteligentes en Photoshop! ¡Consulte nuestra sección de retoque fotográfico para obtener más tutoriales de edición de imágenes de Photoshop!