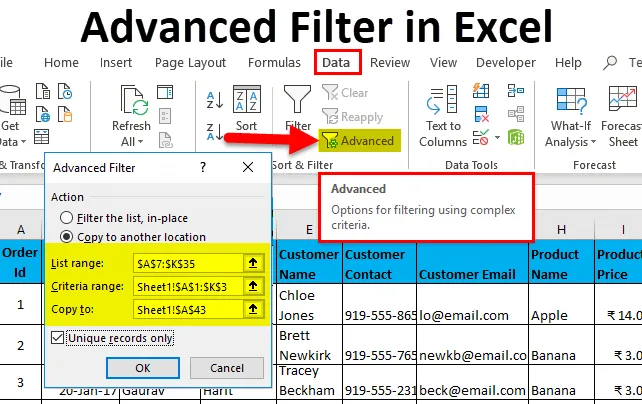
Filtro avanzado en Excel (Tabla de contenido)
- Filtro avanzado en Excel
- ¿Cómo usar el filtro avanzado en Excel?
Filtro avanzado en Excel
Un filtro avanzado es una de las características más importantes de Excel. No es más que una versión avanzada de un filtro regular de Excel. Al usar Excel, estoy seguro de que debe haber usado filtros para analizar conjuntos de datos.
¿Cuál es la diferencia entre filtro regular y avanzado?
- Puede usar el filtro avanzado para el filtrado de criterios más complejos. (Explicaré en detalle con un ejemplo).
- Un filtro regular filtrará los datos del conjunto de datos existente, mientras que con este último puede extraer datos a otra ubicación manteniendo intactos los datos originales.
- El filtro avanzado se puede utilizar para extraer entradas únicas en nuestro conjunto de datos.
- Filtro regular es filtro secuencial a saber. no puede usar varios criterios simultáneamente para extraer registros de un conjunto de datos, debe extraer datos que satisfagan cada criterio, lo que finalmente conduce a la duplicidad.
Por ejemplo, si desea extraer registros donde Reporting Manager es "Aakash Harit" o el nombre del empleado es "Vishal Kumar", debe extraer los datos 2 veces con un filtro regular, primero los datos que tienen Aakash Harit son RM y segundo, cuando Emp el nombre es Vishal, mientras usa el filtro avanzado, puede extraer todos los registros únicos de una vez.
¿Cómo usar el filtro avanzado en Excel?
Este filtro avanzado es muy simple, fácil de usar. Veamos ahora cómo usar el Filtro avanzado en Excel con la ayuda de algunos ejemplos.
Puede descargar esta plantilla de Excel de filtro avanzado aquí - Plantilla de Excel de filtro avanzadoFiltro avanzado en Excel Ejemplo # 1
- Suponga que tiene el siguiente conjunto de datos y tiene que obtener todos los registros donde el total del pedido es mayor que 900 y el nombre del empleado es "Nishu Kumari".
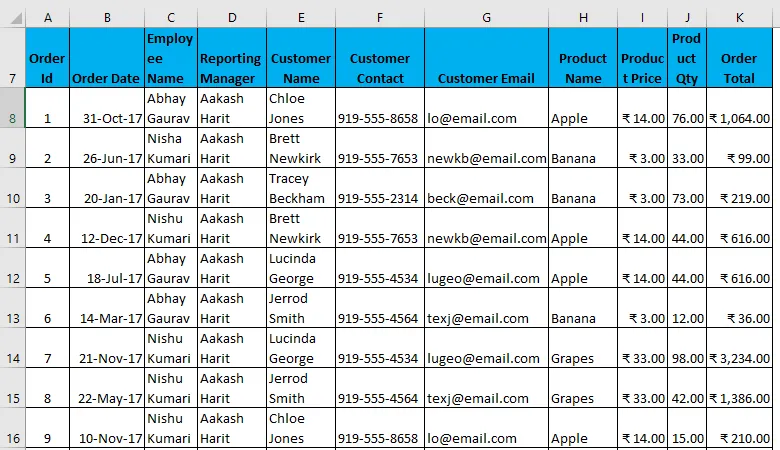
- Para usar un filtro avanzado con algunos criterios, primero debe copiar todos los encabezados y pegarlos en otro lugar de la hoja de trabajo. (En mi caso, voy a usar filas en blanco para que sea más fácil de entender.
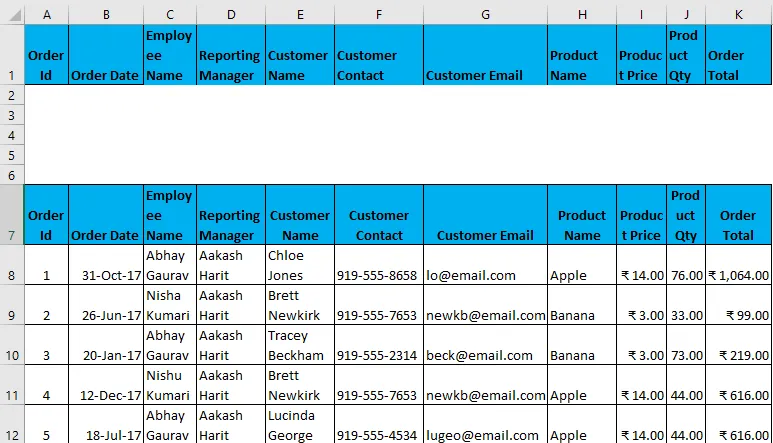
- Ahora, especifique las condiciones bajo estos encabezados de acuerdo con sus requisitos, que actuarán como entrada en un filtro.
- Ahora, seleccione todo el conjunto de datos junto con los encabezados y la pestaña Ir a datos - Ordenar y filtrar. Esto abrirá el cuadro de diálogo Filtro avanzado.
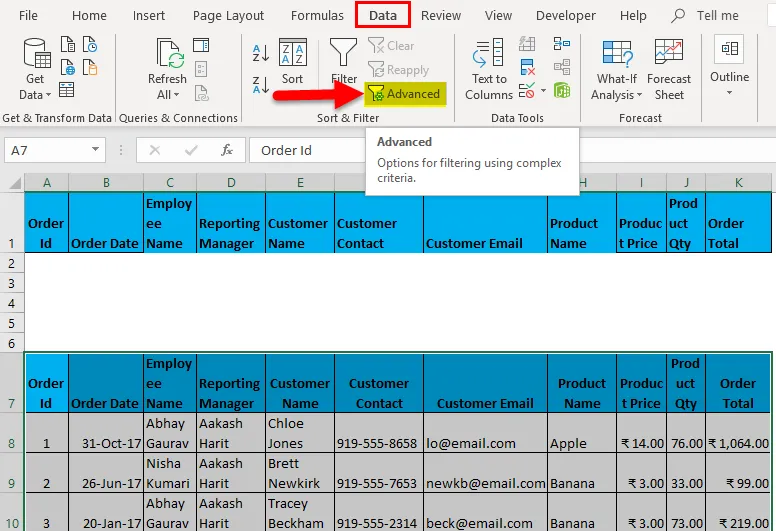
- La tecla de acceso rápido para aplicar el filtro avanzado después de seleccionar el conjunto de datos es (tecla Alt + A + Q).
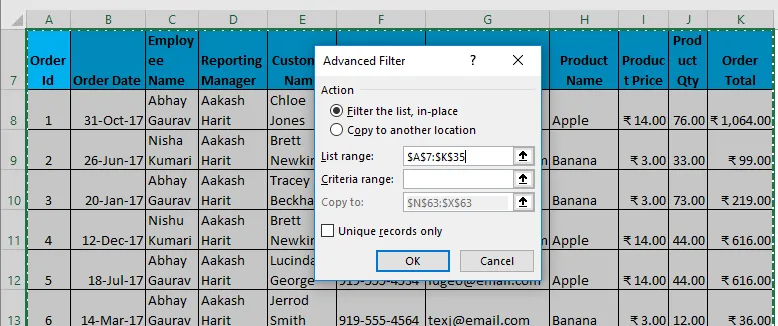
- Ahora, como se muestra arriba, debe ingresar los siguientes detalles:
- Acción: tiene 2 opciones. Primero, filtre la lista, en el lugar (esto eliminará los datos originales y el resultado de este filtro se colocará en la misma ubicación) y Segundo, para copiar otra ubicación. (esto le permitirá guardar los datos filtrados en la ubicación)
- Rango de lista: se refiere al conjunto de datos desde el que desea buscar datos. (Aquí es A7: K35)
- Rango de criterios: en este criterio se menciona, (A1: K2)
- Copiar a: esta celda se activará si selecciona la segunda opción en Criterios de acción.
- Copiar solo registros únicos: Marque esto solo si solo requiere registros únicos.
- Ingresé todos los detalles en este cuadro de diálogo y elegí copiar a otra ubicación (A38) con registros únicos.
- Se verá un poco como en Captura de pantalla en la página siguiente. Ahora haga clic en Aceptar, y le dará todos los registros únicos.

El resultado se muestra a continuación, donde muestra solo aquellos datos que contienen el nombre del Empleado como Nishu Kumari.
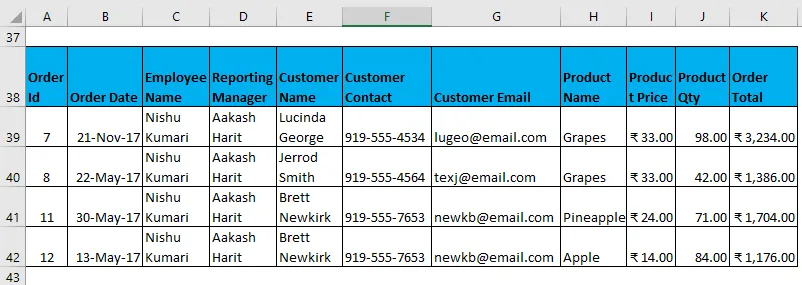
Datos filtrados con criterios complejos como se construyó anteriormente.
Filtro avanzado en Excel Ejemplo # 2
Ahora, hay muchas combinaciones de criterios que se pueden usar en Filtro avanzado. (Uso de los criterios AND y OR) Algunos ejemplos son:
- Filtre los datos donde el Nombre del cliente es "Chloe Jones" Y el nombre del producto es "Apple".
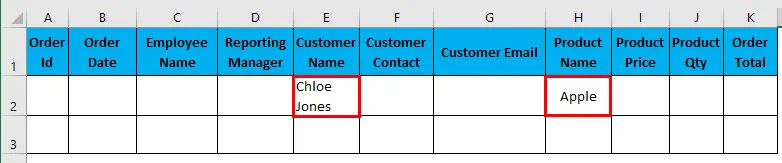
He ingresado todos los detalles en este cuadro de diálogo y elijo copiar a otra ubicación (N3) con registros únicos.
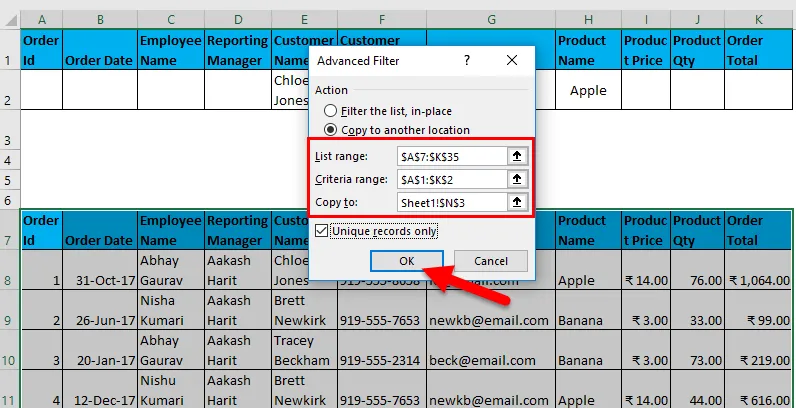
La salida se da a continuación:
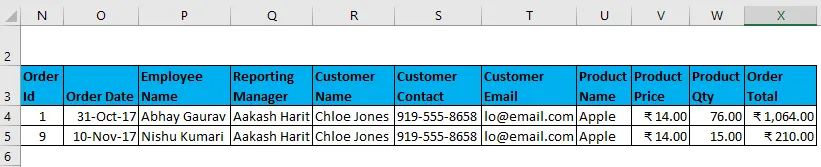
- Filtre los datos donde el Administrador de informes es "Aakash Harit" Y la cantidad de productos es mayor que 50.

He ingresado todos los detalles en este cuadro de diálogo y elijo copiar a otra ubicación (N9) con registros únicos.

La salida se da a continuación:
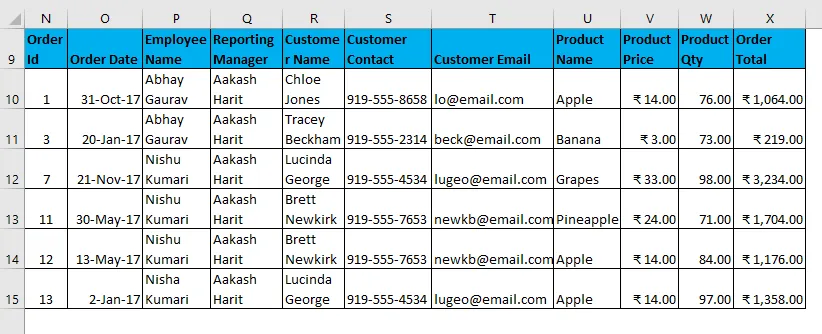
- Filtre los datos donde el nombre del empleado es "Rajkumar Singh" Y el nombre del producto es "Piña" Y el total del pedido es mayor que 100.

He ingresado todos los detalles en este cuadro de diálogo y elijo copiar a otra ubicación (N17) con registros únicos.
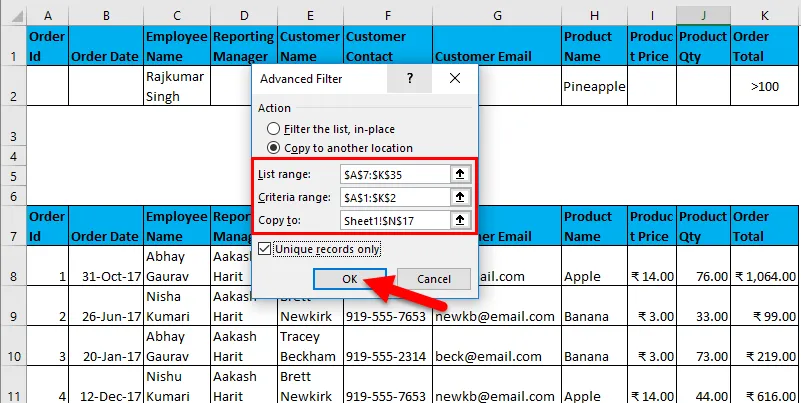
La salida se da a continuación:

Esta tabla anterior muestra datos vacíos porque no coincide con la condición dada.
- Filtre los datos donde el nombre del empleado es "Vishal Kumar" O el total de la orden es inferior a 500.
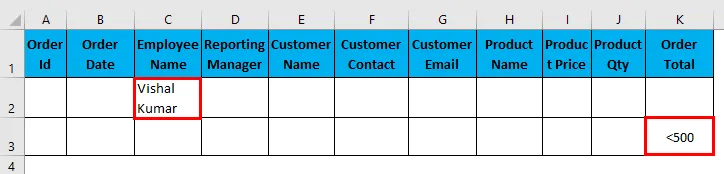
He ingresado todos los detalles en este cuadro de diálogo y elijo copiar a otra ubicación (N22) con registros únicos.
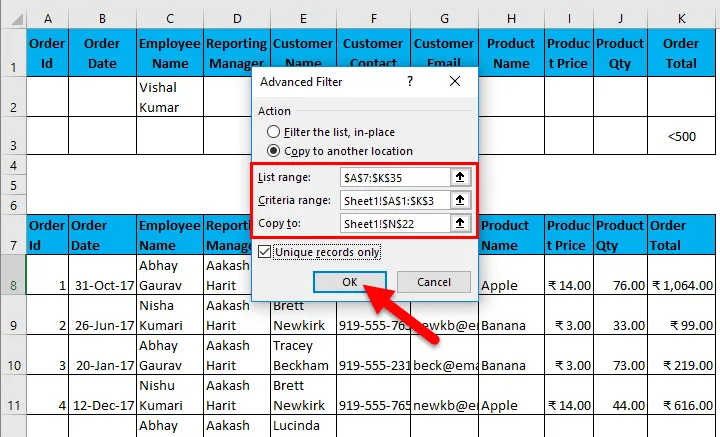
La salida se da a continuación:
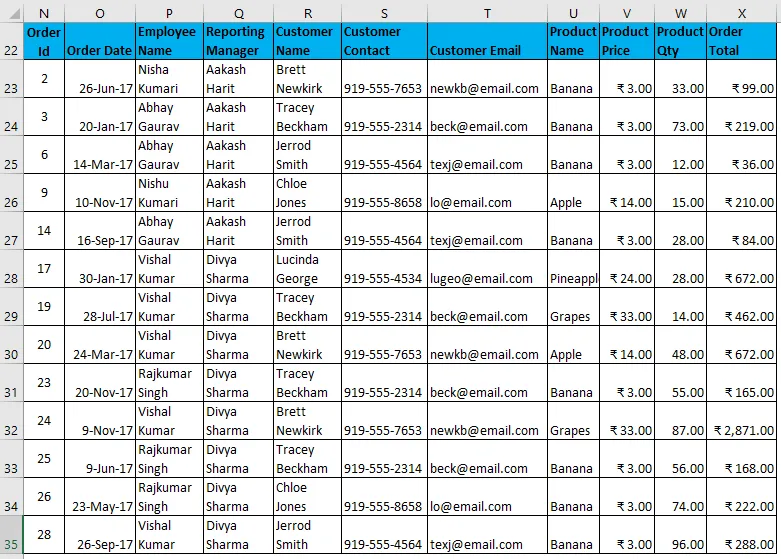
- Filtre los datos donde el Nombre del empleado es "Abhay Gaurav" O "Nishu Kumari".
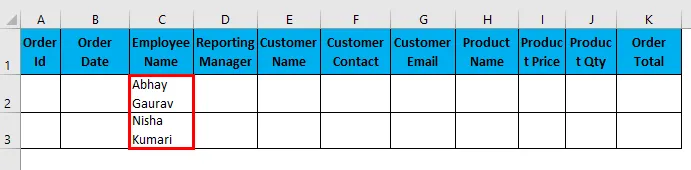
He introducido todos los detalles en este cuadro de diálogo y elijo copiar en otra ubicación (N38) con registros únicos.

La salida se da a continuación:

- Filtre los datos donde el Administrador de informes es "Divya Sharma" O el nombre del producto es "Uvas".

He ingresado todos los detalles en este cuadro de diálogo y elijo copiar en otra ubicación (N50) con registros únicos.
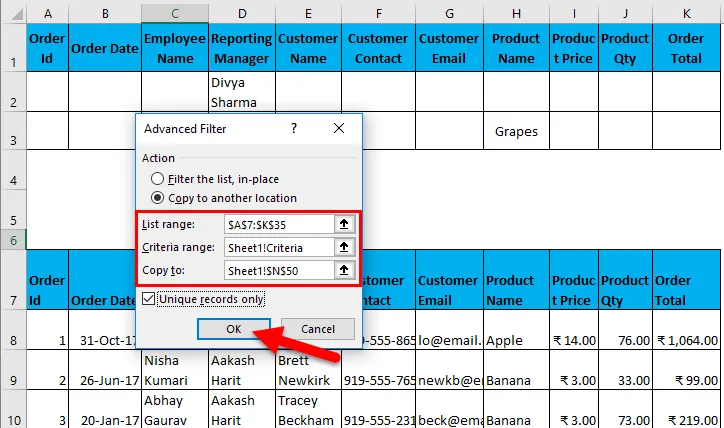
La salida se da a continuación:
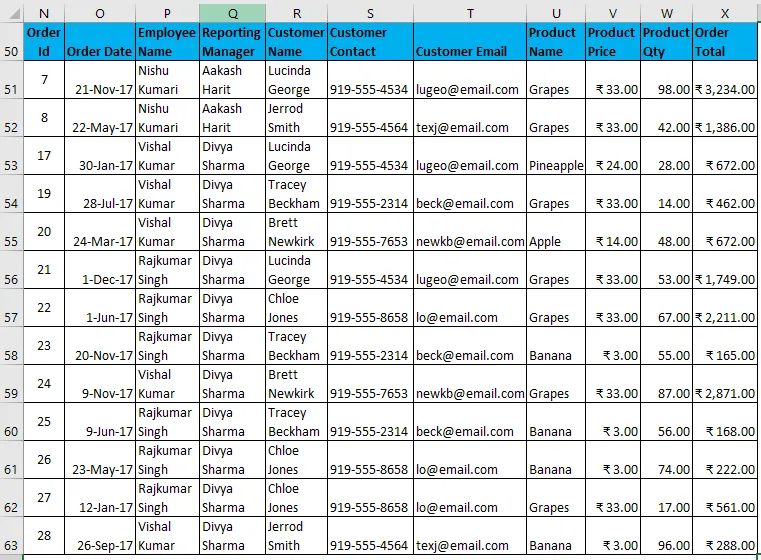
De los ejemplos anteriores, es posible que haya notado que al usar los criterios AND, todos los valores deben mencionarse en la misma fila y en los criterios OR, todos los valores deben estar en filas diferentes.
Filtro avanzado en Excel Ejemplo # 3
Otra característica importante en el filtrado avanzado es el filtrado de datos utilizando caracteres comodín. Hay caracteres comodín:
- Un asterisco (*): representa cualquier número de caracteres. Por ejemplo, para filtrar datos con el nombre del empleado a partir de "R". Escribirás "R *", por lo que cualquier nombre de empleado que comience con las iniciales R se filtrará.
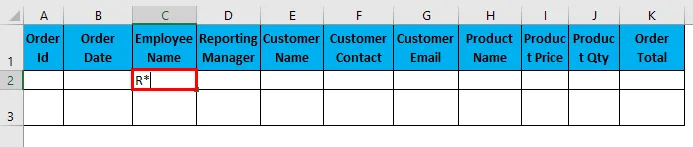
He ingresado todos los detalles en este cuadro de diálogo y elijo copiar a otra ubicación (N9) con registros únicos.
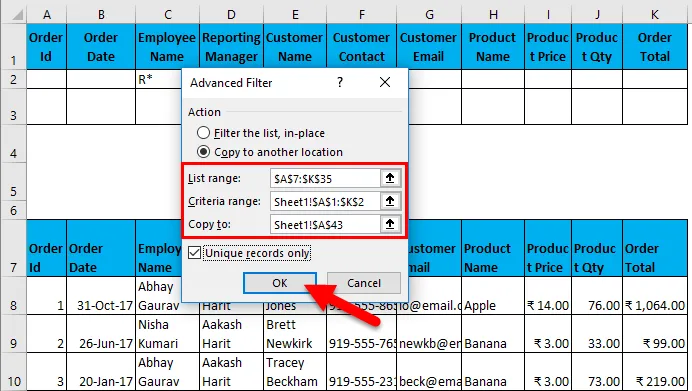
La salida se da a continuación:
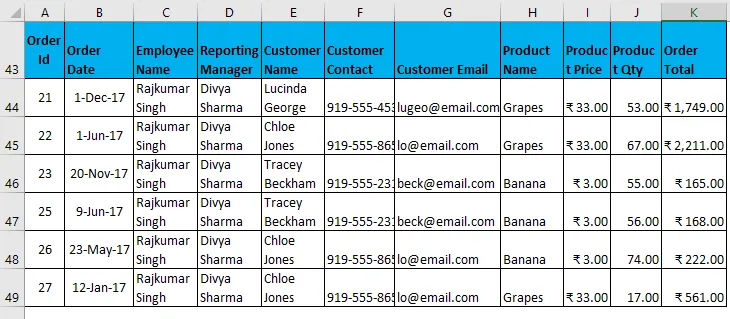
- Signo de interrogación (?): Representa un solo carácter. Por ejemplo, filtrar datos con donde las iniciales del nombre del empleado son "Nish". Los criterios de filtro serán como "Nish?" Y puede significar Nishu o Nisha.

He ingresado todos los detalles en este cuadro de diálogo y elijo copiar a otra ubicación (N9) con registros únicos.
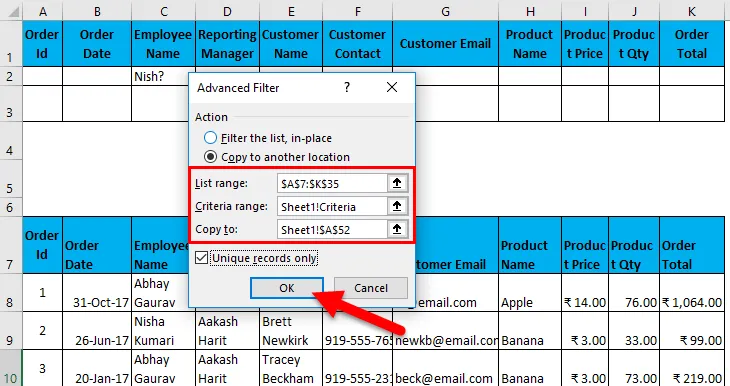
La salida se da a continuación:
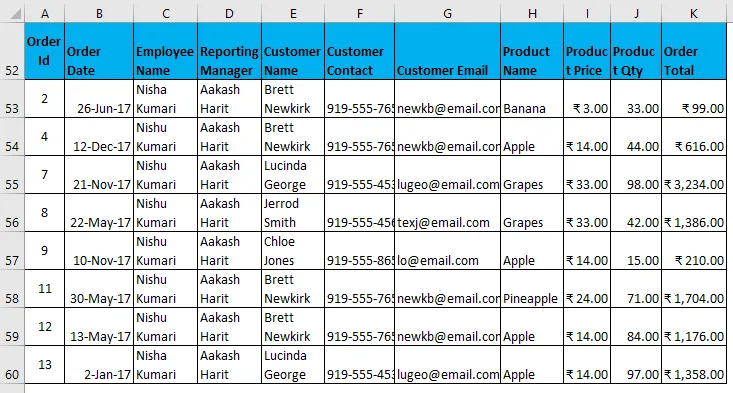
- Marea (~): se utiliza para buscar cualquier carácter comodín dentro de un texto.
Filtro avanzado en Excel Ejemplo # 4
También puede eliminar duplicados o puede decir que extraiga rápidamente los registros únicos del conjunto de datos.
- Ahora suponga que tiene el siguiente conjunto de datos que tiene algunas entradas duplicadas (resaltadas) y desea extraer registros únicos de un conjunto de datos, puede usar la opción de filtro avanzado para hacerlo, tenga en cuenta que no es necesario mencionar ningún valor en la opción de criterios y simplemente marque la opción de registros únicos. Esto le dará registros con valores únicos.
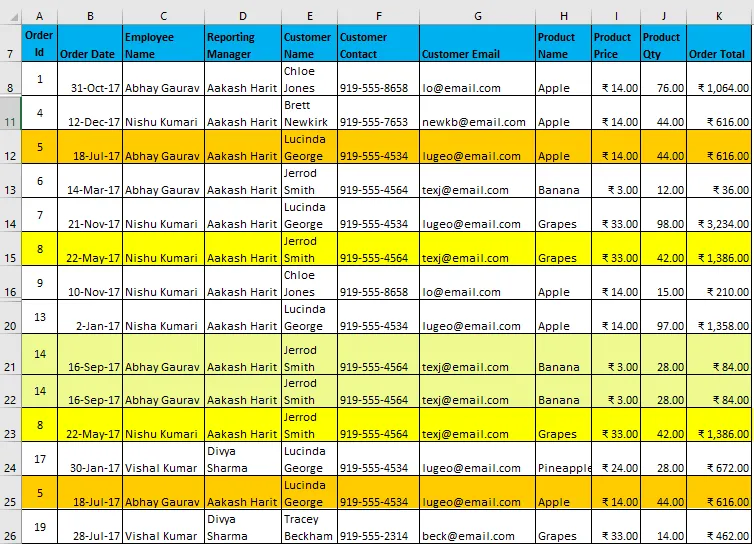
- Después de aplicar el filtro, dará un resultado, como se muestra a continuación:
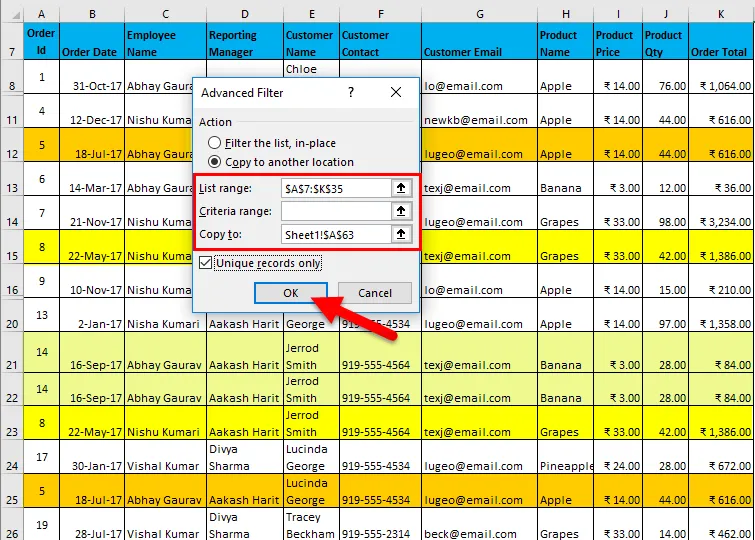
- Puedes notar en la imagen de abajo; Se eliminan todos los duplicados. Las últimas 3 filas están vacías
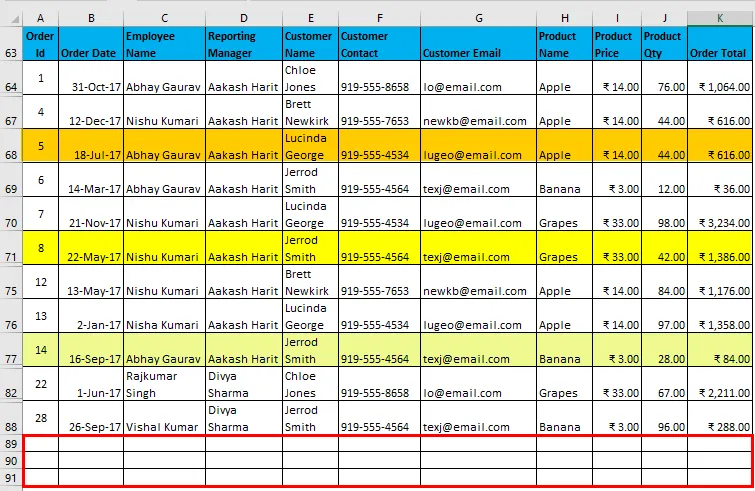
- Sin embargo, en las últimas versiones de Excel (principalmente después de Excel 2007), tenemos una opción para eliminar duplicados de un conjunto de datos (Ir a la pestaña Datos. Eliminar duplicados o usar la tecla de acceso rápido Alt Key + A + M) pero alterará el conjunto de datos original. Pero si desea mantener intactos los datos originales, puede usar el filtro avanzado para obtener un conjunto de datos con entradas únicas en otra ubicación.
Notas clave
- Al aplicar un filtro avanzado, siempre tenga cuidado de que los encabezados en los criterios deben ser exactamente los mismos que en el conjunto de datos. Verbigracia. no debe haber errores de ortografía, errores de espacio o incluso errores de mayúsculas y minúsculas, aunque la alineación puede ser mixta. Por ejemplo, arriba puede mencionar criterios como Nombre del producto primero y nombre del empleado en segundo lugar. Pero los encabezados deben ser exactamente iguales, como se muestra a continuación.
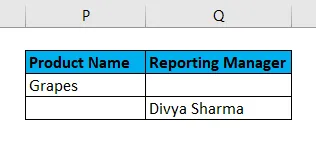
- No se puede DESHACER el filtrado avanzado cuando se copia en otra ubicación.
- Si está utilizando un filtro avanzado para extraer entradas únicas, asegúrese de seleccionar también encabezados, de lo contrario, la primera entrada se tomará como encabezados.
Cosas para recordar
- Advanced Filter es una versión avanzada de filtro regular que se utiliza para filtrar datos con criterios complejos y múltiples condiciones.
- Se utiliza para extraer entradas únicas del conjunto de datos.
- Debe incluir encabezados al seleccionar el conjunto de datos y los encabezados en los criterios deben estar exactamente en el mismo orden que en el conjunto de datos.
- No puede deshacerlo si los datos filtrados se copian a otra ubicación.
- El atajo para aplicar un filtro avanzado después de seleccionar el conjunto de datos es (tecla Alt + A + Q).
Artículos recomendados
Esta ha sido una guía sobre filtro avanzado en Excel. Aquí discutimos cómo Filtro avanzado en Excel junto con ejemplos de Excel y plantillas de Excel descargables. También puede ver estas funciones útiles en Excel:
- Función AGREGAR en MS Excel
- Guía de barra de desplazamiento en Excel
- ¿Cómo usar la función ABS en Excel?
- Función RATE en Excel: debe saber