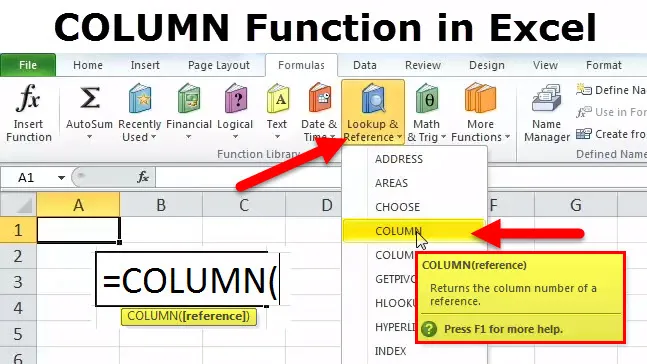
Función COLUMNA en Excel
Muchas veces en el trabajo, especialmente si uno está involucrado en TI, nuestros días están manchados con "sobresalientes" y "hojas de cálculo". La función COLUMNA es una función de búsqueda / referencia. Es una función muy útil que he estado usando en el trabajo. Me había encontrado con una situación en la que los datos eran tales que las columnas subían a 'DEF' y necesitaba la referencia de celda de las celdas en los límites más lejanos de la hoja. Esta función de columna es útil para encontrar el número de columna de una referencia de celda dada.
Por ejemplo, la fórmula = COLUMNA (DEF56) devuelve 2840, porque la columna DEF es la columna 2840.
Fórmula COLUMNA en Excel
La fórmula para la función COLUMNA es la siguiente:

La función COLUMNA solo pide un argumento: esa es la referencia. Es la celda o un rango de celdas para las que queremos los números de columna. Devuelve un valor numérico ya que la referencia de celda siempre es numérica.
Es importante tener en cuenta en este punto:
- La referencia de celda en cuestión puede ser de una sola celda o incluso un grupo de celdas o rango.
- Este argumento de referencia es opcional. Si no lo proporciona el usuario, simplemente devuelve la referencia de la celda donde se llama la función.
- No se permite incluir múltiples referencias de celda en una sola función COLUMNA.
Entonces, ahora que la definición está cubierta, veamos cómo funciona esta función.
¿Cómo usar la función COLUMNA en Excel?
Esta COLUMNA es muy simple, fácil de usar. Veamos ahora cómo usar la función COLUMNA con la ayuda de algunos ejemplos.
Puede descargar esta plantilla de Excel de la función COLUMNA aquí - Plantilla de Excel de la función COLUMNAEs una función incorporada que se utiliza como una función de hoja de trabajo y la mejor manera de comprender su funcionalidad es a través de un ejemplo.
Ejemplo 1
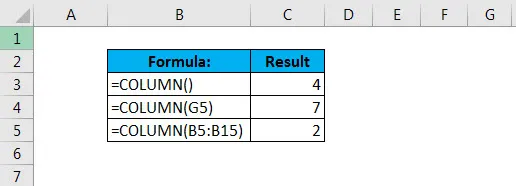
En el primer caso, observe que no le dimos una referencia a la fórmula. Entonces, nos dio el resultado 4 con la función COLUMNA en la celda C11 como se muestra a continuación.
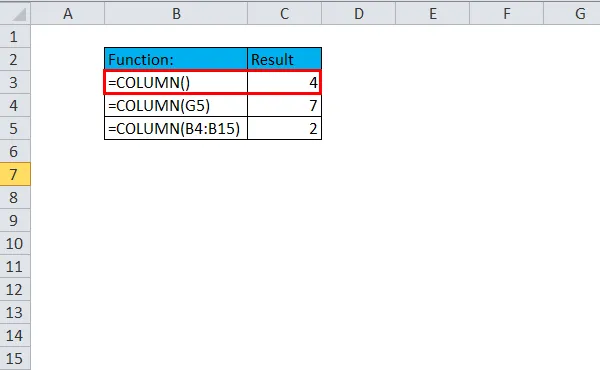
Ahora en el siguiente caso, se proporcionó una referencia: celda G5. Ahora la columna G es la séptima columna, por lo tanto, el resultado que se muestra es 7. La fórmula utilizada se menciona en la celda C12.
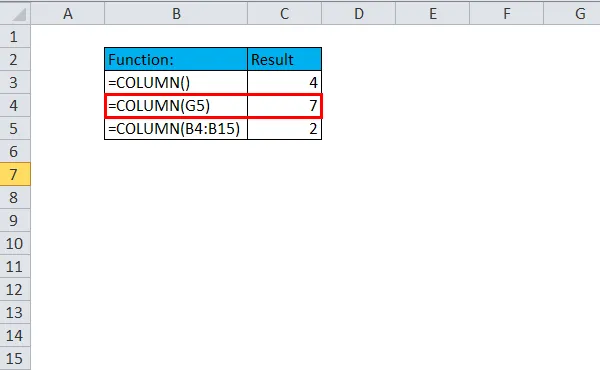
El tercer caso muestra cómo se puede usar incluso una referencia de rango con esta fórmula. Puede devolver la referencia de columna 2 en este caso ya que B es la segunda columna.
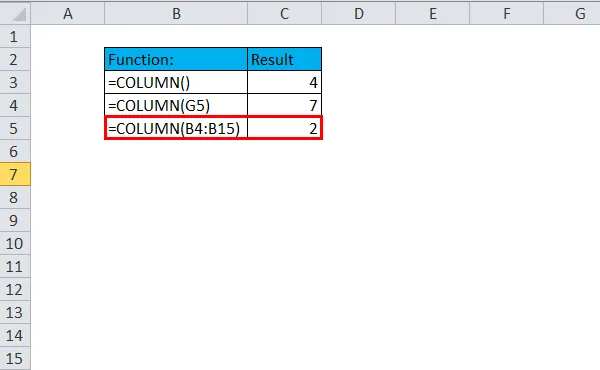
Ejemplo # 2
Esta función se puede usar junto con otras fórmulas de Excel y ahí es donde surge la utilidad real.
Supongamos que necesitamos generar una tabla con los detalles de un préstamo hipotecario, donde las cuotas se pagan al final de cada trimestre y el monto pagadero por este préstamo hipotecario por trimestre es de 200, 000. Por lo tanto, sería muy fácil para el usuario, si se pudiera desarrollar una fórmula que generara automáticamente el valor de pago fijo por cada tercer mes.
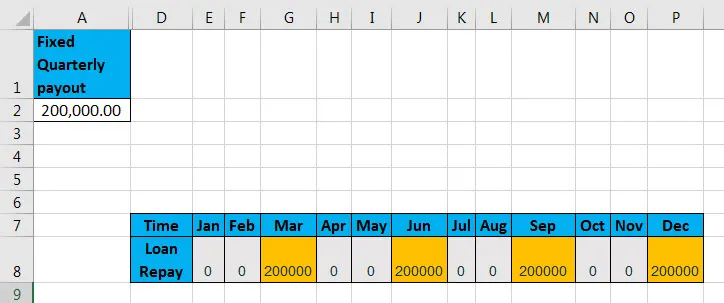
Entonces, tenemos el monto fijo del préstamo mencionado en la celda A2. Con este valor, generamos la lista de pagos para cada trimestre según corresponda mediante la siguiente fórmula:

Aquí, vemos que se utilizan dos funciones: MOD y COLUMN. Ahora el cálculo, en este caso, depende de la función MOD. MOD es generalmente una función de uso común que se adapta bien a situaciones en las que se requiere realizar un acto específico cada enésima vez.
Entonces, analicemos esta fórmula completa para comprender su mecanismo. El primer número se crea usando la COLUMNA, que devuelve el número de columna de la celda B8, que es el número 2, menos 1, que está codificado para que forzar a Excel a comenzar a contar siempre con el número 1, independientemente del número de columna real .
El divisor también está codificado como 3 en la función MOD ya que los pagos deben realizarse cada trimestre. Al probar un resto cero, la expresión devolverá VERDADERO en el 3º, 6º, 9º y 12º mes, y FALSO para cada dos meses, lo que satisface nuestro requisito. Ahora colocamos la fórmula hasta ahora, dentro de un IF y establecemos el valor VERDADERO para elegir de la celda A2 y el FALSO se establece en 0.
Ejemplo # 3
Una de las funciones más utilizadas es VLOOKUP. Veamos cómo se puede usar VLOOKUP junto con COLUMN.
Supongamos que tenemos un conjunto de datos con datos de empleados, que contiene información de identificación, nombre y salario del empleado. Ahora, si tenemos que encontrar el nombre de la ID, entonces podemos usar la función BUSCARV combinada con COLUMNA como se muestra a continuación:
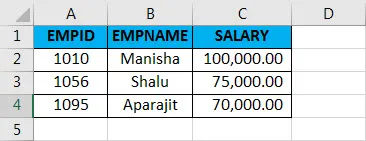
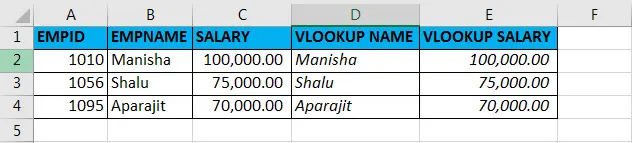
La fórmula utilizada para obtener el NOMBRE DE BUSCARV es:
= BUSCARV (A2, A2: C4, COLUMNA (B2), FALSO)
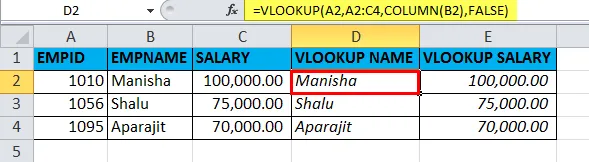
La fórmula utilizada para obtener el SALARIO VLOOKUP es:
= BUSCARV (A2, A2: C4, COLUMNA (C2), FALSO)
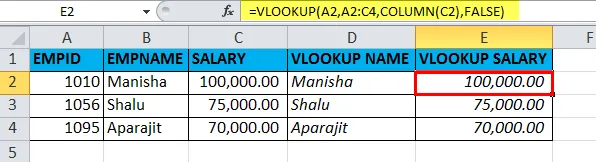
Básicamente, estamos buscando el Nombre del Empleado usando la ID del Empleado en BUSCARV y el col_index_num en la función BUSCARV se configura usando COLUMNA. Lo mismo se hace para VLOOKUP SALARY.
Artículos recomendados
Esta ha sido una guía para COLUMNA. Aquí discutimos la fórmula COLUMNA y cómo usar la función COLUMNA junto con ejemplos prácticos y plantillas de Excel descargables. También puede consultar nuestros otros artículos sugeridos:
- Funciones básicas de Excel para principiantes
- Característica de Excel: impresión de encabezados y títulos
- Pasos sobre cómo usar las habilidades de Microsoft Excel