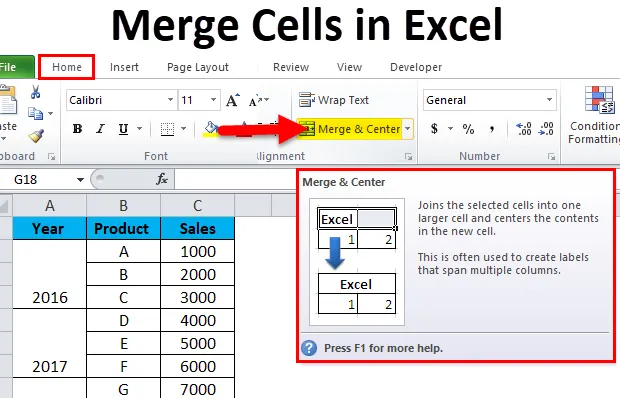
Combinar celdas en Excel (tabla de contenido)
- Fusionar celdas con Merge & Center
- Combinar celdas con CONCATENAR
- Combinar celdas usando el operador Ampersand (&)
- Truco para combinar rápidamente varias celdas
Combinar celdas en Excel
Nuestros requisitos al usar Excel pueden ser muy variados, cada escenario requiere el uso de una fórmula diferente, alguna otra característica de Excel o una combinación de ambos. Muy a menudo, nuestro objetivo podría ser fusionar el contenido de varias celdas en una sola para presentar los datos de una manera diferente.
Hay algunas formas de hacerlo: para fusionar valores de celda en Excel. El propósito de este artículo es mostrar las formas en que es posible fusionar celdas en Excel. Discutiremos las ventajas y los inconvenientes de cada método y, por lo tanto, intentaremos sugerir qué método es ideal para fusionar celdas en Excel.
Fusionar celdas en Excel con la opción Fusionar y centrar
Combinar esencialmente significa tener los valores combinados de múltiples celdas en una. Quizás la forma más utilizada y una de las más sencillas para lograr esto utilizando la opción "Combinar y centrar" disponible en la cinta de Inicio.
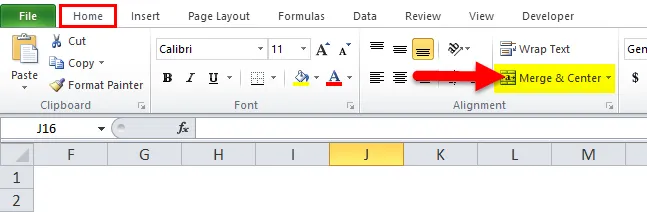
Sin embargo, hay un inconveniente con este método de fusión. Si tenemos algunos datos en las celdas A1 y B1, el uso de esta forma de fusión daría como resultado la retención del valor de la izquierda y la sobrescritura del valor de la derecha.
Veamos un ejemplo para comprender mejor este inconveniente.
Tenemos una lista donde la primera columna (A) contiene los primeros nombres y la segunda columna (B) tiene los apellidos. Si deseamos fusionar los contenidos de "Nombre" y "Apellido", entonces este método falla ya que solo toma el valor de la izquierda, sobrescribiendo completamente los valores de la derecha.
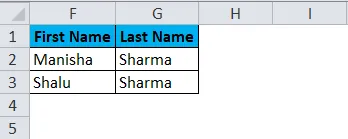
Paso 1: Necesitaremos seleccionar las celdas que deseamos fusionar. En este escenario, seleccionaremos las celdas A2 y B2.
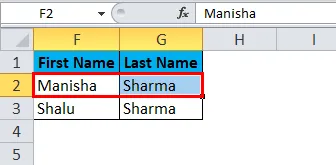
Paso 2: A continuación, haremos clic en la opción "Combinar y centrar" en la cinta de Inicio.
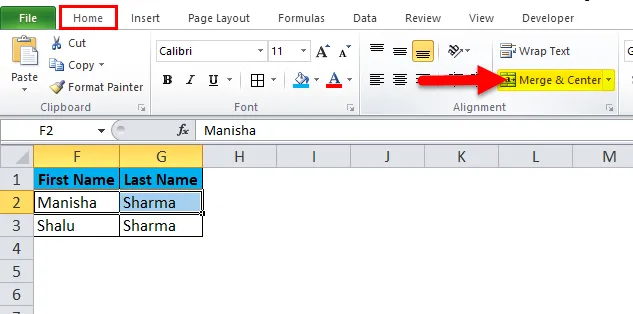
Paso 3: En el momento en que hacemos clic en "Combinar y centrar", aparece un cuadro de diálogo emergente que muestra una advertencia, mencionando que solo se consideraría el valor de la izquierda y se descartaría el valor de la derecha.
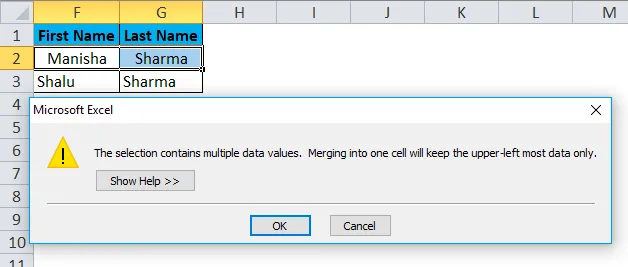
Paso 4: haga clic en "Aceptar"
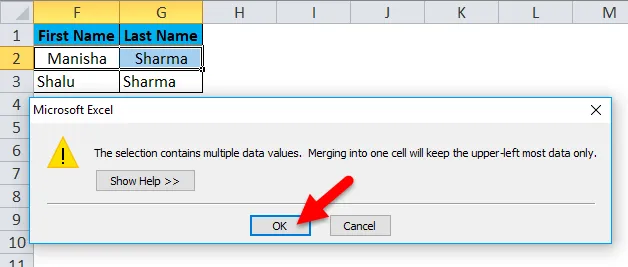
Paso 5: Una vez que hagamos clic en "Aceptar", obtendremos el siguiente resultado

Entonces, lo que sucedió aquí es que Excel fusionó las dos celdas juntas en lugar de los valores de las celdas. Debido a esto, obtuvimos una celda combinada, pero perdimos el "Apellido" en el proceso. Este es el principal inconveniente de usar la opción "Combinar y centrar".
Ahora discutiremos las dos mejores formas de combinar celdas en Excel.
Las mejores formas de combinar celdas en Excel
Entonces, puede tener la pregunta: ¿cuál es la forma correcta y más efectiva de combinar celdas en Excel? Aquí está la respuesta a eso.
- Fórmula de concatenación
- Ampersand (&) Operator
Veamos en detalle cada una de estas opciones.
-
Combinar celdas con CONCATENAR
Como hemos visto hasta ahora, Excel tiene una amplia gama de fórmulas para diversas necesidades. La fórmula CONCATENAR puede fusionar el contenido de varias celdas en una celda. Al utilizar este método, podemos combinar con éxito el "Nombre" y el "Apellido" sin perder ningún dato en el proceso. Sin embargo, el resultado estaría disponible en una nueva celda.
Paso 1: Primero, seleccionaremos la celda C2.
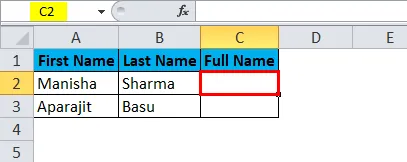
Paso 2: A continuación, aplicaremos la fórmula CONCATENAR como se muestra a continuación.
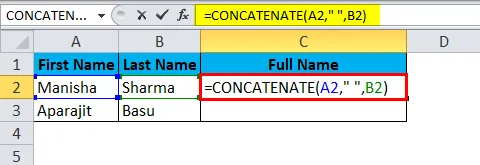
Al aplicar esta fórmula, ahora obtendremos los resultados correctos:
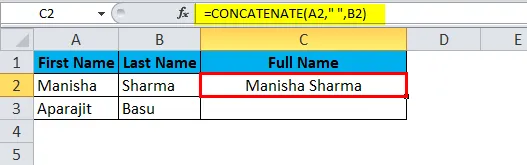
Del mismo modo, obtendremos otro resultado.
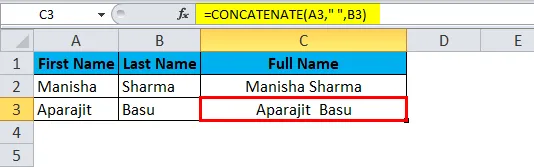
Ahora, si nos fijamos en la ruptura de la fórmula:
A2 = La primera celda que deseamos fusionar.
““ = El espacio entre el Nombre y el Apellido.
B2 = La última celda que deseamos fusionar.
Con este método, podemos combinar varias celdas en una, pero estará en una celda diferente.
-
Combinar celdas usando el operador Ampersand (&)
Similar a la forma en que fusionamos dos celdas usando la función CONCATENAR, usaremos el operador ampersand (&). La única diferencia será: en lugar de la función CONCATENAR, usaremos el operador "&".
Paso 1: Primero, seleccionaremos la celda C2:
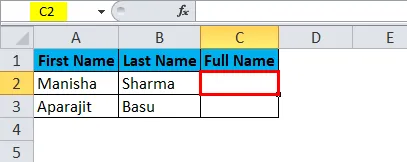
Paso 2: A continuación, aplicaremos la fórmula como se muestra a continuación.
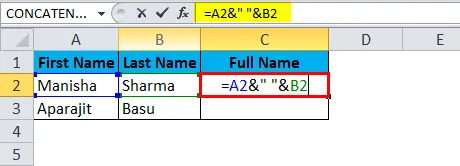
Esto nos daría el siguiente resultado:
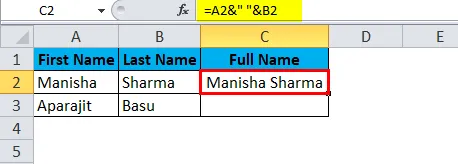
Del mismo modo, obtendremos otro resultado.
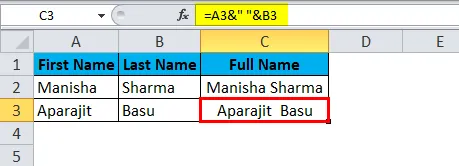
Opción de fusión
Ahora analicemos las diferentes opciones en la opción "Fusionar" que habíamos mencionado brevemente anteriormente.
- Fusionar y centrar: esta opción fusionará las celdas seleccionadas manteniendo solo el valor de la izquierda y haciendo que la alineación del texto sea el centro.
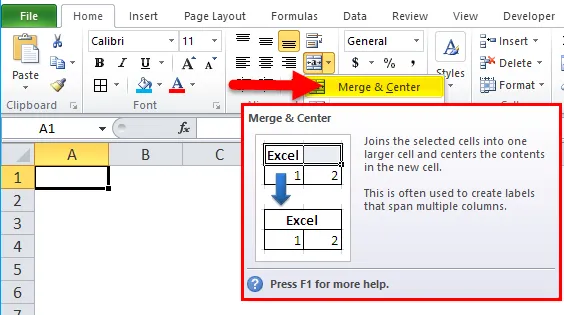
- Fusionar a través de: "Fusionar a través de" fusionaría las celdas seleccionadas pero no cambiaría la alineación.
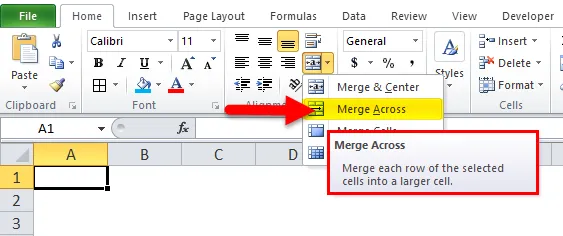
- Combinar celdas: esta es quizás la opción más simple: simplemente fusionaría las celdas seleccionadas.
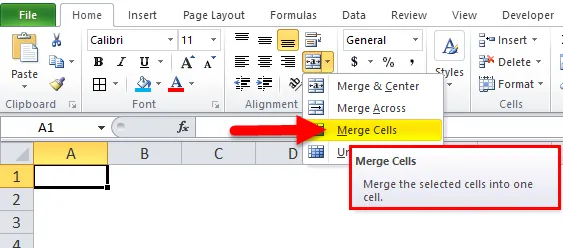
- Unmerge Cells: "Unmerge Cells" es exactamente lo contrario de Merge. Se deshace de las células.
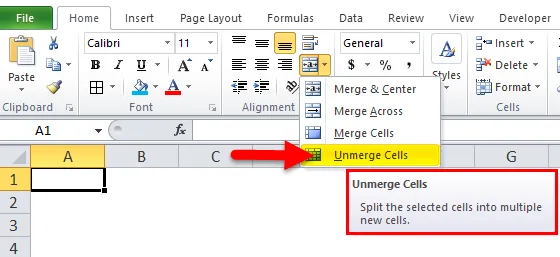
Entonces, ahora que hemos cubierto cómo fusionar celdas en Excel, ¡quizás sea interesante saber que también podemos "Desunir" celdas!
¿Cómo combinar celdas en Excel?
Supongamos que tenemos el mismo conjunto de celdas combinadas que habíamos visto anteriormente con la opción "Combinar y centrar".
Puede descargar esta plantilla Combinar celdas en Excel aquí - Combinar celdas en plantilla Excel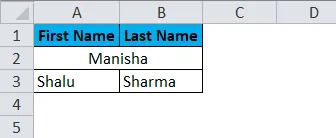
Ahora, para desunir estas celdas, tendremos que volver a la cinta de inicio y navegar a la opción "Combinar y centrar" y hacer clic en la flecha desplegable a un lado, para abrir las opciones subyacentes.
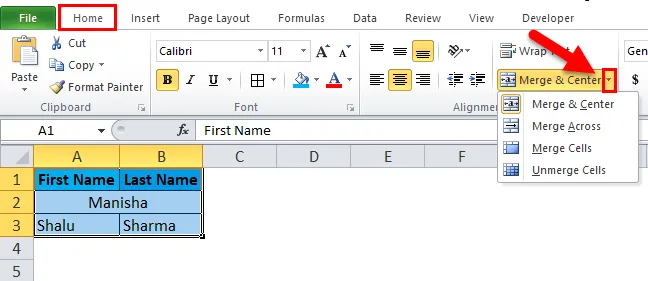
Ahora, aquí seleccionaremos la opción "Unmerge Cells" para separar las celdas seleccionadas.
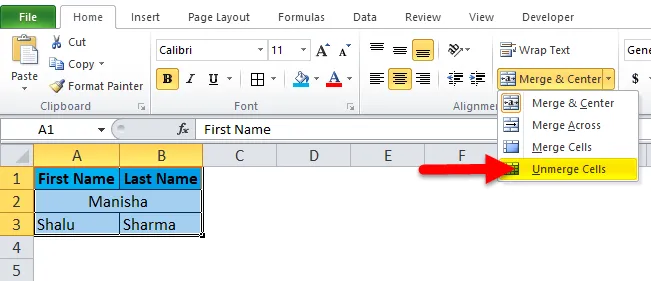
Por lo tanto, las celdas combinadas han sido "no fusionadas" al usar esta opción.
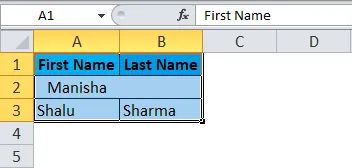
Truco para combinar rápidamente varias celdas en Excel
Supongamos que tenemos que fusionar varias celdas en Excel. Nuestro objetivo aquí es fusionar todas las celdas de un "Año" para todas las entradas de un año en particular.
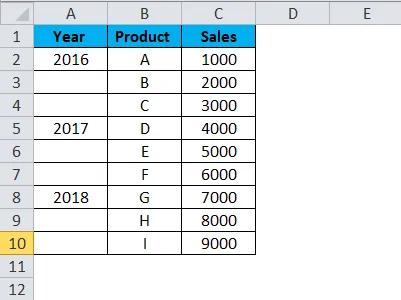
Paso 1: procederemos a seleccionar las celdas A2 a A4.
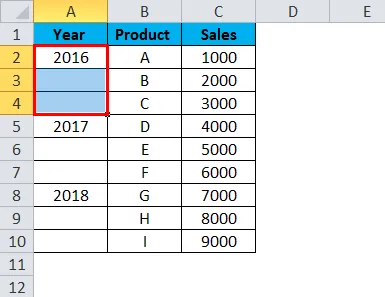
Paso 2: A continuación, iremos a la cinta de inicio y haremos clic en "Combinar y centrar".

Como vemos en la siguiente captura de pantalla, las celdas A2, A3 y A4 se han fusionado con éxito.
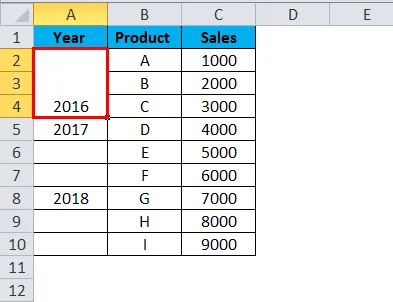
Paso 3: Ahora simplemente haremos clic en esta celda combinada y luego haga clic en "Formatear pintor" en la cinta de inicio.
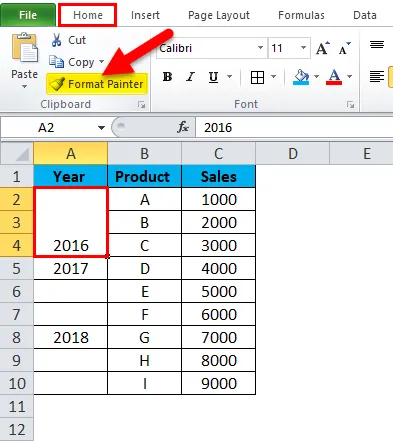
Esto hace que las celdas seleccionadas se resalten como se muestra a continuación.
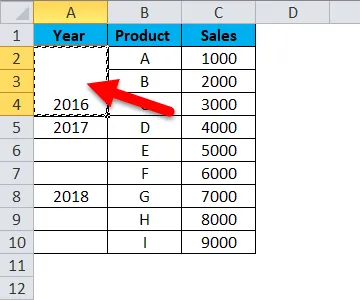
Paso 4: A continuación, seleccionaremos y arrastraremos las celdas A5 a A10.
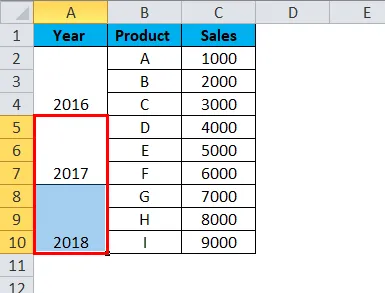
Como podemos ver, la fusión se ha llevado a cabo durante el resto de los años simplemente haciendo clic en "Copiar formato". Copiar formato básicamente copia el mismo formato de las celdas de origen y lo aplica en todas las celdas de destino.
Cosas para recordar sobre las celdas de combinación en Excel
- No es posible ordenar datos sobre celdas combinadas en Excel.
- Navegar a través de celdas combinadas puede volverse difícil y engorroso.
- Se recomienda utilizar la opción de combinación de celdas solo para encabezados.
- La opción de fusión se limita a fusionar celdas y no a los valores de las celdas.
- En caso de que tengamos que fusionar los valores de las celdas, tendremos que usar la función CONCATENAR o el operador Ampersand (&).
- Hay un acceso directo para combinar celdas en Excel: Alt + H + M + U. Esta combinación de pulsaciones de teclas combina y desunir las celdas que se seleccionan en la hoja de Excel.
Artículos recomendados
Esta ha sido una guía para combinar celdas en Excel. Aquí discutimos cómo combinar celdas en Excel junto con ejemplos prácticos y plantilla de Excel descargable. También puede consultar nuestros otros artículos sugeridos:
- ¿Cómo insertar un gráfico de barras en clúster?
- Insertar gráfico circular en Excel
- ¿Cómo usar la función ROUNDUP?
- Guía de la función CUARTIL en Excel