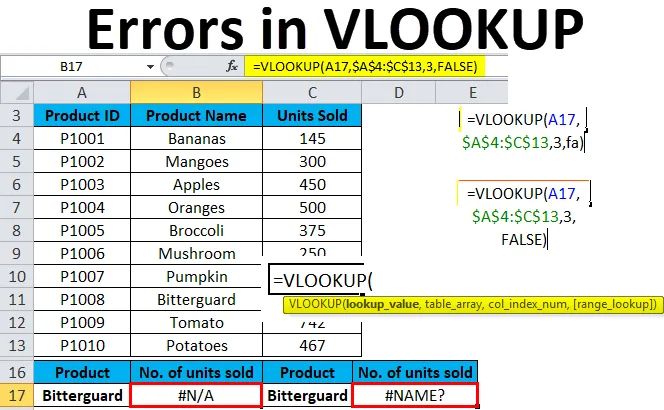
Errores de VLOOKUP de Excel (Tabla de contenido)
- Errores de BUSCAR
- # 1 - Arreglando VLOOKUP # N / A Error
- # 2 - Arreglando el Error #VALOR en la fórmula BUSCARV
- # 3- Corrección del error #NAME en la fórmula BUSCARV
- # 4- Arreglar VLOOKUP no funciona (problemas, limitaciones y soluciones)
Errores de BUSCAR
BUSCARV es una fórmula muy famosa en todas las fórmulas de búsqueda disponibles en Excel. Esta función es una de las funciones de Excel más complejas. Tiene varias limitaciones y especificaciones, que pueden conducir a varios problemas o errores, si no se usan correctamente.
En este artículo, cubriremos explicaciones simples de los problemas de BUSCARV y sus soluciones y soluciones.
Los errores comunes cuando VLOOKUP no funciona son:
- VLOOKUP # N / A error
- Error #VALOR en fórmulas de BUSCARV
- Error de BUSCAR #NOMBRE
- BUSCARV no funciona (problemas, limitaciones y soluciones)
# 1 - Arreglando VLOOKUP # N / A Error
Este error # N / A significa No disponible. Este error viene con las siguientes razones:
- Debido a una falta de ortografía de un argumento de valor de búsqueda en la función
Siempre debemos verificar primero lo más obvio. Ocurren errores de tipografía o tipografía cuando trabaja con grandes conjuntos de datos o cuando un valor de búsqueda se escribe directamente en la fórmula.
- La columna de búsqueda no es la primera columna en el rango de la tabla
Una restricción de VLOOKUP es que solo puede buscar valores en la columna más a la izquierda en la matriz de la tabla. Si su valor de búsqueda no está en la primera columna de la matriz, mostrará el error # N / A.
Ejemplo 1
Tomemos un ejemplo para entender este problema.
Puede descargar esta plantilla de Excel de errores de BUSQUEDA aquí - Plantilla de Excel de errores de BUSCARVHemos dado los detalles del producto.
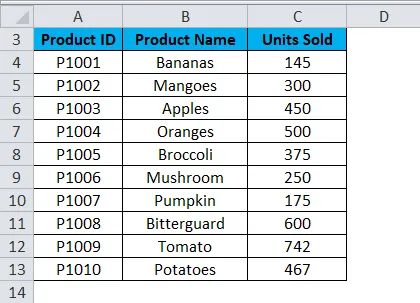
Supongamos que queremos recuperar el número de unidades vendidas para Bitterguard.
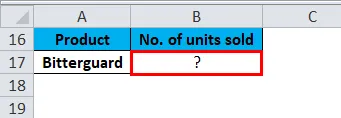
Ahora aplicaremos la fórmula BUSCARV para esto como se muestra a continuación:
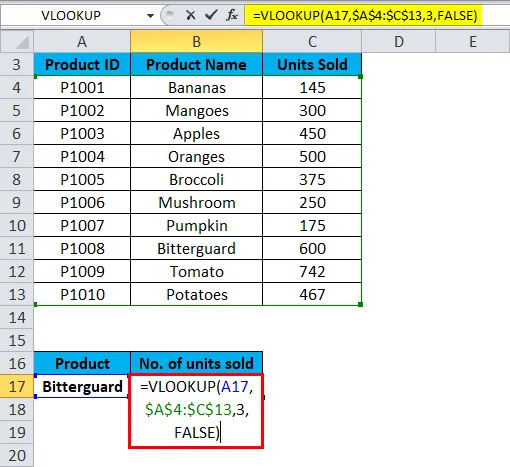
Y devolverá el error # N / A en el resultado.
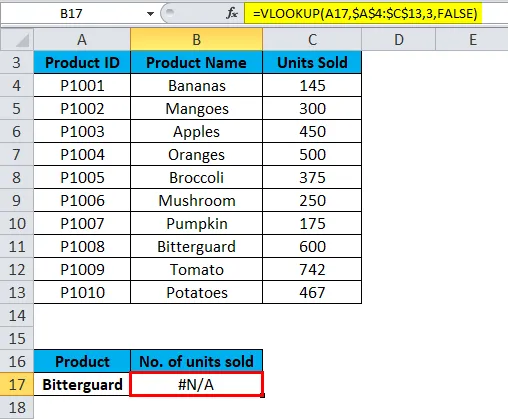
Porque el valor de búsqueda "Bitterguard" aparece en la segunda columna (Producto) del rango de table_array A4: C13. En esta condición, una fórmula busca el valor de búsqueda en la columna A, no en la columna B.
Solución para VLOOKUP # N / A Error
Podemos solucionar este problema ajustando la BUSCARV para hacer referencia a la columna correcta. Si eso no es posible, intente mover las columnas para que la columna de búsqueda sea la columna más a la izquierda en la matriz de tabla.
# 2 - Arreglando el Error #VALOR en la fórmula BUSCARV
La fórmula BUSCARV muestra el error #VALOR si un valor utilizado en la fórmula es de un tipo de datos incorrecto. Puede haber dos razones para este error #VALOR:
El valor de búsqueda no debe tener más de 255 caracteres. Si excede este límite, esto terminará con el error #VALOR.
Solución para VLOOKUP #VALUE Error
Al usar las funciones INDEX / MATCH en lugar de la función BUSCARV, podemos superar este problema.
- La ruta correcta no se pasa como segundo argumento
Si desea elegir los registros de otro libro de trabajo, debe concluir la ruta completa a ese archivo. Incluirá el nombre del libro de trabajo (con extensión) entre corchetes (), y luego especificará el nombre de la hoja seguido del signo de exclamación. Use apóstrofos alrededor de todo esto en caso de que un libro o un nombre de hoja de Excel contenga espacios.
La sintaxis de la fórmula completa para hacer una BUSCARV desde otro libro de trabajo:
= BUSCARV (valor_buscado, '(nombre del libro) nombre de la hoja'! Table_array, col_index_num, FALSE)
Si falta algo o falta alguna parte de la fórmula, la fórmula BUSCARV no funcionará y devolverá el error #VALOR en el resultado.
# 3 - Se corrigió el error #NAME en la fórmula BUSCARV
Este problema ocurre cuando accidentalmente ha escrito mal el nombre o argumento de la función.
Ejemplo # 2
Tomemos nuevamente los detalles de la tabla de productos. Necesitamos averiguar la cantidad de unidades vendidas en referencia al producto.
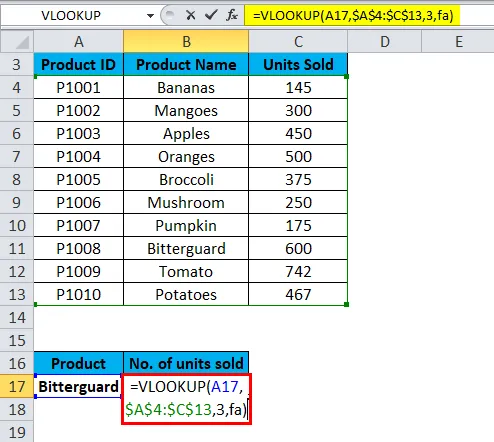
Como podemos ver, hemos escrito mal la ortografía de FALSO. Escribimos "fa" en lugar de falso. Como resultado, devolverá el error #NAME.

Solución para VLOOKUP #NAME Error
Verifique la ortografía de la fórmula antes de presionar enter.
# 4 - Arreglar VLOOKUP no funciona (problemas, limitaciones y soluciones)
La fórmula BUSCARV tiene más limitaciones que cualquier otra función de Excel. Debido a estas limitaciones, a menudo puede arrojar resultados diferentes de lo que espera. En esta sección, discutiremos algunos escenarios comunes, cuando falla la función BUSCARV.
- BUSCARV no distingue entre mayúsculas y minúsculas
Si sus datos contienen varias entradas en mayúsculas y minúsculas, la función BUSCARV funciona igual para ambos tipos de casos.
- Se ha insertado o eliminado una columna de la tabla.
Si está reutilizando la fórmula BUSCARV e hizo algunos cambios en el conjunto de datos. Al igual que la nueva columna insertada o eliminada cualquier columna, dejará un impacto en los resultados de la función BUSCARV y no funcionará en ese momento.
Cada vez que agrega o elimina una columna en el conjunto de datos, afecta los argumentos table_array y col_index_num.
- Al copiar la fórmula, puede provocar un error
Utilice siempre referencias de celda absolutas con el signo $ en table_array. Esto puede usarlo presionando la tecla F4 . Eso significa bloquear la referencia de la tabla para que al copiar la fórmula a otra celda, no se cree un problema.
Cosas para recordar sobre los errores de BUSCARV
- En la tabla, las celdas con números deben formatearse como Número, no como texto.
- Si sus datos contienen espacios, también puede provocar un error. Porque no podemos detectar esos espacios adicionales disponibles en el conjunto de datos, especialmente cuando estamos trabajando con una gran cantidad de datos. Por lo tanto, puede usar la función TRIM ajustando el argumento Lookup_value.
Artículos recomendados
Esta ha sido una guía para errores de BUSCARV. Aquí discutimos cómo corregir los errores VLOOKUP junto con ejemplos prácticos y una plantilla de Excel descargable. También puede consultar nuestros otros artículos sugeridos:
- Guía para la función BUSCARV en Excel
- Función ISERROR Excel con ejemplo
- Función IFERROR en Excel
- Conozca los errores de Excel más comunes