
Presupuesto en Excel (Tabla de contenido)
- Introducción al presupuesto en Excel
- ¿Cómo crear un planificador de presupuesto familiar en Excel?
Introducción al presupuesto en Excel
Presupuesto en Excel o planificación presupuestaria le ayuda a mantener sus finanzas bajo control, es decir, gastos e ingresos. El planificador de presupuesto es esencial para realizar un seguimiento de sus ingresos y gastos mensuales. Le ayudará a gastar los gastos correctos en las proporciones correctas cuando tenga dificultades financieras o deudas.
Definición de presupuesto
Presupuesto es una estimación de ingresos o ingresos y gastos o gastos para un conjunto particular de un período de tiempo. El planificador de presupuestos analiza sus hábitos de gasto. Como hay muchas plantillas disponibles en Excel, pero siempre es mejor hacer las suyas propias. Siempre es mejor documentar sus gastos, pueden ser gastos fijos y variables.
- Gastos fijos : los montos mensuales de los préstamos (automóvil, vivienda, personal) e hipoteca se mantienen constantes mes tras mes, mientras que,
- Gastos variables: comestibles, hogar y servicios públicos, gastos personales, médicos y entretenimiento fluctúan mes a mes y la variación estará allí en función de sus gastos.
Configuración de objetivos : podemos establecer un objetivo a corto o largo plazo con la planificación del presupuesto en Excel.
Existen varios tipos de plantilla de presupuesto que puede crear según los criterios, podemos elegir cualquiera de las plantillas de presupuesto mencionadas a continuación que se adapten a sus necesidades.
- Presupuesto de gastos familiares y del hogar
- Presupuesto de proyecto en la organización
- Presupuesto de construcción de viviendas cuando construye una casa propia
- Planificador de presupuesto de bodas
- Presupuesto del club académico
- Presupuesto de estudiante de colegio o escuela
- Presupuesto de jubilación
- Presupuesto de vacaciones y compras cuando está de vacaciones
¿Cómo crear un planificador de presupuesto familiar en Excel?
Veamos algunos de los ejemplos sobre cómo crear un planificador de presupuesto familiar en Excel.
Puede descargar esta plantilla de Budget Excel aquí - Plantilla de Budget ExcelEjemplo sobre planificador de presupuesto familiar
Supongamos que si quiero crear un planificador de presupuesto familiar, los siguientes criterios se tienen en cuenta al crear un presupuesto, en las categorías mencionadas a continuación, puedo agregarlo para crear una plantilla de Excel.
Debe conocer o estar al tanto de sus ingresos o ingresos mensuales
- Su pago mensual para llevar a casa (mensualmente)
- El salario neto de su pareja o cónyuge (mensual)
- Bonos / horas extras trabajadas y pagos de la empresa (mensualmente)
- Ingresos por ahorros e inversiones realizadas (mensuales o anuales)
- Pagos de beneficios familiares que recibió anteriormente (mensual o anual)
- Ingresos por intereses
- Dividendos
- Regalos recibidos
- Reembolsos / reembolsos recibidos
- Manutención infantil recibida
Debe conocer o estar al tanto de sus gastos o gastos mensuales, que se clasifican en varias secciones.
Hogar y Utilidades
- Hipoteca y alquiler
- Muebles y electrodomesticos
- Renovaciones de casas y mantenimiento
- Servicios de limpieza
- Electricidad
- Gas
- Agua
- Internet
- Cable
- Teléfono de casa
- Móvil
- Mantenimiento de césped / jardín
Sección de Seguros y Finanzas
- Seguro de auto
- Seguro de hogar
- Seguros personales y de vida
- Seguro de salud
- Pagar deudas si ha tomado de alguien
- Ahorros
- Inversiones y súper contribuciones (bolsa de valores o fondos mutuos)
- Donaciones de caridad para ahorrar impuestos
- Los obsequios se entregan en cualquier boda u otras ocasiones
Obligaciones
- Préstamo de automóvil
- Préstamo de estudio (tomado durante los estudios de graduación o posgrado)
- Pago de facturas con tarjeta de crédito
- Pensión alimenticia / manutención infantil
- Impuestos federales
- Impuestos estatales / locales
- Honorarios legales
Comestibles
- Supermercado
- Mercado de frutas y verduras (Veg)
- Carnicería o pescadería (no vegetariana)
- Productos de panadería
- Comida para mascotas en caso de que tengas una mascota
Gastos personales y médicos
- Gastos de cosméticos y artículos de tocador
- Productos para el cabello y belleza
- Medicinas y farmacia
- Gafas y cuidado de los ojos
- Dental
- Doctores y gastos médicos
- Emergencia (cualquier accidente con el que se haya encontrado)
- Club de salud (membresías y gastos anuales o mensuales)
- Ropa y zapatos
- Joyas y accesorios
- Computadoras y gadgets
- Gimnasio de deportes
- Educación
- Tarifas de cursos en línea o fuera de línea
- Cuidado de mascotas y gastos veterinarios
Entretenimiento y cenar fuera
- Café Té
- Almuerzo
- Comida para llevar y bocadillos
- Cigarrillos
- Bebidas y alcohol
- Bares y clubes
- Restaurantes
- Libros
- Periódicos y revistas
- Teatro o películas y música
- Conciertos / Obras
- Cine / Fotos
- Deportes
- Recreación al aire libre
- Celebraciones y regalos
- Membresías del club
- Videos / DVD tomados en alquiler o comprados
- Música
- Juegos
- Juguetes / Gadgets
Tarifas de transporte
- Tarifa de autobús y tren
- Tarifa del taxi
- Tarifas aéreas
- Gasolina
- Peajes y estacionamiento
- Registro y licencia
- Reparación y mantenimiento de vehículos
- Multas pagadas
Cuidado de los niños
- Productos para bebés
- Juguetes
- Juega en casa o cuida a los niños
- Cuidado de niños
- Deportes y otras actividades
- Tasas de matrícula escolar
- Excursiones
- Uniformes escolares
- Otras necesidades escolares
Todos podemos agregar estas categorías en Excel, puede ingresar los diferentes tipos de ingresos y gastos en la columna B. Ingrese los meses, es decir, Jan en la celda B1. seleccione la celda B1, haga clic en la esquina inferior derecha de la celda y arrástrela hacia la celda M1. Excel agrega automáticamente los otros meses.
Simultáneamente agregue los ingresos y gastos totales en la celda A2 y A3 y el ingreso neto O los ahorros en la columna A4. Ahora, ingrese todos los datos de ingresos y gastos en las celdas respectivas.
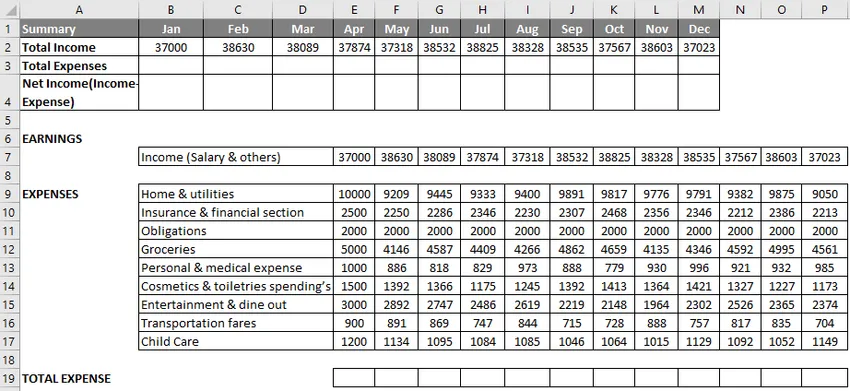
Adición de gastos mediante el uso de la función de suma
Ingrese la función SUMA en la celda E19, seleccione la celda E19, escriba un signo igual (=), ingrese SUMA (seleccione el rango de gastos para el mes de enero, es decir E9: E17, cierre con un ")
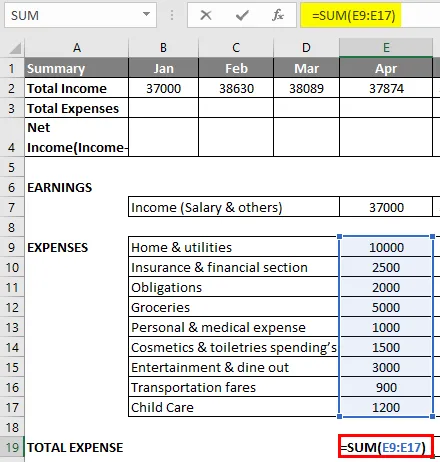
Presione Entrar para que resulte o le dé un gasto total para ese mes.
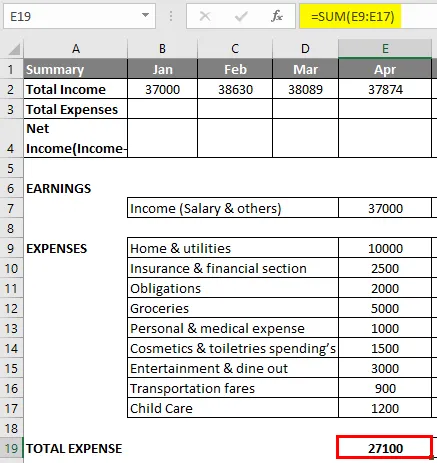
Ahora, solicite simultáneamente para otros meses, es decir, seleccione la celda E19, haga clic en la esquina inferior derecha de la celda y arrástrela hacia la celda P19. Excel copia la función y el borde a las otras celdas.
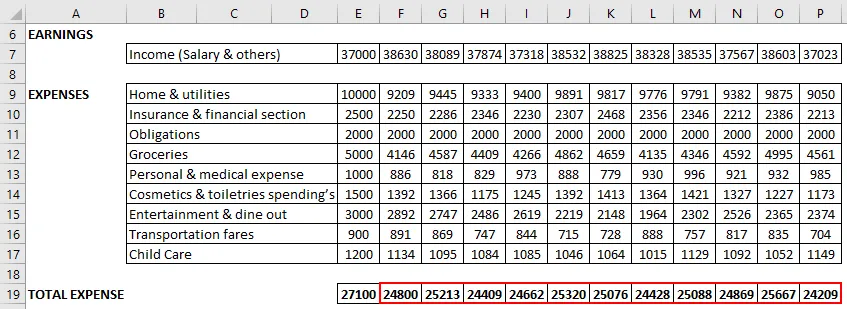
Ahora, seleccione la celda B3 e ingrese “ = E19 ” como referencia de celda.
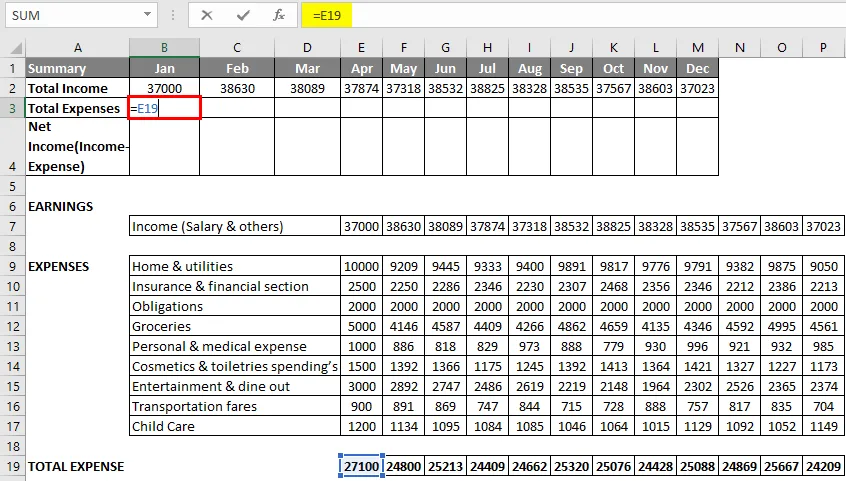
Presione Entrar para que el resultado sea el que se muestra a continuación.
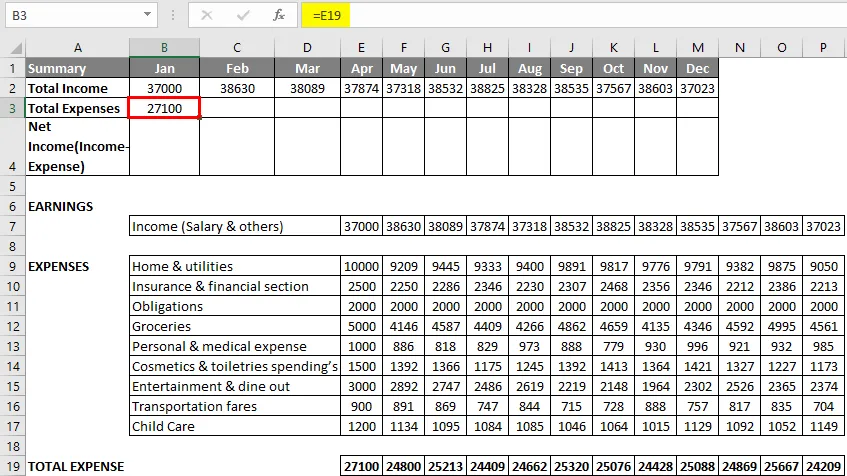
Arrástrelo a la celda M3. Excel copia la función y el borde en las otras celdas para que pueda ver todos los gastos totales del mes.

En la celda, "B4" ingrese la fórmula, = B2-B3 que es Ingresos totales - Gastos totales, que le da el valor de ingreso neto o el valor de ahorro.
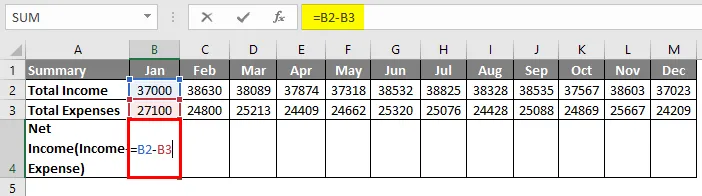
Presione Entrar para que el resultado sea el que se muestra a continuación.
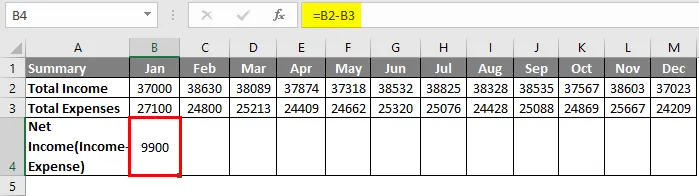
A veces, si un gasto es más que ganancias o ingresos, el valor negativo aparece en la fila de ingresos netos, por lo tanto, debemos aplicar un formato condicional para que las celdas de valor positivo aparezcan en color verde y las celdas de valor negativo en rojo.
Aquí, creé dos reglas de formato condicional para resaltar celdas inferiores a 0 y superiores a 0, es decir, para una fila completa de ingresos netos.
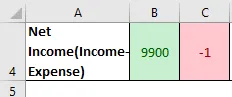
Entonces el resultado será como se muestra a continuación.

Por fin, puede calcular el ingreso anual, los gastos y el dinero total ahorrado en ese año con la ayuda de la función SUMA.
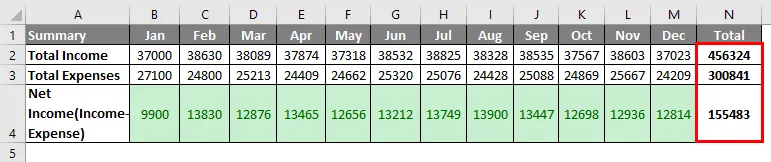
Cosas para recordar sobre el presupuesto en Excel
En cualquier organización o empresa, puede crear el tipo de planificador presupuestario mencionado a continuación en función de diferentes criterios, donde dará una imagen completa de su actividad financiera y salud.
- Presupuesto operativo
- Presupuesto financiero
- Presupuesto de flujo de caja
- Presupuesto Estático
Artículos recomendados
Esta es una guía de Presupuesto en Excel. Aquí discutimos cómo crear un Planificador de presupuesto familiar en Excel junto con un ejemplo y una plantilla de Excel descargable. También puede consultar los siguientes artículos para obtener más información:
- ¿Cómo utilizar la función Excel IF?
- Cómo agregar celdas en Excel
- Las 25 mejores fórmulas y funciones avanzadas de Excel útiles
- Uso de múltiples IFS en Excel