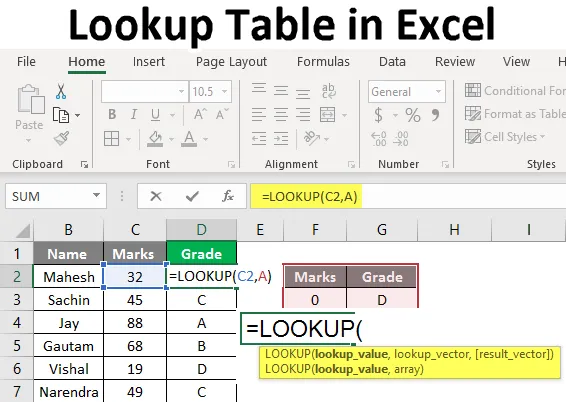
Tabla de búsqueda en Excel (Tabla de contenido)
- Tabla de búsqueda en Excel
- ¿Cómo usar la tabla de búsqueda en Excel?
Tabla de búsqueda en Excel
La función de búsqueda no es tan famosa de usar como Vlookup y Hlookup, aquí debemos entender que cuando realizamos la función de búsqueda siempre devuelve la coincidencia aproximada. Por lo tanto, no hay un argumento verdadero o falso como lo fue en las funciones Vlookup y Hlookup. En este tema, vamos a aprender sobre la tabla de búsqueda en Excel.
Cada vez que la búsqueda encuentra una coincidencia exacta en el vector de búsqueda, devuelve el valor correspondiente en una celda determinada, y cuando no encuentra una coincidencia exacta, regresa y devuelve el valor más reciente posible, pero de la fila anterior.
Siempre que tengamos el valor más grande disponible en la tabla de búsqueda o en el valor de búsqueda, devuelve el último valor de la tabla y cuando tengamos un valor más bajo que el más bajo, devolverá # N / A, como hemos entendido de la misma manera en nuestro ejemplo anterior.
Recuerde la siguiente fórmula para la búsqueda:
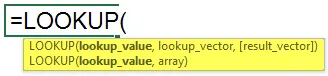
= Búsqueda (Valor de búsqueda, Vector de búsqueda, vector de resultados)
Aquí háganos saber los argumentos:
Valor de búsqueda : valor que estamos buscando
Vector de búsqueda : rango del valor de búsqueda - (1 fila de 1 columna)
Vector de resultados : debe ser del mismo tamaño que el vector de búsqueda, es opcional
- Se puede usar de muchas maneras, es decir, calificación de estudiantes, categorización, recuperación de aprox. Posición, grupo de edad, etc.
- La función de búsqueda supone que el Vector de búsqueda está en orden ascendente.
¿Cómo usar la tabla de búsqueda en Excel?
Aquí hemos explicado cómo usar la tabla de búsqueda en Excel con los siguientes ejemplos, como se muestra a continuación.
Puede descargar esta plantilla de Excel de la tabla de búsqueda aquí - Plantilla de Excel de la tabla de búsquedaEjemplo 1
- Para este ejemplo, necesitamos datos de los estudiantes de la escuela con su nombre y marcas en un tema en particular. Ahora, como podemos ver la imagen a continuación, tenemos los datos de los estudiantes según sea necesario.
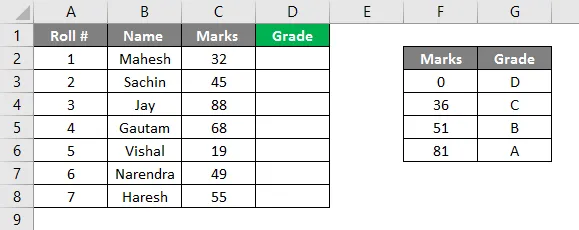
- Aquí también necesitamos un vector de búsqueda, el valor que define las marcas en las calificaciones. Podemos ver la imagen, en el lado derecho de la imagen hemos decidido los criterios para cada grado, tendremos que hacerlo en orden ascendente porque, como todos saben, Buscar cada vez supone que los datos están en orden ascendente. Ahora, como puede ver, hemos ingresado nuestra fórmula en la columna D2, = búsqueda (C2, F2: G6). Aquí C2 es el valor de búsqueda y F2: G6 es la tabla de búsqueda / vector de búsqueda.
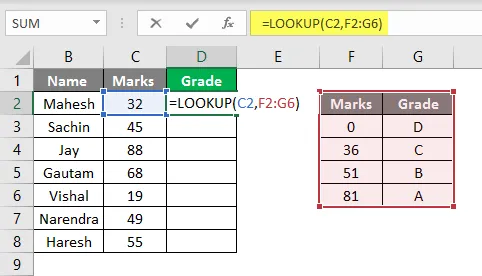
- Podemos definir nuestra tabla de búsqueda asignándole un nombre como cualquier alfabeto, supongamos que A, para que podamos escribir A en su lugar si es rango F2: G6. Entonces, según la imagen a continuación, puede ver que le hemos dado el nombre a nuestra tabla de calificaciones: A.
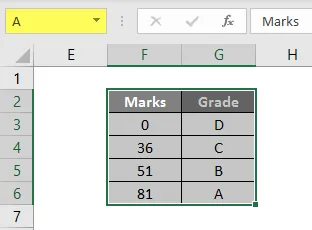
- Ahora, mientras aplicamos la fórmula, podemos colocar A en lugar de su rango, lo mismo que puede ver en la Imagen a continuación. Hemos aplicado la fórmula como = búsqueda (C2, A), por lo que aquí C2 es nuestro valor de búsqueda y A es nuestra tabla de búsqueda o rango de búsqueda.
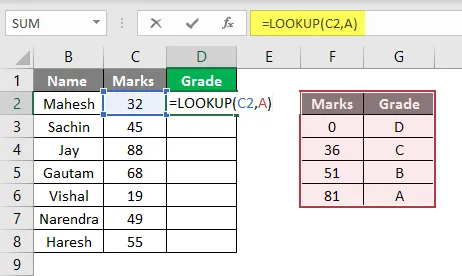
- Ahora podemos ver que, dado que las marcas de Mahesh son 32, de nuestra tabla de búsqueda / calificación, la búsqueda comenzará a buscar el valor 32 y hasta 35 marcas y su calificación como D, por lo que mostrará la calificación 'D'
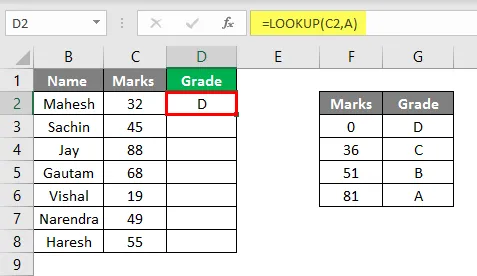
- Si arrastramos lo mismo hasta D8, podemos ver la calificación de todos los estudiantes según la imagen a continuación.
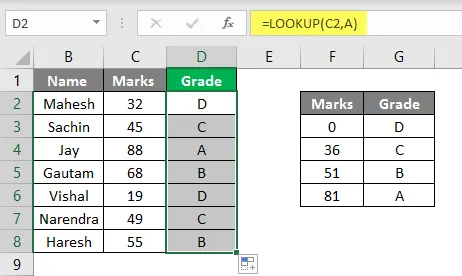
- Según la imagen de arriba, puede ver que hemos derivado la calificación de las marcas proporcionadas. Del mismo modo, podemos usar esta fórmula para otros fines, veamos otro ejemplo.
Ejemplo # 2
- Al igual que en la tabla anterior, hemos recopilado los datos de una empresa con Nombre, su salario y sus designaciones. De la imagen de abajo podemos ver que le hemos dado el nombre "B" a nuestra tabla de búsqueda.
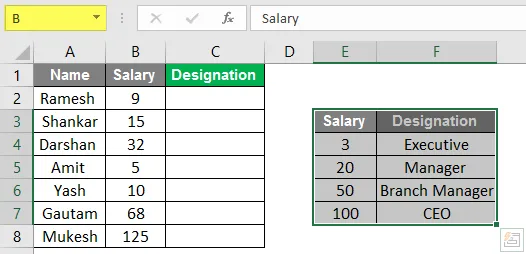
- Ahora necesitamos que los datos se completen en la columna de designación, así que aquí colocaremos la fórmula en C2.
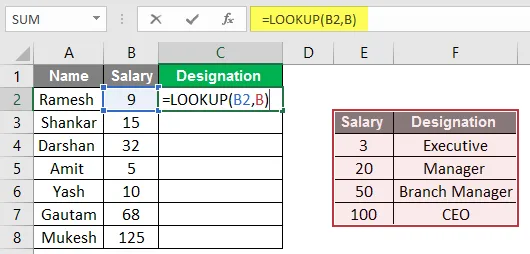
- Aquí podemos ver el resultado en la columna de designación.
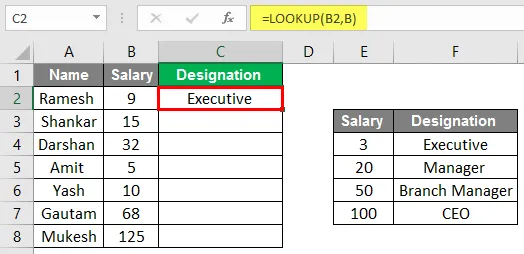
- Ahora podemos ver que después de arrastrar hemos obtenido las designaciones del personal de acuerdo con su salario. Hemos operado esta operación igual que en un ejemplo reciente, aquí, en lugar de las marcas, hemos considerado el salario de los empleados y, en lugar de Grade, hemos considerado la designación.
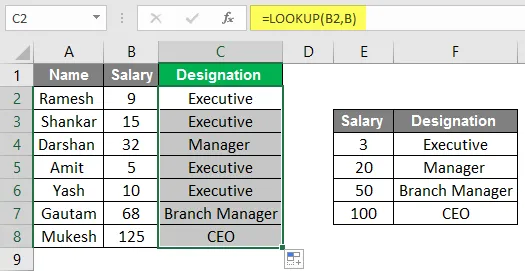
- Por lo tanto, podemos usar esta fórmula para nuestros diferentes propósitos académicos, personales y, a veces, al hacer una hoja de tarifas de un modelo de negocios para clasificar las cosas de manera costosa y barata.
Ejemplo # 3
- Aquí, como improvisación, podemos hacer un simulador usando la fórmula de búsqueda. De acuerdo con la imagen a continuación, podemos ver que hemos usado los mismos datos y en lugar de la tabla ahora podemos poner datos.
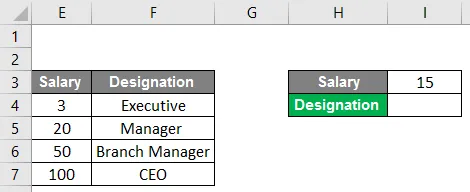
- Podemos ver aquí en la celda no. I4 hemos aplicado la fórmula de búsqueda, así que cada vez que ponemos un valor en la celda no. I3 , nuestra fórmula de búsqueda examinará los datos y colocará la designación apropiada en la celda.
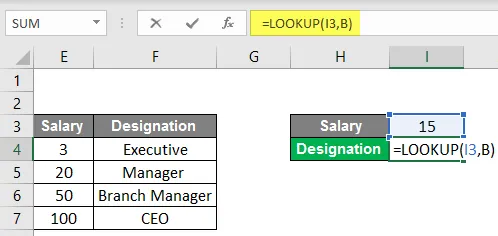
- Por ejemplo, aquí hemos tomado el valor 15 como salario, por lo que la fórmula buscará en la tabla y nos proporcionará la designación de acuerdo con la tabla, que es Ejecutiva.
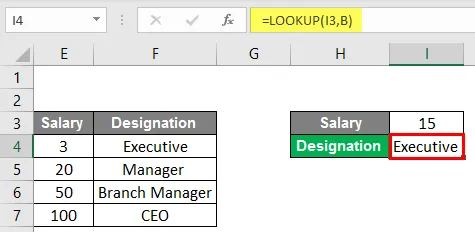
- Por lo tanto, podemos poner cualquier valor en la celda, pero aquí hay un problema, cada vez que ponemos un valor que es superior a 100 mostrará la designación como CEO, y cuando ponemos un valor inferior a 3, mostrará #N /UN.
Conclusión
La función de búsqueda puede buscar valores desde una sola columna o una sola fila del rango. El valor de búsqueda siempre devuelve el valor en un vector. Las búsquedas son de dos tipos de Vector de búsqueda y matriz de búsqueda. La búsqueda se puede usar para varios propósitos, como hemos visto en los ejemplos anteriores, la búsqueda se puede usar en la calificación para los estudiantes que podemos hacer grupos de edad y también para los diversos trabajos.
Cosas para recordar sobre la tabla de búsqueda en Excel
- Al usar esta función, debemos recordar que esta función supone que la tabla de búsqueda o el vector están ordenados en orden ascendente.
- Y debe saber que esta fórmula no distingue entre mayúsculas y minúsculas.
- Esta fórmula siempre realiza la coincidencia aproximada, por lo que los argumentos falsos como verdaderos no tendrán lugar con la fórmula.
- Solo puede buscar un rango de una columna.
Artículos recomendados
Esta ha sido una guía para la tabla de búsqueda en Excel. Aquí hemos discutido cómo usar la tabla de búsqueda en Excel junto con ejemplos y una plantilla de Excel descargable. También puede ver estas funciones útiles en Excel:
- ¿Cómo usar la fórmula RATE en Excel?
- Redondeo en Excel (Fórmula, Ejemplos)
- Construir una línea de tiempo en Excel
- Métodos para usar la concatenación en Excel