En este tutorial, aprenderemos lo esencial sobre cómo dibujar formas vectoriales en Photoshop CS6 con sus herramientas de formas fáciles de usar.
Comenzaremos aprendiendo cómo dibujar formas geométricas básicas usando la Herramienta Rectángulo, la Herramienta Rectángulo Redondeado, la Herramienta Elipse, la Herramienta Polígono y la Herramienta Línea . ¡Aprenderemos cómo elegir los colores de relleno y trazo para las formas, cómo cambiar la apariencia del trazo, cómo editar las formas más adelante gracias a la flexibilidad de las capas de Forma y más! Hay mucho que cubrir, por lo que este tutorial se centrará en todo lo que necesitamos saber sobre estas cinco herramientas de formas geométricas. ¡En el próximo tutorial, aprenderemos cómo agregar formas más complejas a nuestros documentos usando la herramienta de formas personalizadas de Photoshop!
Este tutorial es para usuarios de Photoshop CS6 . Si está utilizando una versión anterior de Photoshop, querrá consultar el tutorial original de Formas y capas de formas originales.
La mayoría de la gente piensa en Photoshop como un editor de imágenes basado en píxeles, y si le pidiera a alguien que le recomendara un buen programa de dibujo basado en vectores, Adobe Illustrator generalmente estaría en la parte superior de su lista. Es cierto que Photoshop no comparte todas las características de Illustrator, pero como veremos en este y otros tutoriales de esta serie, ¡sus diversas herramientas de forma hacen que Photoshop sea más que capaz de agregar ilustraciones simples basadas en vectores a nuestros diseños y diseños!
Si no está seguro de qué es una forma vectorial y cómo difiere de una forma basada en píxeles, asegúrese de consultar el tutorial anterior de esta serie, Dibujo vectorial vs formas de píxeles en Photoshop CS6.
Dibujo de formas vectoriales en Photoshop
Las herramientas de forma
Photoshop nos ofrece seis herramientas de forma para elegir: la Herramienta Rectángulo, la Herramienta Rectángulo Redondeado, la Herramienta Elipse, la Herramienta Polígono, la Herramienta Línea y la Herramienta Forma Personalizada, y todas están anidadas juntas en el mismo lugar en el Panel de herramientas . Por defecto, la Herramienta Rectángulo es la que está visible, pero si hacemos clic y mantenemos presionado el icono de la herramienta, aparece un menú desplegable que nos muestra las otras herramientas que podemos elegir:

Al hacer clic y mantener presionado el icono de la Herramienta Rectángulo, se muestran las otras herramientas de forma que se esconden detrás de él.
Comenzaré seleccionando el primero de la lista, la Herramienta Rectángulo :
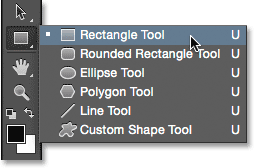
Selección de la herramienta Rectángulo.
Formas, píxeles o caminos
Antes de dibujar cualquier forma, primero debemos decirle a Photoshop qué tipo de forma queremos dibujar. Eso es porque Photoshop en realidad nos permite dibujar tres tipos muy diferentes de formas. Podemos dibujar formas vectoriales, trazados o formas de píxeles . Examinaremos más de cerca las diferencias entre los tres en otros tutoriales, pero como ya aprendimos en el tutorial Dibujo vectorial vs Pixel Shapes, en la mayoría de los casos querrá dibujar formas vectoriales. A diferencia de los píxeles, las formas vectoriales son flexibles, escalables e independientes de la resolución, lo que significa que podemos dibujarlas del tamaño que queramos, editarlas y escalarlas tanto como queramos, ¡e incluso imprimirlas en cualquier tamaño sin pérdida de calidad! Ya sea que los veamos en pantalla o impresos, los bordes de las formas vectoriales siempre permanecen nítidas y definidas.
Para asegurarse de que está dibujando formas vectoriales, no trazados o píxeles, seleccione Forma en la opción Modo de herramienta en la Barra de opciones en la parte superior de la pantalla:

Establecer la opción Modo herramienta en Forma.
Llenar la forma con color
Lo siguiente que generalmente queremos hacer es elegir un color para la forma, y en Photoshop CS6, lo hacemos haciendo clic en la muestra de color de Relleno en la Barra de opciones:
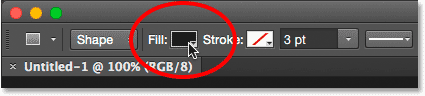
Al hacer clic en la muestra de color de relleno.
Esto abre un cuadro que nos permite elegir entre cuatro formas diferentes de llenar la forma, cada una representada por uno de los cuatro iconos en la parte superior. Comenzando desde la izquierda, tenemos el ícono Sin color (el que tiene la línea diagonal roja que lo atraviesa), el ícono de Color sólido, el ícono de degradado y el ícono de patrón :
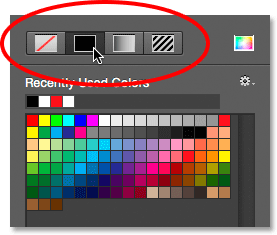
Las cuatro opciones para rellenar la forma (Sin color, Color sólido, Degradado y Patrón).
Sin color
Como su nombre lo indica, seleccionar Sin color a la izquierda dejará la forma completamente vacía. ¿Por qué querrías dejar una forma vacía? Bueno, en algunos casos, es posible que desee que su forma contenga solo un contorno de trazo. Veremos cómo agregar un trazo en unos momentos, pero si desea que su forma contenga solo un trazo, sin color de relleno, seleccione Sin color:
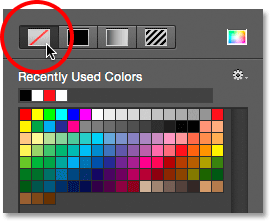
La opción Sin color dejará la forma vacía.
Aquí hay un ejemplo rápido de cómo se ve una forma sin color de relleno. Todo lo que estamos viendo es el esquema básico de la forma, conocida como el camino . La ruta solo es visible en Photoshop, por lo que si imprimiera su documento o guardara su trabajo en un formato como JPEG.webp o PNG, la ruta no sería visible. Para hacerlo visible, tendríamos que agregarle un trazo, que aprenderemos a hacer después de que hayamos cubierto las opciones de Relleno:
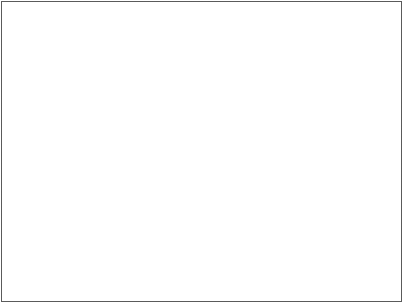
Solo la ruta de la forma es visible (y solo en Photoshop) cuando Relleno está configurado en Sin color.
Color sólido
Para rellenar su forma con un color sólido, elija la opción Color sólido (segundo desde la izquierda):

Al hacer clic en la opción de relleno Color sólido.
Con Color sólido seleccionado, elija un color para la forma haciendo clic en una de las muestras de color . Los colores que ha usado recientemente aparecerán en la fila Colores usados recientemente sobre las muestras principales:
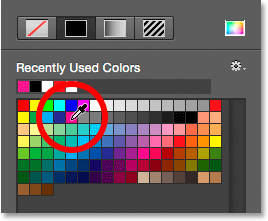
Elegir un color haciendo clic en una muestra.
Si el color que necesita no se encuentra en ninguna de las muestras, haga clic en el icono Selector de color en la esquina superior derecha del cuadro:
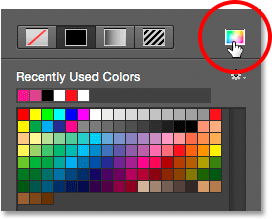
Al hacer clic en el icono del Selector de color.
Luego, elija el color que necesita del Selector de color. Haga clic en Aceptar para cerrar el Selector de color cuando haya terminado:
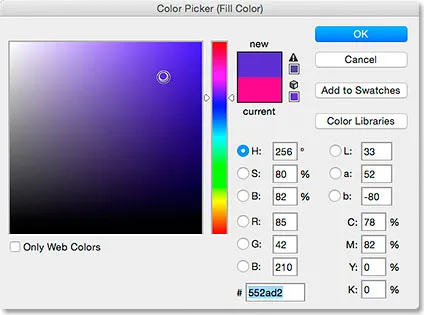
Elegir un color de relleno para la forma desde el Selector de color.
Aquí está la misma forma que antes, esta vez llena de un color sólido:
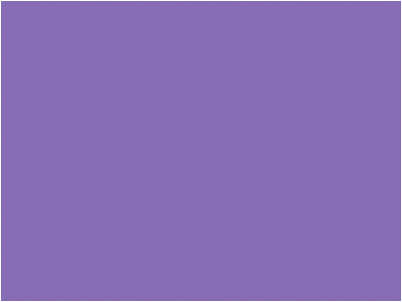
Una forma básica llena de un color sólido.
Degradado
Para llenar su forma con un degradado, elija la opción Degradado . Luego, haga clic en una de las miniaturas para seleccionar un gradiente preestablecido, o use las opciones debajo de las miniaturas para crear la suya. Aprenderemos todo sobre la creación y edición de gradientes en un tutorial separado:
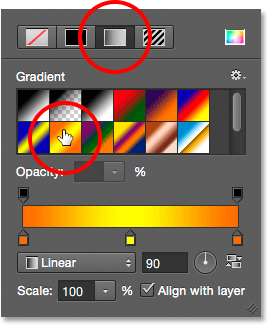
Elegir la opción Gradiente en la parte superior, luego seleccionar un gradiente preestablecido.
Aquí está la misma forma llena con un degradado:
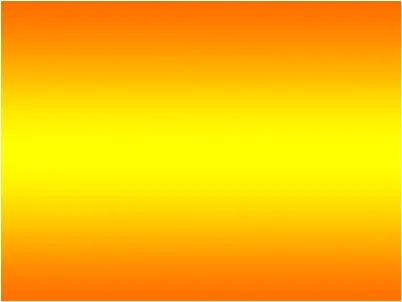
La forma llena con uno de los gradientes preestablecidos de Photoshop.
Modelo
Finalmente, elegir la opción Patrón nos permite llenar la forma con un patrón. Haga clic en una de las miniaturas para seleccionar un patrón preestablecido. Photoshop no nos da muchos patrones para elegir inicialmente, pero si ha creado el suyo propio o ha descargado algunos de Internet, puede cargarlos haciendo clic en el icono de engranaje pequeño (debajo del icono del Selector de color) y seleccionando Cargar Patrones del menú:
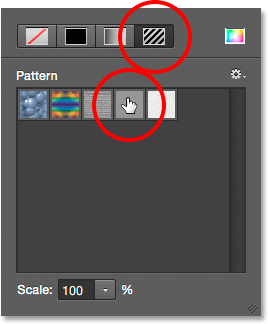
Elegir la opción Patrón, luego seleccionar un patrón preestablecido.
Así es como se ve la forma con uno de los patrones preestablecidos de Photoshop. Para cerrar el cuadro de opciones de color de Relleno cuando haya terminado, presione Entrar (Win) / Retorno (Mac) en su teclado o haga clic en un lugar vacío en la Barra de opciones. Si no está seguro de qué color, degradado o patrón necesita para su forma, no se preocupe. Como veremos, siempre puedes volver y cambiarlo más tarde:
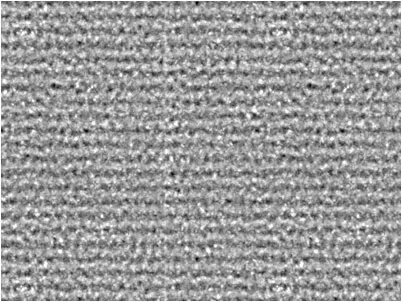
La forma llena con un patrón preestablecido.
Agregar un trazo alrededor de la forma
De forma predeterminada, Photoshop no agregará un trazo alrededor de los bordes de su forma, pero agregar uno es tan fácil como agregar un color de relleno. De hecho, las opciones para Stroke y Fill in Photoshop CS6 son exactamente las mismas, ¡así que ya sabes cómo usarlas!
Para agregar un trazo, haga clic en la muestra de color Trazo en la barra de opciones:
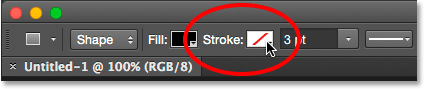
Al hacer clic en la muestra de color de trazo.
Esto abre un cuadro que nos da exactamente las mismas opciones que vimos con el color de relleno, excepto que esta vez estamos eligiendo un color para nuestro trazo. En la parte superior, tenemos los mismos cuatro íconos para elegir entre Sin color, Color sólido, Degradado o Patrón . Por defecto, la opción Sin color está seleccionada. Elegiré Color sólido, luego estableceré el negro como mi color de trazo al elegirlo de las muestras. Al igual que con el color de relleno, si el color que necesita para su trazo no se encuentra en las muestras, haga clic en el icono Selector de color en la esquina superior derecha para elegir manualmente el color que necesita:
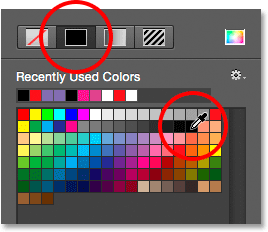
Seleccionar la opción Color sólido para el trazo, luego elegir un color de las muestras.
Cambiar el ancho del trazo
Para cambiar el ancho del trazo, use la opción Ancho del trazo directamente a la derecha de la muestra de color del trazo en la barra de opciones. Por defecto, se establece en 3 pt. Para cambiar el ancho, puede ingresar un valor específico directamente en el cuadro (presione Enter (Win) / Return (Mac) en su teclado cuando haya terminado de aceptarlo), o haga clic en la flecha pequeña a la derecha de el valor y arrastre el control deslizante:
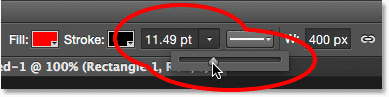
Cambiar el ancho del trazo.
La opción de alinear bordes
Si mira más a la derecha en la barra de opciones, verá una opción llamada Alinear bordes . Con esta opción activada (marcada), Photoshop se asegurará de que los bordes de la forma del vector estén alineados con la cuadrícula de píxeles, lo que los mantiene nítidos y nítidos:
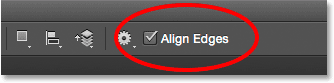
Por lo general, querrá asegurarse de que Alinear bordes esté marcado.
Sin embargo, para que Alinear bordes funcione, no solo debe seleccionarse, sino que también debe establecer el ancho del trazo en píxeles (px), no en puntos (pt) . Dado que el ancho de mi trazo actualmente usa puntos (el tipo de medición predeterminado), regresaré e ingresaré un nuevo ancho de 10 px:
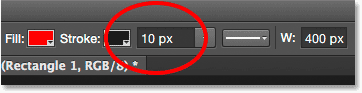
Para que Alinear bordes funcione, configure el ancho del trazo en píxeles (px).
Aquí hay un ejemplo de un trazo negro de 10 px aplicado a la forma:
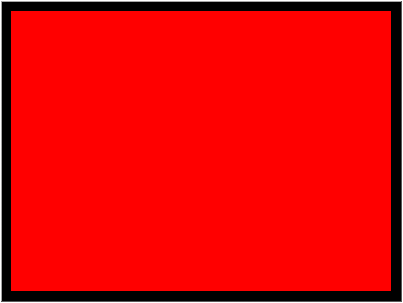
Una forma simple con un trazo negro que lo rodea.
Ahora que he agregado un trazo, si regreso y hago clic en la muestra de color de Relleno en la Barra de Opciones y cambio el relleno a Sin Color, me queda solo el contorno del trazo. El interior de la forma está vacío. Parece que está lleno de blanco solo porque el fondo de mi documento es blanco, por lo que en realidad estamos viendo el fondo del documento:
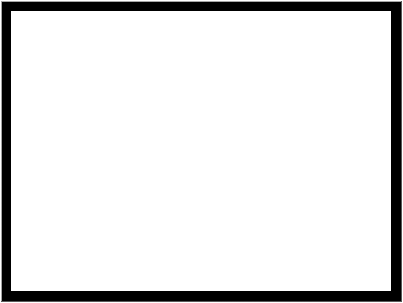
La misma forma, ahora con Relleno configurado en Sin color.
Más opciones de trazo
De forma predeterminada, Photoshop dibuja el trazo como una línea continua, pero podemos cambiarlo haciendo clic en el botón Opciones de trazo en la barra de opciones:
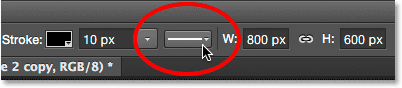
Al hacer clic en el botón Opciones de trazo.
Esto abre el cuadro Opciones de trazo. A partir de aquí, podemos cambiar el tipo de trazo de una línea continua a una línea discontinua o punteada . La opción Alinear nos permite elegir si el trazo debe caer dentro del contorno de la ruta, fuera de la ruta o estar centrado en la ruta. Podemos configurar la opción de mayúsculas en Butt, Round o Square, y cambiar las esquinas a Mitre, Round o Bevel . Al hacer clic en el botón Más opciones en la parte inferior, se abrirá un cuadro más detallado donde puede establecer valores específicos de guión y espacio, e incluso guardar su configuración como un preajuste:
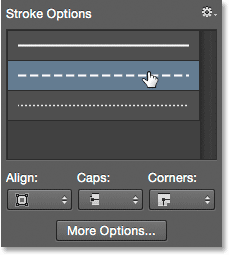
Las opciones de trazo.
Aquí está el mismo trazo que antes, esta vez como una línea discontinua en lugar de una línea continua:
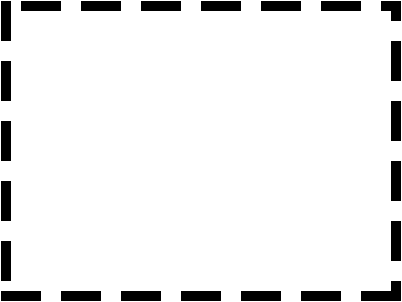
El tipo de trazo cambió de sólido a discontinuo.
Complemento de códigos cortos, acciones y filtros: error en shortcode (ads-basics-middle)
La herramienta de rectángulo
Ahora que sabemos cómo seleccionar las diversas herramientas de forma de Photoshop desde el panel Herramientas, cómo elegir un color de relleno y trazo y cómo cambiar la apariencia del trazo, ¡aprendamos a dibujar formas vectoriales! Comenzaremos con la primera herramienta de la lista, la Herramienta Rectángulo . Lo seleccionaré del panel Herramientas tal como lo hice antes:
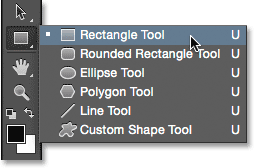
Selección de la herramienta Rectángulo.
La herramienta Rectángulo nos permite dibujar formas rectangulares simples de cuatro lados. Para dibujar uno, comience haciendo clic en el documento para establecer un punto de partida para la forma. Luego, mantenga presionado el botón del mouse y arrastre en diagonal para dibujar el resto de la forma. A medida que arrastre, verá solo un contorno delgado (conocido como la ruta ) de cómo se verá la forma:
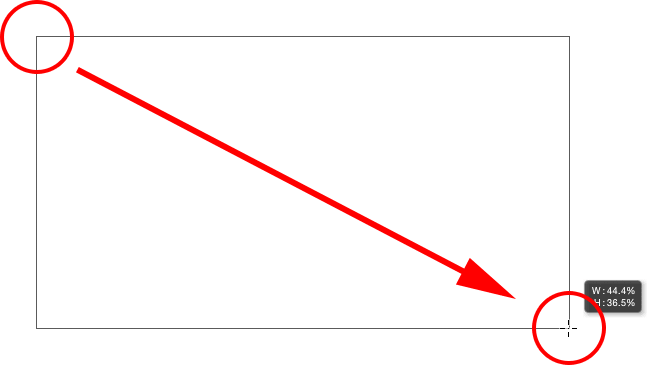
Arrastrando una forma de rectángulo. A medida que arrastra, solo aparece un contorno de la forma.
Cuando sueltas el botón del mouse, Photoshop llena la forma con el color que seleccionaste en la barra de opciones:
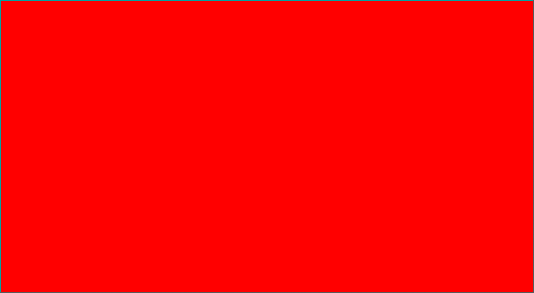
Photoshop llena la forma de color cuando sueltas el botón del mouse.
Cambiar el tamaño de la forma después de dibujarla
Una vez que haya dibujado su forma inicial, sus dimensiones actuales aparecerán en los cuadros Ancho ( W ) y Altura ( H ) en la Barra de opciones. Aquí, vemos que mi forma se dibujó 533 px de ancho y 292 px de alto:
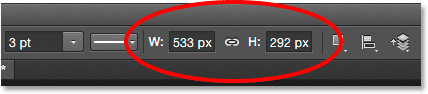
La barra de opciones que muestra el ancho y la altura iniciales de la forma.
Si necesita cambiar el tamaño de la forma después de haberla dibujado (y esto funciona para todas las herramientas de forma, no solo la Herramienta Rectángulo), simplemente ingrese las dimensiones que necesita en los campos Ancho (W) y Altura (H). Por ejemplo, digamos que lo que realmente necesitaba era que mi forma tuviera exactamente 500 px de ancho. Todo lo que necesito hacer es cambiar el valor del ancho a 500 px . También podría ingresar una altura específica si fuera necesario. Si desea cambiar el ancho o el alto pero mantiene intacta la relación de aspecto original de su forma, primero haga clic en el pequeño icono de enlace entre los valores de ancho y alto:
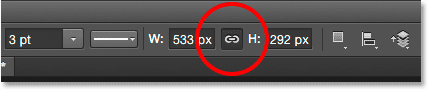
Use el icono de enlace para mantener la relación de aspecto de la forma al cambiar su tamaño.
Con el icono de enlace seleccionado, ingresar un nuevo ancho o alto le indica a Photoshop que cambie automáticamente el otro para mantener la relación de aspecto. Aquí, ingresé manualmente un nuevo ancho de 500 px, y debido a que seleccioné el ícono de enlace, Photoshop cambió la altura a 273 px:
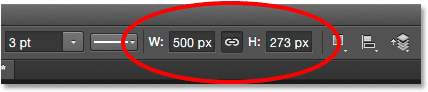
Cambiar el tamaño de la forma.
Elegir el tamaño antes de dibujar la forma
Si conoce el ancho y la altura exactos que necesita para su forma antes de dibujarla, aquí hay un truco. Con su herramienta de forma seleccionada, simplemente haga clic dentro de su documento. Photoshop abrirá un cuadro de diálogo donde podrá ingresar sus valores de ancho y alto. Haga clic en Aceptar para cerrar el cuadro de diálogo y Photoshop dibujará automáticamente la forma por usted:
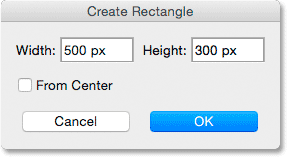
Haga clic una vez dentro del documento para ingresar un ancho y alto, luego deje que Photoshop dibuje la forma.
Dibujando una forma desde su centro
Aquí hay algunos atajos de teclado simples pero muy útiles. Si mantiene presionada la tecla Alt (Win) / Opción (Mac) en su teclado mientras arrastra la forma, la dibujará desde su centro en lugar de hacerlo desde la esquina. Esto funciona con cualquiera de las herramientas de forma de Photoshop, no solo con la Herramienta Rectángulo. Sin embargo, es muy importante que espere hasta que haya comenzado a arrastrar antes de presionar la tecla Alt / Opción, y que mantenga presionada la tecla hasta que haya soltado el botón del mouse; de lo contrario, no funcionará:
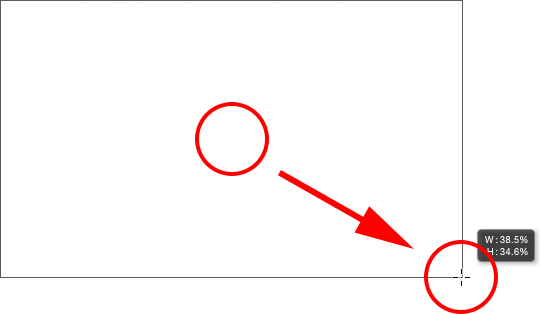
Mantenga presionada la tecla Alt (Win) / Opción (Mac) para dibujar una forma desde su centro.
Cuadrados de dibujo
Para dibujar un cuadrado perfecto con la Herramienta Rectángulo, haga clic dentro del documento para establecer un punto de partida y comience a arrastrar como de costumbre. Una vez que haya comenzado a arrastrar, presione y mantenga presionada la tecla Mayús en su teclado. Esto fuerza al rectángulo a un cuadrado perfecto. Nuevamente, asegúrese de esperar hasta que haya comenzado a arrastrar antes de presionar la tecla Mayús, y manténgala presionada hasta que haya soltado el botón del mouse o no funcionará. También puede combinar estos dos atajos de teclado presionando y manteniendo presionadas las teclas Mayús + Alt (Win) / Mayús + Opción (Mac) mientras arrastra con la Herramienta Rectángulo, que forzará la forma en un cuadrado perfecto y la dibujará desde el centro :
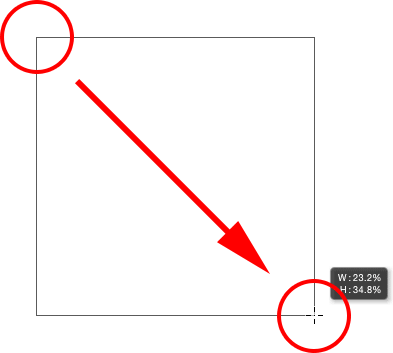
Mantenga presionada la tecla Mayús mientras arrastra para dibujar un cuadrado.
Nuevamente, solo verá un contorno de ruta del cuadrado mientras arrastra, pero cuando suelta el botón del mouse, Photoshop lo llena con el color elegido:
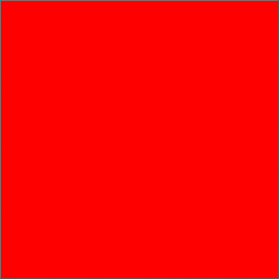
Photoshop siempre espera hasta que suelte el botón del mouse antes de llenar la forma con color.
Las opciones de forma
Si mira hacia arriba en la barra de opciones, a la izquierda de la opción Alinear bordes, verá un icono de engranaje . Al hacer clic en este icono, se abre un cuadro con opciones adicionales para cualquier herramienta de forma que haya seleccionado actualmente:
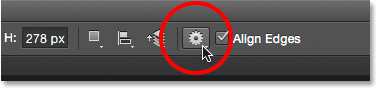
Al hacer clic en el ícono de ajustes.
Como tengo seleccionada la Herramienta Rectángulo, al hacer clic en el ícono de ajustes, se muestran las opciones para la Herramienta Rectángulo. Con la excepción de la Herramienta de polígono y la Herramienta de línea, que veremos más adelante, no te encontrarás usando este menú muy a menudo porque ya hemos aprendido cómo acceder a la mayoría de estas opciones desde el teclado. Por ejemplo, la opción Sin restricciones nos permite dibujar formas libremente en cualquier dimensión que necesitemos, pero dado que es el comportamiento predeterminado de las herramientas de forma, no hay necesidad de seleccionarla. La opción Cuadrado nos permite dibujar cuadrados perfectos con la Herramienta Rectángulo, pero ya podemos hacerlo presionando y manteniendo presionada la tecla Mayús . Y From Center dibujará la forma desde su centro, pero nuevamente, ya podemos hacerlo presionando y manteniendo presionada la tecla Alt (Win) / Opción (Mac).
Si selecciona las opciones Tamaño fijo o Proporcional e ingresa los valores de ancho y alto, afectarán la siguiente forma que dibuje, no una que ya haya dibujado. Además, deberá recordar volver y volver a seleccionar la opción Sin restricciones cuando haya terminado, de lo contrario, cada forma que dibuje a partir de ese momento se establecerá en el mismo tamaño o proporciones:
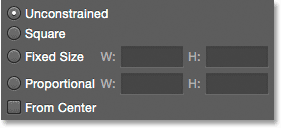
Las opciones que vea dependerán de la herramienta de forma seleccionada.
Edición de capas de forma
Anteriormente, aprendimos que para dibujar formas vectoriales en Photoshop, debemos asegurarnos de tener la opción Modo de herramienta en la Barra de opciones configurada en Formas (en oposición a Trazado o Píxeles). Cuando dibujamos una forma vectorial, Photoshop la coloca automáticamente en un tipo especial de capa conocida como capa Forma . Si miramos en mi panel Capas, vemos que la forma que dibujé con la Herramienta Rectángulo se encuentra en una capa de forma llamada "Rectángulo 1". El nombre de la capa cambiará según la herramienta de forma utilizada, por lo que si hubiera dibujado una forma con, por ejemplo, la Herramienta Elipse, se llamaría "Ellipse 1":

Cada nueva forma de vector que dibuje aparece en su propia capa de Forma.
Una manera fácil de distinguir entre una capa de Forma y una capa de píxeles normal es que las capas de Forma tienen un pequeño icono de forma en la esquina inferior derecha de la miniatura de la vista previa :
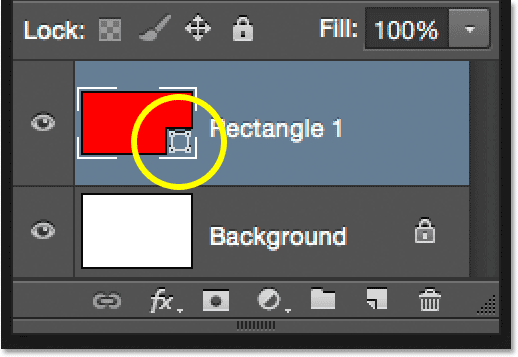
El icono en la miniatura de vista previa nos dice que es una capa de Forma.
La principal diferencia entre una capa de Forma y una capa de píxeles normal es que las capas de Forma permanecen completamente editables. Cuando estábamos aprendiendo cómo elegir los colores de relleno y trazo para nuestras formas, mencioné que siempre podemos volver y cambiar los colores después de haber dibujado la forma. Todo lo que tenemos que hacer es asegurarnos de que tengamos la capa Forma seleccionada en el panel Capas, y que todavía tengamos nuestra herramienta de forma seleccionada en el panel Herramientas. Luego, simplemente haga clic en la muestra de color de Relleno o Trazo en la Barra de opciones para elegir un color diferente. También puede cambiar el ancho del trazo si es necesario, junto con las otras opciones de trazo. Haré clic en mi muestra de color de relleno:
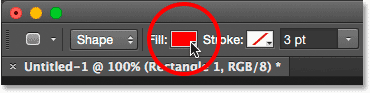
Al hacer clic en la muestra de color de Relleno con la capa Forma seleccionada.
Luego elegiré un color diferente para mi forma de las muestras:
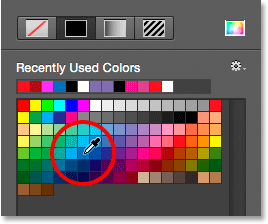
Al hacer clic en una muestra de color azul.
Tan pronto como hago clic en la muestra, Photoshop actualiza instantáneamente la forma con el nuevo color:
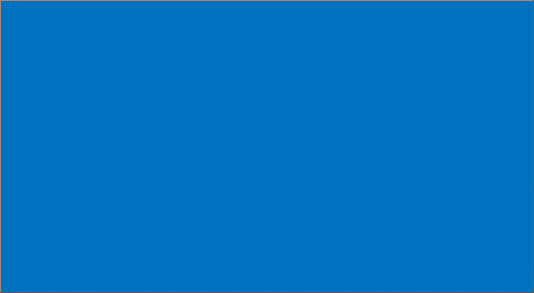
El color de la forma ha cambiado sin necesidad de volver a dibujarlo.
Y, si volvemos a mirar en el panel Capas, vemos que la miniatura de vista previa para la capa Forma también se ha actualizado con el nuevo color:

La vista previa de la forma en el panel Capas también se actualiza cuando hacemos cambios.
La herramienta de rectángulo redondeado
Veamos la segunda de las herramientas de forma de Photoshop, la herramienta Rectángulo redondeado . Lo seleccionaré desde el panel Herramientas:
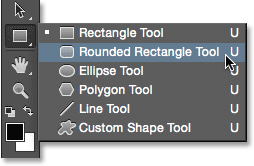
Selección de la herramienta Rectángulo redondeado.
La herramienta Rectángulo redondeado es muy similar a la herramienta Rectángulo estándar, excepto que nos permite dibujar rectángulos con esquinas redondeadas. Controlamos la redondez de las esquinas utilizando la opción Radio en la barra de opciones. Cuanto mayor sea el valor, más redondeadas aparecerán las esquinas. Debes establecer el valor del Radio antes de dibujar tu forma, así que estableceré el mío en 50 px:
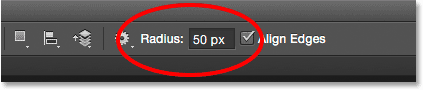
Use la opción Radio para controlar la redondez de las esquinas.
Una vez que haya establecido su radio, dibujar un rectángulo redondeado es exactamente lo mismo que dibujar un rectángulo normal. Comience haciendo clic dentro del documento para establecer un punto de partida para la forma, luego mantenga presionado el botón del mouse y arrastre en diagonal para dibujar el resto. Tal como vimos con la Herramienta Rectángulo, Photoshop mostrará solo el contorno de la ruta de la forma a medida que arrastra:
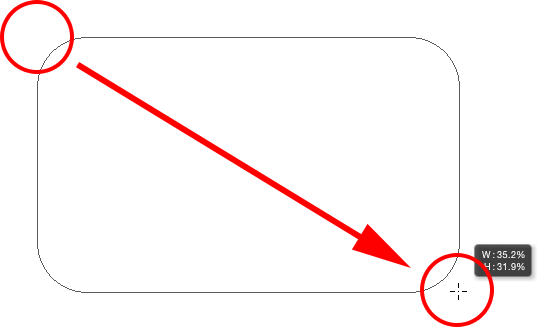
Arrastrando un rectángulo redondeado después de establecer el valor de Radio en la Barra de opciones.
Cuando sueltas el botón del mouse, Photoshop completa la forma y la llena de color:
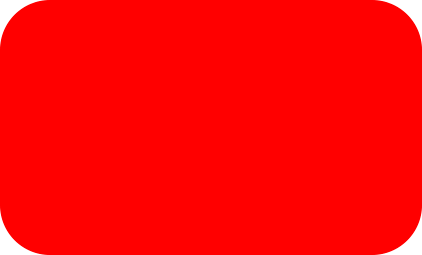
La forma se llena de color cuando sueltas el botón del mouse.
Aquí hay otro ejemplo de un rectángulo redondeado, esta vez con mi valor de Radio establecido en 150 px, lo suficientemente grande (en este caso de todos modos) para que todos los lados izquierdo y derecho del rectángulo parezcan curvos:
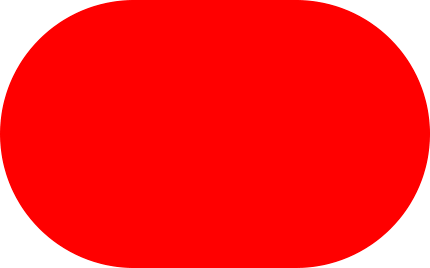
Un valor de Radio más alto produce más esquinas redondeadas.
Y aquí hay un rectángulo pero con un valor de Radio mucho más bajo de solo 10 px, dándome esquinas redondeadas muy pequeñas:
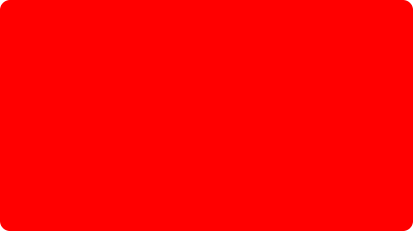
Un valor de Radio más pequeño nos da esquinas menos redondeadas.
Desafortunadamente, en Photoshop CS6, no hay forma de obtener una vista previa de cuán redondeadas aparecerán las esquinas con nuestro valor de Radio elegido antes de dibujar el rectángulo. Además, no podemos ajustar el valor del Radio sobre la marcha mientras dibujamos la forma, y Photoshop no nos permite regresar y hacer cambios en el valor del Radio después de que se haya dibujado. Todo esto significa que dibujar rectángulos redondeados es en gran medida una situación de "prueba y error".
Si dibuja un rectángulo redondeado y decide que no está satisfecho con la redondez de las esquinas, todo lo que realmente puede hacer es ir al menú Editar en la barra de menú en la parte superior de la pantalla y elegir Deshacer herramienta Rectángulo redondeado (o presione Ctrl + Z (Win) / Comando + Z (Mac) en su teclado) que eliminará el rectángulo redondeado del documento. Luego, ingrese un valor de Radio diferente en la Barra de opciones e intente nuevamente:
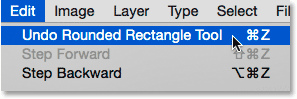
Ir a Edición> Deshacer herramienta de rectángulo redondeado.
Los mismos métodos abreviados de teclado que aprendimos para la Herramienta Rectángulo estándar también se aplican a la Herramienta Rectángulo Redondeado. Para forzar la forma en un cuadrado perfecto (con esquinas redondeadas), comience a arrastrar la forma, luego presione y mantenga presionada la tecla Mayús . Suelte la tecla Mayús solo después de soltar el botón del mouse.
Para dibujar un rectángulo redondeado desde su centro en lugar de desde la esquina, comience a arrastrar la forma, luego presione y mantenga presionada la tecla Alt (Win) / Opción (Mac). Finalmente, presionando y manteniendo Shift + Alt (Win) / Shift + Option (Mac) forzará la forma en un cuadrado perfecto y la dibujará desde el centro. Suelta las teclas solo después de soltar el botón del mouse.
La herramienta Elipse
La herramienta Elipse de Photoshop nos permite dibujar formas elípticas o circulares. Lo seleccionaré desde el panel Herramientas:
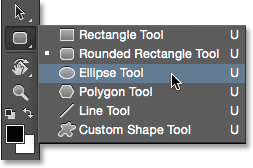
Selección de la herramienta Elipse.
Al igual que con las otras herramientas de formas que hemos visto, para dibujar una forma elíptica, haga clic dentro del documento para establecer un punto de partida, luego mantenga presionado el botón del mouse y arrastre en diagonal para dibujar el resto:
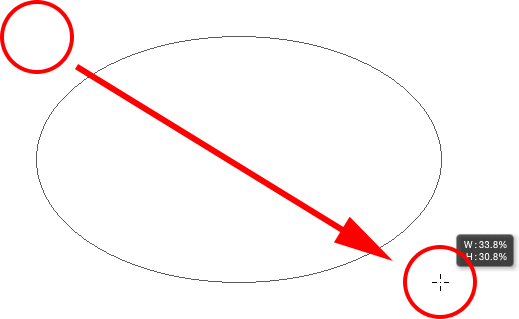
Dibujar una forma elíptica con la herramienta Elipse.
Suelte el botón del mouse para completar la forma y haga que Photoshop la complete con el color elegido:
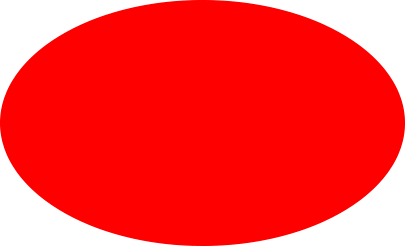
La forma llena de color.
Para dibujar un círculo perfecto con la herramienta Elipse, comience a arrastrar la forma, luego presione y mantenga presionada la tecla Mayús . Para dibujar una forma elíptica desde su centro, mantenga presionada la tecla Alt (Win) / Opción (Mac) después de comenzar a arrastrar. Presionando y manteniendo Shift + Alt (Win) / Shift + Option (Mac) dibujará un círculo perfecto desde su centro. Como siempre, suelte las teclas solo después de soltar el botón del mouse:
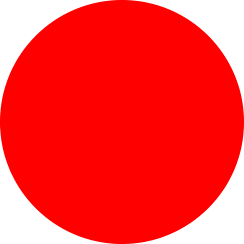
Un círculo dibujado con la herramienta Elipse.
La herramienta poligonal
La herramienta Polígono es donde las cosas comienzan a ponerse interesantes. Lo seleccionaré desde el panel Herramientas:

Selección de la herramienta Polígono.
Mientras que la herramienta Rectángulo de Photoshop se limita a dibujar polígonos de cuatro lados, ¡la herramienta Polígono nos permite dibujar formas poligonales con tantos lados como queramos! Incluso nos permite dibujar estrellas, como veremos en un momento. Para dibujar una forma con la herramienta Polígono, primero ingrese el número de lados que necesita en la opción Lados en la barra de opciones. Puede ingresar cualquier número del 3 al 100. Por ahora, dejaré el mío con el valor predeterminado de 5:
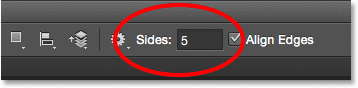
Ingrese el número de lados que necesita en la opción Lados.
Una vez que haya ingresado el número de lados, haga clic en el documento y arrastre su forma. Photoshop siempre dibuja formas de polígono desde su centro, por lo que no es necesario mantener presionada la tecla Alt (Win) / Opción (Mac). Mantener presionada la tecla Mayús después de comenzar a arrastrar limitará el número de ángulos en los que se puede dibujar la forma, lo que puede ayudar a colocar la forma de la manera que la necesite:
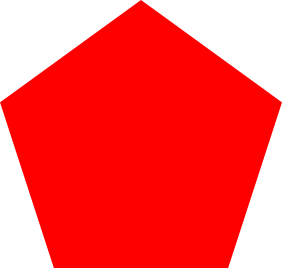
Una forma de 5 lados dibujada con la herramienta Polígono.
Establecer la opción Lados en 3 en la barra de opciones nos da una manera fácil de dibujar un triángulo:
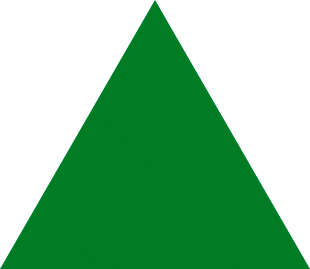
Un triángulo simple dibujado con la herramienta Polígono.
Y aquí hay una forma de polígono con lados configurados en 12. Al igual que la opción Radio para la herramienta Rectángulo redondeado, Photoshop no nos permite cambiar el número de lados una vez que hemos dibujado nuestra forma, por lo que si cometió un error, necesitará para ir al menú Editar en la parte superior de la pantalla y elegir Deshacer herramienta Polígono (o presione Ctrl + Z (Win) / Comando + Z (Mac)), luego ingrese un valor diferente en la opción Lados y vuelva a dibujar la forma:
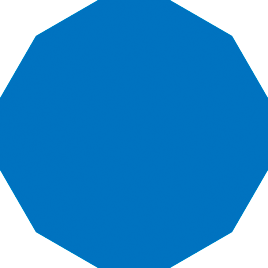
Una forma de polígono de doce lados.
Dibujando estrellas con la herramienta Polígono
Para dibujar estrellas con la herramienta Polígono, haga clic en el icono de engranaje en la barra de opciones, luego seleccione Estrella :
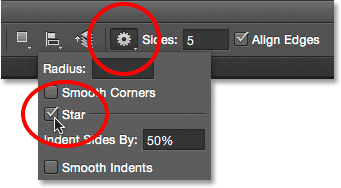
Al hacer clic en el ícono de ajustes y elegir Estrella.
Luego, simplemente haga clic dentro del documento y arrastre una forma de estrella. Con la estrella seleccionada, la opción Lados en la barra de opciones controla el número de puntos en la estrella, por lo que en su valor predeterminado de 5, obtenemos una estrella de 5 puntas:
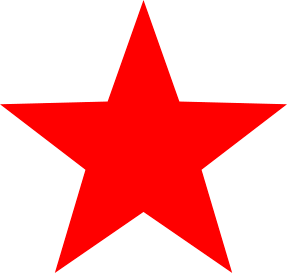
Una estrella de 5 puntas dibujada con la herramienta Polígono.
Cambiar el valor de los lados a 8 nos da una estrella de 8 puntas:
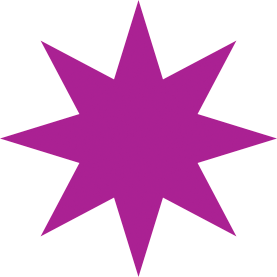
Controla el número de puntos con la opción Lados.
Podemos crear una forma de estallido estelar aumentando la opción Sangrar lados por más allá de su valor predeterminado del 50%. Lo aumentaré al 90%. También aumentaré mi valor de Lados a 16:
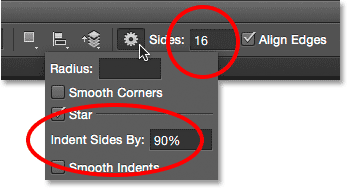
Crear un estallido estelar al aumentar los lados de sangría por valor.
Y aquí está el resultado:
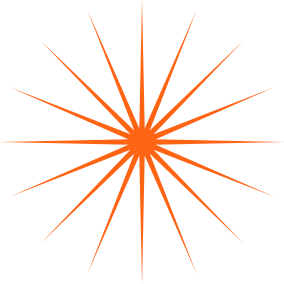
Un estallido estelar dibujado con la herramienta Polígono.
Por defecto, las estrellas tienen esquinas afiladas en los extremos de sus puntos, pero podemos redondearlas eligiendo la opción Smooth Corners :
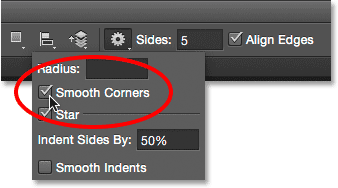
Encendido de esquinas lisas.
Aquí hay una estrella estándar de 5 puntas con la opción Smooth Corners habilitada:
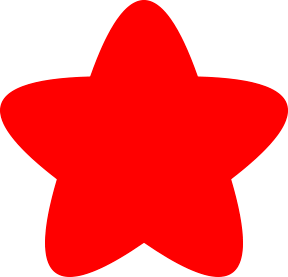
La opción Smooth Corners les da a las estrellas un aspecto divertido y amigable.
También podemos suavizar las sangrías y redondearlas seleccionando la opción Suavizar sangrías :
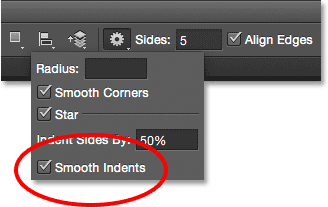
Activar sangrías suaves.
Con las esquinas suaves y las sangrías suaves seleccionadas, obtenemos más de una forma de estrella de mar:
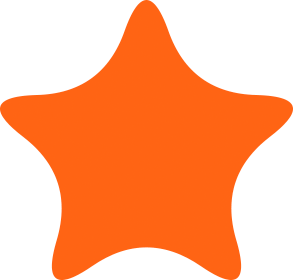
Se encendió una estrella con Smooth Corners y Smooth Indents.
La herramienta de línea
La última de las herramientas básicas de formas geométricas de Photoshop es la herramienta de línea . Lo seleccionaré desde el panel Herramientas:
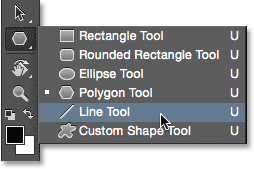
Selección de la herramienta de línea.
La herramienta Línea nos permite dibujar líneas rectas simples, pero también podemos usarla para dibujar flechas. Para dibujar una línea recta, primero, configure el grosor de la línea ingresando un valor, en píxeles, en el campo Peso en la Barra de opciones. El valor predeterminado es 1 px. Lo aumentaré a 16 px:
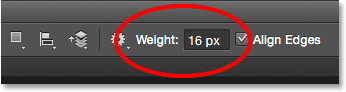
La opción Peso controla el grosor o ancho de la línea.
Luego, como con las otras herramientas de forma, haga clic dentro del documento y arrastre su línea. Para que sea más fácil dibujar una línea horizontal o vertical, mantenga presionada la tecla Mayús después de comenzar a arrastrar, luego suelte la tecla Mayús después de soltar el botón del mouse:

Mantenga presionada la tecla Mayús mientras arrastra para dibujar líneas horizontales o verticales.
Flechas de dirección de dibujo
Para dibujar flechas, haga clic en el icono de engranaje en la barra de opciones para abrir las opciones de puntas de flecha . Elija si desea que aparezca la punta de flecha al comienzo de la línea, el final o ambos (si desea que la flecha mire en la misma dirección en la que se dibuja la línea, elija Fin):
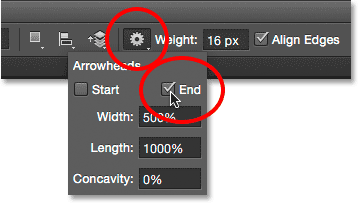
Haga clic en el ícono de ajustes para acceder a las opciones de Punta de flecha.
Aquí hay una línea similar a la dibujada anteriormente, esta vez con una punta de flecha al final:
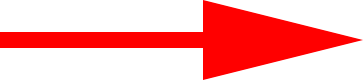
La herramienta Línea facilita dibujar flechas de dirección.
Si el tamaño predeterminado de la punta de flecha no funciona para usted, puede ajustarlo cambiando las opciones Ancho y Largo . También puede hacer que la punta de flecha parezca más cóncava al aumentar la opción Concavity . Lo aumentaré de su valor predeterminado de 0% a 50%:
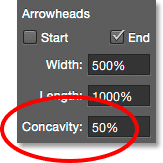
Cambia la forma de la punta de flecha aumentando su concavidad.
Así es como se ve ahora la punta de flecha. Asegúrese de cambiar las opciones de la Herramienta de línea antes de dibujar su forma, ya que no se pueden ajustar después (si necesita hacer cambios, deberá deshacer la forma y comenzar de nuevo):
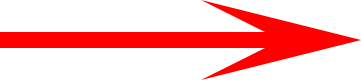
Una punta de flecha con un valor de concavidad del 50%.
Ocultar el contorno del camino alrededor de la forma
Como hemos visto a lo largo de este tutorial, cada vez que dibujamos una forma usando cualquiera de las herramientas de forma, Photoshop muestra solo el contorno del trazado mientras se dibuja la forma. Cuando soltamos el botón del mouse, es cuando Photoshop completa la forma y la llena de color. El problema es que si miras detenidamente después de dibujar la forma, verás que el contorno del camino todavía está allí a su alrededor. Aquí, podemos ver el delgado contorno negro que rodea la forma. Esto no es un gran problema porque el esquema no se imprimirá ni aparecerá en ningún formato de archivo guardado como JPEG.webp o PNG, pero aún puede ser molesto de ver mientras está trabajando.
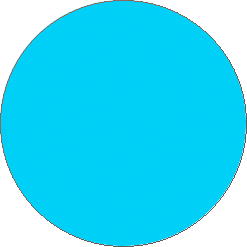
El contorno del trazado sigue siendo visible incluso después de dibujar la forma.
Para ocultar el contorno de la ruta en Photoshop CS6, simplemente presione Entrar (Win) / Retorno (Mac) en su teclado y desaparecerá:
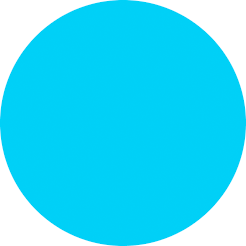
Presione Entrar (Win) / Retorno (Mac) y el esquema desaparecerá.
A dónde ir después …
¡Y ahí lo tenemos! ¡Eso es lo esencial para dibujar formas vectoriales geométricas básicas en Photoshop CS6 usando la Herramienta Rectángulo, la Herramienta Rectángulo Redondeado, la Herramienta Elipse, la Herramienta Polígono y la Herramienta Línea! ¡En el próximo tutorial, aprenderemos cómo agregar formas más complejas e interesantes a sus diseños y diseños usando la herramienta de formas personalizadas de Photoshop! ¡Visite nuestra sección de Conceptos básicos de Photoshop para obtener más información sobre Photoshop!