¡Aprenda cómo crear una nueva capa de fondo para un documento de Photoshop desde cero y cómo guardar sus pasos como una acción que le ahorrará tiempo! Para Photoshop CS6, CC y versiones anteriores de Photoshop.
Anteriormente, aprendimos todo sobre la capa de fondo de Photoshop y por qué es diferente de las capas normales. Dado que la capa de fondo sirve como fondo para nuestro documento, hay ciertas cosas que Photoshop no nos permitirá hacer con él. Lo más importante de esas cosas es que no podemos mover el contenido de la capa de fondo, no podemos mover otras capas debajo de la capa de fondo, y dado que la capa de fondo no admite transparencia, no podemos eliminar ningún píxel de la capa de fondo.
Si está realizando trabajos de retoque de imágenes (ajustando la exposición y el contraste, corrigiendo colores, eliminando manchas en la piel, etc.), las limitaciones de la capa de fondo probablemente no serán un problema. Pero si está creando efectos fotográficos, componiendo varias imágenes juntas o haciendo algo donde necesita más control sobre la foto inicial que abrió en su documento, entonces la capa Fondo puede convertirse rápidamente en un problema.
Veamos un ejemplo simple para mostrarle lo que quiero decir. Aquí hay una imagen que he abierto en Photoshop. Descargué este de Adobe Stock, pero puedes seguirlo fácilmente con cualquier imagen propia:
 La imagen original
La imagen original
Cada vez que abrimos una imagen, Photoshop la coloca automáticamente en la capa Fondo, como vemos aquí en mi panel Capas:
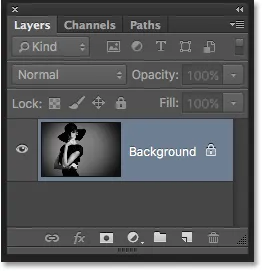 El panel Capas que muestra la imagen en la capa Fondo.
El panel Capas que muestra la imagen en la capa Fondo.
Digamos que quiero que esta imagen aparezca delante de un fondo blanco, con el fondo blanco actuando como un borde alrededor de la foto. Suena bastante fácil, ¿verdad? Y sin embargo, hay un problema. Dado que mi foto actualmente es el fondo del documento, ¿cómo coloco un fondo diferente debajo de él? La respuesta es que no puedo. Photoshop no nos permitirá colocar ninguna otra capa debajo de la capa de fondo.
Y digamos que también quiero agregar una sombra paralela básica debajo de la imagen. Nuevamente, suena fácil, pero nos enfrentamos al mismo problema. La foto necesitaría algo más debajo para que la sombra sea visible, pero Photoshop no nos permitirá colocar nada debajo de la capa de fondo.
De hecho, si miramos el ícono de Estilos de capa (el ícono "fx") en la parte inferior del panel Capas, que es en lo que normalmente haríamos clic para agregar una sombra paralela (así como cualquier otro efecto de capa), vemos que el ícono está atenuado. Photoshop no nos permitirá agregar efectos de capa a la capa de fondo:
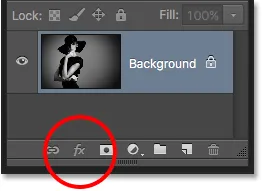 El icono de estilos de capa no está disponible actualmente.
El icono de estilos de capa no está disponible actualmente.
Entonces, ¿cuál es la solución? Bueno, la solución realmente tiene dos partes. Primero, necesitamos convertir nuestra capa de fondo inicial en una capa normal. De esa manera, tendremos un control completo sobre la imagen y podremos hacer lo que sea necesario con ella. En segundo lugar, necesitamos crear una nueva capa de fondo desde cero y colocarla debajo de la imagen.
Afortunadamente, los pasos para hacer ambas cosas son muy simples. Pero incluso las cosas simples llevan tiempo. Entonces, como esto es algo que tendremos que hacer mucho en Photoshop, en lugar de realizar los pasos manualmente cada vez, los revisaremos una vez aquí y los guardaremos a todos como una acción .
¿Qué es una acción? En Photoshop, una acción es una serie de pasos pregrabados. Simplemente crea una nueva acción y luego registra tus pasos. Después de eso, cada vez que necesite realizar los mismos pasos nuevamente, en lugar de hacerlo usted mismo, ¡simplemente juegue la acción y deje que Photoshop haga el trabajo por usted! En nuestro caso aquí, una vez que hayamos grabado los pasos para crear una nueva capa de fondo, en el futuro, podemos dejar que Photoshop cree una para nosotros simplemente jugando la acción. Vamos a ver cómo funciona.
Cómo crear una acción de capa de fondo
Paso 1: verifica el color de fondo
Cuando creamos una nueva capa de fondo, Photoshop rellenará la capa con nuestro color de fondo actual. Entonces, antes de continuar, y para evitar resultados inesperados, debemos verificar para asegurarnos de que nuestro Color de fondo esté configurado con el color que necesitamos.
Podemos ver nuestros colores actuales de primer plano y fondo en las muestras de color cerca de la parte inferior del panel Herramientas . De forma predeterminada, Photoshop establece el color de primer plano en negro y el color de fondo en blanco. Como el blanco es el color más común para el fondo, estos colores predeterminados funcionan muy bien.
Si los colores de primer plano y de fondo están configurados en algo diferente a los valores predeterminados, presione la letra D en su teclado para restablecerlos rápidamente (piense en "D" para "Colores predeterminados"):
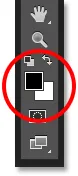 Las muestras de color Primer plano (arriba a la izquierda) y Fondo (abajo a la derecha).
Las muestras de color Primer plano (arriba a la izquierda) y Fondo (abajo a la derecha).
Si prefiere llenar su capa de fondo con negro en lugar de blanco, primero presione la letra D en su teclado para restablecer los colores de primer plano y de fondo a sus valores predeterminados (si es necesario). Luego presione la letra X en su teclado para intercambiarlos, lo que establece su color de fondo en negro:
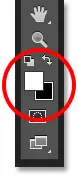 Presione X para intercambiar los colores de primer plano y de fondo.
Presione X para intercambiar los colores de primer plano y de fondo.
Puede presionar X nuevamente si cambia de opinión para volver a cambiarlos a la configuración predeterminada, que es lo que voy a hacer porque quiero que mi capa de Fondo se llene de blanco. De cualquier manera, solo asegúrese de verificar el color de fondo antes de crear la capa de fondo.
Paso 2: abra el panel de acciones
Para registrar nuestra acción, necesitamos usar el panel Acciones de Photoshop. A diferencia del panel Capas, el panel Acciones no es uno de los paneles que Photoshop nos abre de forma predeterminada, por lo que tendremos que abrirlo nosotros mismos.
Vaya al menú Ventana en la barra de menú en la parte superior de la pantalla. Aquí encontrará una lista de todos los paneles que tenemos disponibles en Photoshop. Seleccione el panel Acciones de la lista. Si ve una marca de verificación junto al nombre del panel, significa que el panel ya está abierto en algún lugar de su pantalla. Si no ve la marca de verificación, continúe y selecciónela:
 Ir a la ventana> Acciones.
Ir a la ventana> Acciones.
Esto abre el panel Acciones. Photoshop incluye una colección de acciones predeterminadas que se encuentran en el conjunto de acciones predeterminadas ingeniosamente denominado. Puede girar el conjunto de Acciones predeterminadas para ver las acciones dentro de él haciendo clic en el icono del triángulo a la izquierda del icono de la pequeña carpeta. Al hacer clic nuevamente en el triángulo, se cerrará el conjunto:
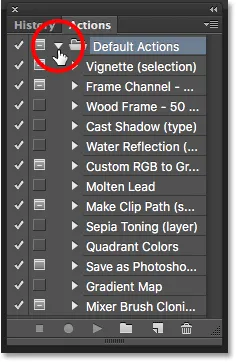 Ver las acciones predeterminadas de Photoshop.
Ver las acciones predeterminadas de Photoshop.
Paso 3: crear un nuevo conjunto de acciones
Vamos a crear nuestra propia acción, y en lugar de agregarla con las acciones predeterminadas de Photoshop, creemos un nuevo conjunto de acciones . Un conjunto de acciones es como una carpeta que contiene las acciones dentro de él. Crear diferentes conjuntos de acciones nos permite mantener juntas las acciones relacionadas.
Para crear un nuevo conjunto, haga clic en el icono Nuevo conjunto (el icono de carpeta) en la parte inferior del panel Acciones:
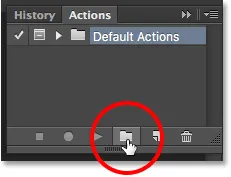 Al hacer clic en el icono Nuevo conjunto.
Al hacer clic en el icono Nuevo conjunto.
Esto abre el cuadro de diálogo Nuevo conjunto donde le damos un nombre al conjunto. Puedes nombrarlo como quieras. Llamaré a la mía "Mis acciones". Haga clic en Aceptar cuando haya terminado para cerrar el cuadro de diálogo:
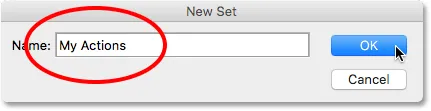 Nombrando el nuevo conjunto de acciones.
Nombrando el nuevo conjunto de acciones.
El nuevo conjunto de acciones aparece debajo del conjunto de acciones predeterminadas en el panel Acciones:
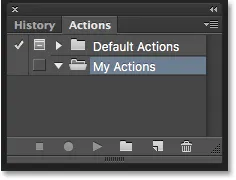 El nuevo conjunto ha sido agregado.
El nuevo conjunto ha sido agregado.
Paso 4: crear una nueva acción
Ahora que tenemos nuestro conjunto, creemos una nueva acción. Haga clic en el icono Nueva acción directamente a la derecha del icono Nuevo conjunto:
 Al hacer clic en el icono Nueva acción.
Al hacer clic en el icono Nueva acción.
Esto abre el cuadro de diálogo Nueva acción. Déle a su acción un nombre descriptivo. Llamaré al mío "Nueva capa de fondo". Luego, asegúrese de que la opción Establecer (abreviatura de Conjunto de acciones) directamente debajo muestra el conjunto de acciones que acaba de crear, que en mi caso se llama "Mis acciones". Queremos asegurarnos de que la acción se colocará en el conjunto correcto:
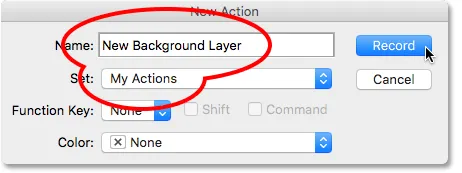 El cuadro de diálogo Nueva acción.
El cuadro de diálogo Nueva acción.
Paso 5: haga clic en "Grabar"
Cuando esté listo, haga clic en el botón Grabar para cerrar el cuadro de diálogo y comenzar a grabar su acción:
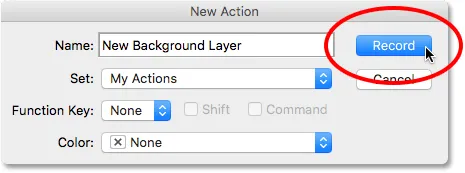 Al hacer clic en el botón Grabar.
Al hacer clic en el botón Grabar.
Si volvemos a mirar en el panel Acciones, vemos que se ha activado el icono rojo Grabar, lo que nos permite saber que ahora estamos en modo Grabar:
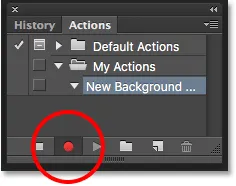 Photoshop ahora está en modo de grabación.
Photoshop ahora está en modo de grabación.
A partir de este momento, Photoshop grabará todos nuestros pasos para que podamos reproducirlos más tarde. Pero no se preocupe por cuánto tiempo le lleva completar los pasos. Grabar una acción en Photoshop no es como grabar una película. En otras palabras, no estamos grabando en tiempo real. Photoshop registra solo los pasos en sí, no el tiempo que lleva completarlos. ¡Así que siéntate, relájate, tómate todo el tiempo que necesites y grabemos nuestra acción!
Paso 6: Convierta la capa de fondo en una capa normal
Lo primero que debemos hacer es convertir nuestra capa de fondo actual en una capa normal. Para hacer eso, vaya al menú Capa en la parte superior de la pantalla, elija Nuevo y luego elija Capa de fondo :
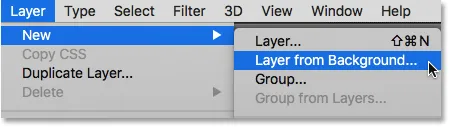 Ir a Capa> Nueva> Capa desde el fondo.
Ir a Capa> Nueva> Capa desde el fondo.
Esto abre el cuadro de diálogo Nueva capa. Deje el nombre establecido en "Capa 0" y haga clic en Aceptar para cerrar el cuadro de diálogo:
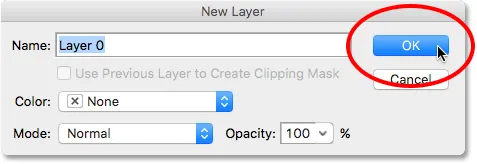 El cuadro de diálogo Nueva capa.
El cuadro de diálogo Nueva capa.
Si miramos en el panel Capas, vemos que nuestra capa de fondo ya no es una capa de fondo. Ahora es una capa normal llamada "Capa 0". Hasta aquí todo bien:
 La capa de fondo se ha convertido en una capa normal.
La capa de fondo se ha convertido en una capa normal.
Paso 7: Agregar una nueva capa
A continuación, agregaremos una nueva capa que se convertirá en nuestra nueva capa de fondo. Haga clic en el icono Nueva capa en la parte inferior del panel Capas:
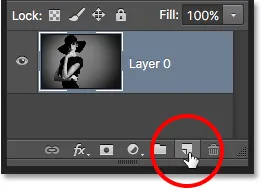 Al hacer clic en el icono Nueva capa.
Al hacer clic en el icono Nueva capa.
Photoshop agrega una nueva capa en blanco llamada "Capa 1" sobre la imagen:
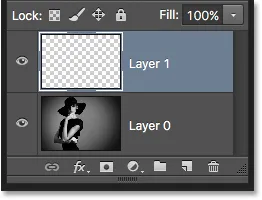 El panel Capas que muestra la nueva capa en blanco.
El panel Capas que muestra la nueva capa en blanco.
Paso 8: Convierta la capa en una capa de fondo
Vamos a convertir la nueva capa en una capa de fondo. Regrese al menú Capa, elija Nuevo y luego elija Fondo de la capa :
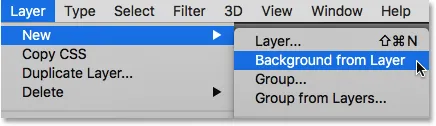 Ir a Capa> Nuevo> Fondo de capa.
Ir a Capa> Nuevo> Fondo de capa.
Suceden un par de cosas. Primero, tan pronto como convertimos la capa en una capa de Fondo, Photoshop mueve automáticamente la capa desde arriba de la imagen hasta debajo de la imagen en el panel Capas. Esto se debe a que una de las reglas principales de las capas de fondo es que siempre deben ser la capa inferior del documento. Ninguna otra capa puede aparecer debajo de una capa de fondo.
En segundo lugar, si miramos la miniatura de vista previa de la capa Fondo a la izquierda del nombre de la capa, vemos que Photoshop llenó la capa Fondo con blanco . Como aprendimos anteriormente, eso se debe a que Photoshop llena automáticamente la capa de fondo con nuestro color de fondo actual. En mi caso, era blanco:
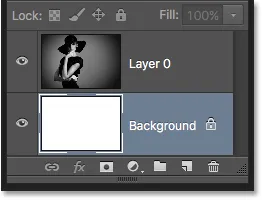 El panel Capas que muestra la nueva capa de fondo.
El panel Capas que muestra la nueva capa de fondo.
Paso 9: detener la grabación
En este punto, hemos hecho todo lo que tenemos que hacer. Hemos convertido la capa de fondo original en una capa normal, y hemos creado una nueva capa de fondo desde cero. Como no hay más pasos para completar, dejemos de grabar nuestra acción haciendo clic en el icono Detener (el cuadrado) en la parte inferior del panel Acciones:
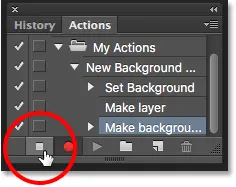 Al hacer clic en el ícono Detener.
Al hacer clic en el ícono Detener.
¡Los pasos para crear una nueva capa de fondo ahora se guardan como una acción! Podemos ver los pasos enumerados bajo el nombre de la acción. Sin embargo, no necesitamos verlos, así que voy a alternar la acción cerrada haciendo clic en el icono del triángulo a la izquierda de su nombre:
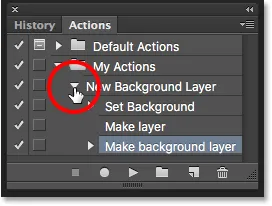 Cerrar la acción haciendo clic en el triángulo.
Cerrar la acción haciendo clic en el triángulo.
Y ahora solo vemos el nombre de la acción ("Nueva capa de fondo") en el conjunto "Mis acciones":
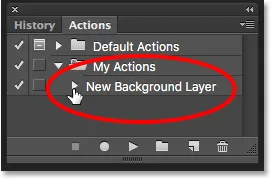 El panel Acciones después de cerrar la acción.
El panel Acciones después de cerrar la acción.
Paso 10: revierta la imagen
Vamos a probar nuestra nueva acción para asegurarnos de que funcione. Para hacer eso, volveremos la imagen a su estado original subiendo al menú Archivo en la parte superior de la pantalla y seleccionando Revertir :
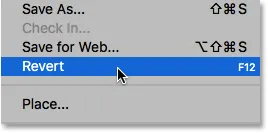 Ir a Archivo> Revertir.
Ir a Archivo> Revertir.
El comando Revertir en Photoshop restaura la imagen a su versión previamente guardada o, como en nuestro caso aquí, a su versión original recién abierta. Si miramos en el panel Capas, vemos que volvemos a tener nuestra imagen como la capa de fondo del documento:
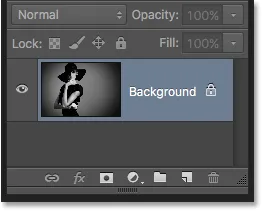 La capa de fondo predeterminada ha regresado.
La capa de fondo predeterminada ha regresado.
Paso 11: juega la acción
Antes de probar la acción, voy a cambiar mis colores de primer plano y de fondo presionando la letra X en mi teclado para que mi color de fondo sea ahora negro en lugar de blanco:
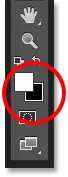 Establecer mi color de fondo en negro.
Establecer mi color de fondo en negro.
Juguemos la acción y veamos qué pasa. Para jugarlo, haga clic en su nombre en el panel Acciones para seleccionarlo:
 Selección de la acción "Nueva capa de fondo".
Selección de la acción "Nueva capa de fondo".
Luego, haz clic en el ícono Reproducir (el triángulo) para reproducirlo:
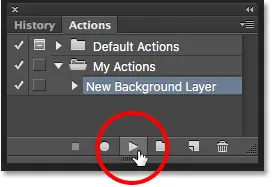 Al hacer clic en el ícono Reproducir.
Al hacer clic en el ícono Reproducir.
No importa cuánto tiempo nos lleve registrar los pasos, Photoshop los reproduce al instante. Y si volvemos a mirar en el panel Capas, ¡vemos que todo ya está hecho! ¡La capa de fondo original se convirtió en una capa normal llamada "Capa 0" y se creó una nueva capa de fondo y se colocó debajo de ella!
Tenga en cuenta que la vista previa en miniatura para mi nueva capa de fondo está llena de negro esta vez en lugar de blanco. Eso es porque configuré mi color de fondo en negro antes de jugar la acción:
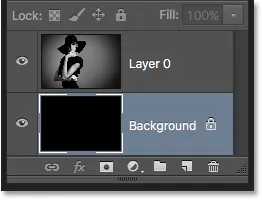 El panel Capas después de reproducir la acción con el color de fondo establecido en negro.
El panel Capas después de reproducir la acción con el color de fondo establecido en negro.
Cambiar el color de la capa de fondo
Si olvidó verificar su color de fondo antes de jugar la acción y terminó con el color incorrecto para la capa de fondo, no se preocupe. Puede cambiar fácilmente su color después. Primero, asegúrese de que la capa Fondo esté seleccionada en el panel Capas. Luego, vaya al menú Editar en la parte superior de la pantalla y elija Rellenar :
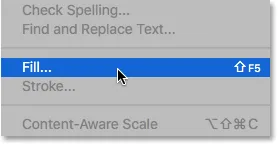 Ir a Edición> Rellenar.
Ir a Edición> Rellenar.
Necesito que mi capa de Fondo sea blanca, así que estableceré la opción Usar en la parte superior del cuadro de diálogo Relleno en Blanco :
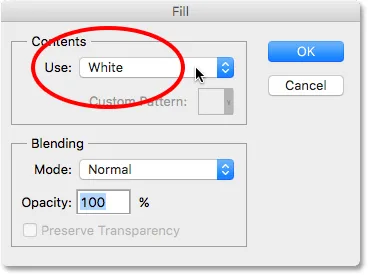 Selección de un nuevo color para la capa de fondo.
Selección de un nuevo color para la capa de fondo.
Haga clic en Aceptar para cerrar el cuadro de diálogo, momento en el que Photoshop rellena la capa de fondo con el color elegido. Si volvemos a mirar la miniatura de vista previa de mi capa de fondo, vemos que ahora está llena de blanco:
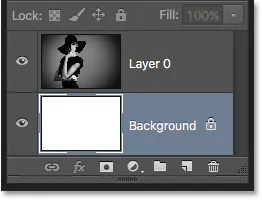 El color de la capa de fondo ha cambiado de negro a blanco.
El color de la capa de fondo ha cambiado de negro a blanco.
Por supuesto, todavía no hemos visto la capa Fondo en el documento porque la foto está bloqueando su visualización, por lo que cambiaré rápidamente el tamaño de mi foto seleccionando primero su capa (Capa 0) en el panel Capas:
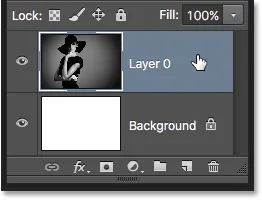 Selección de la capa de la foto.
Selección de la capa de la foto.
Luego iré al menú Editar en la parte superior de la pantalla y elegiré Transformación libre :
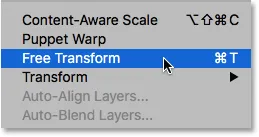 Ir a Edición> Transformación libre.
Ir a Edición> Transformación libre.
Esto coloca el cuadro Transformación libre y maneja alrededor de la imagen. Presionaré y mantendré Shift + Alt (Win) / Shift + Option (Mac) en mi teclado mientras hago clic en el controlador en la esquina superior izquierda de la imagen y la arrastro hacia adentro para hacer la foto un poco más pequeña. Al mantener presionada la tecla Mayús mientras arrastro, se bloquea la relación de aspecto de la imagen mientras la cambio de tamaño, mientras que la tecla Alt (Win) / Opción (Mac) cambia el tamaño de la imagen desde su centro en lugar de desde la esquina.
Con la imagen ahora más pequeña, podemos ver el fondo blanco que aparece como un borde a su alrededor:
 Cambiar el tamaño de la imagen con Transformación libre.
Cambiar el tamaño de la imagen con Transformación libre.
Presionaré Enter (Win) / Return (Mac) en mi teclado para aceptar la transformación y cerrar el comando Transformación libre. Luego, agregaré una sombra paralela a la imagen haciendo clic en el icono Estilos de capa en la parte inferior del panel Capas. Este es el mismo icono que estaba atenuado anteriormente cuando la imagen estaba en la capa de fondo:
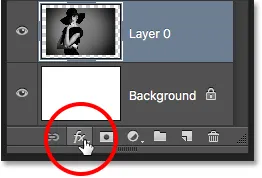 Al hacer clic en el icono de estilos de capa.
Al hacer clic en el icono de estilos de capa.
Seleccionaré Drop Shadow de la lista de estilos de capa que aparece:
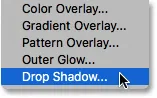 Selección de un estilo de capa de Sombra paralela.
Selección de un estilo de capa de Sombra paralela.
Esto abre el cuadro de diálogo Estilo de capa de Photoshop establecido en las opciones de Sombra paralela en la columna central. Estableceré el ángulo de la sombra en 135 ° para que la fuente de luz provenga de la esquina superior izquierda. Luego, como estoy trabajando en una imagen bastante grande aquí, estableceré la Distancia de la sombra en 40 píxeles, y estableceré el valor Tamaño (que controla la suavidad de los bordes de las sombras) en 40 píxeles también . Finalmente, reduciré la opacidad de la sombra al 50% :
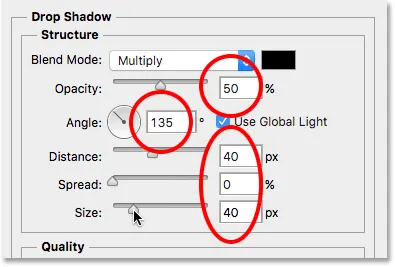 Las opciones de Sombra paralela en el cuadro de diálogo Estilo de capa.
Las opciones de Sombra paralela en el cuadro de diálogo Estilo de capa.
Haré clic en Aceptar para aceptar mi configuración y cerrar el cuadro de diálogo, y aquí está mi resultado final con la sombra aplicada:
 El resultado final después de aplicar la sombra paralela.
El resultado final después de aplicar la sombra paralela.
La última parte (cambiar el tamaño de la imagen y agregar una sombra paralela) estaba un poco más allá del alcance de este tutorial (por lo que lo revisé rápidamente), pero sirvió como ejemplo de algo que podríamos hacer con la imagen que no tendría hubiera sido posible si la imagen en sí hubiera seguido siendo la capa de fondo para el documento. Convertir la imagen en una capa normal y luego agregar nuestra propia capa de fondo separada debajo de ella nos liberó de las limitaciones de la capa de fondo, lo que facilita el logro de nuestro objetivo.
Y, dado que registramos esos pasos como una acción, la próxima vez que necesitemos reemplazar la capa de fondo predeterminada por una nueva, ¡solo podemos reproducir la acción y dejar que Photoshop haga todo el trabajo! ¡Y ahí lo tenemos!
A dónde ir después …
En el próximo tutorial de nuestra Guía de aprendizaje de capas, aprenderemos todo sobre una de las funciones que más tiempo ahorra en Photoshop, ¡cómo abrir múltiples imágenes como capas! ¡O consulte nuestra sección de Conceptos básicos de Photoshop para obtener más tutoriales!