Cuando se trata de sacar el máximo provecho de Photoshop con la menor cantidad de esfuerzo, hay dos cosas que debe saber absolutamente : cómo usar capas y cómo moverse dentro de Photoshop usando métodos abreviados de teclado.
¡Combinamos los dos y redondeamos los atajos esenciales para trabajar con capas! Aprender estos atajos de poder no solo aumentará su productividad, sino que también aumentará su confianza a medida que avanza un paso gigante en el camino hacia el dominio de Photoshop.
Adobe realizó varios cambios importantes en la paleta Capas en Photoshop CS2, por lo que si bien muchos de estos accesos directos funcionan con cualquier versión reciente de Photoshop, he notado los casos en que el acceso directo solo funciona con una versión específica del programa (es decir, Photoshop CS2 o mayor).
Actualización: ¿ Usa Photoshop CS6 o CC? Deberás seguir la versión actualizada de este tutorial.
Abrir y cerrar la paleta de capas
Para abrir la paleta Capas si aún no está abierta en su pantalla, presione la tecla F7 en la parte superior de su teclado. También puede presionar F7 para cerrar la paleta Capas.
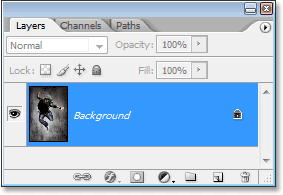
Presione "F7" para abrir y cerrar la paleta de capas.
Crear una nueva capa
Para crear una nueva capa, presione Mayús + Ctrl + N (Win) / Mayús + Comando + N (Mac). Esto abrirá el cuadro de diálogo Nueva capa de Photoshop donde puede nombrar la capa, así como establecer algunas otras opciones:
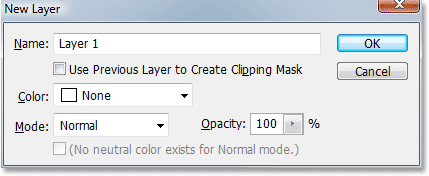
Presione "Shift + Ctrl + N" (Win) / "Shift + Command + N" (Mac) para agregar una nueva capa y acceder al cuadro de diálogo "Nueva capa".
Para crear una nueva capa y omitir el cuadro de diálogo "Nueva capa", presione Mayús + Ctrl + Alt + N (Win) / Mayús + Comando + Opción + N (Mac).
Crear una nueva capa debajo de la capa seleccionada actualmente
De manera predeterminada, Photoshop agrega una nueva capa sobre la capa actualmente seleccionada en la paleta Capas. Para indicarle a Photoshop que agregue la nueva capa debajo de la capa seleccionada actualmente, mantenga presionada la tecla Ctrl (Win) / Comando (Mac) y haga clic en el icono Nueva capa en la parte inferior de la paleta Capas:
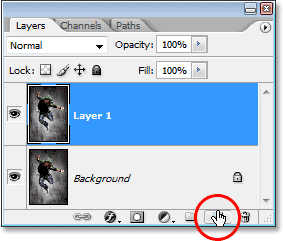
Mantenga presionada la tecla "Ctrl" (Win) / "Comando" (Mac) y haga clic en el icono "Nueva capa" para agregar una nueva capa debajo de la capa seleccionada actualmente.
Esto agrega una nueva capa debajo de la capa que se seleccionó:
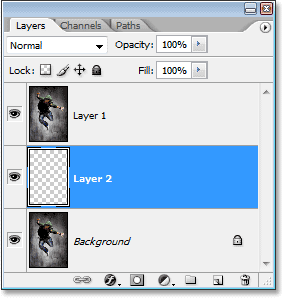
La nueva capa aparece debajo de la capa que se seleccionó.
Tenga en cuenta que esto no funciona con la capa de fondo, ya que Photoshop no permite que ninguna capa esté debajo de la capa de fondo.
Copiar una capa, o copiar una selección a una nueva capa
Para copiar una capa o copiar una selección a una nueva capa, presione Ctrl + J (Win) / Comando + J (Mac). Aquí, hice una copia de la capa de fondo:
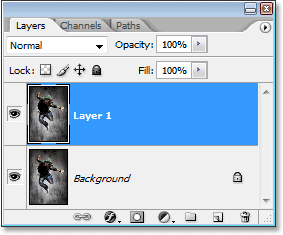
Presione "Ctrl + J" (Win) / "Comando + J" (Mac) para copiar una capa o copiar una selección a una nueva capa.
Para acceder al cuadro de diálogo "Nueva capa" cuando copia una capa o copia una selección a una nueva capa, presione Ctrl + Alt + J (Win) / Comando + Opción + J (Mac).
Seleccione todas las capas a la vez
(Photoshop CS2 y superior)
Para seleccionar todas las capas a la vez en Photoshop CS2 y superior, presione Ctrl + Alt + A (Win) / Comando + Opción + A (Mac). Tenga en cuenta que esto selecciona todas las capas excepto la capa de fondo.
Seleccione todas las capas similares a la vez
(Photoshop CS2 y superior)
Para seleccionar todas las capas similares a la vez en Photoshop CS2 y superior, como todas las capas de texto, capas de ajuste o capas de forma, haga clic con el botón derecho (Win) / Control-clic (Mac) en una de las capas, luego elija Seleccionar capas similares de el menú que aparece:

"Haga clic con el botón derecho" (Win) / "Control-clic" (Mac) en una capa, luego elija "Seleccionar capas similares" en el menú para que Photoshop seleccione todas las capas del mismo tipo.
Seleccione varias capas (Photoshop CS2 y superior)
Aquí es donde la mayoría de las personas que actualizan a Photoshop CS2 (o CS3) desde versiones anteriores de Photoshop se confunden, ya que la antigua columna de enlaces familiar de la izquierda desapareció a partir de Photoshop CS2. Para seleccionar varias capas que están directamente encima o debajo de la otra en la paleta Capas, haga clic una vez en la capa superior para seleccionarla, luego mantenga presionada la tecla Mayús y haga clic en la capa inferior (o viceversa). Esto seleccionará la capa superior, la capa inferior y todas las capas intermedias:
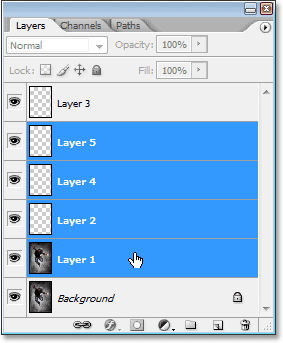
Haga clic en la capa superior, luego mantenga presionada la tecla "Shift" y haga clic en la capa inferior para seleccionar ambas capas a la vez más cada capa intermedia.
Otra forma de seleccionar varias capas que están directamente encima o debajo de la otra (de nuevo, esto solo funciona en Photoshop CS2 y versiones posteriores) es mantener presionadas las teclas Mayús + Alt (Win) / Mayús + Opción (Mac) y usar la izquierda o la derecha llaves de soporte ((o)). La tecla del corchete derecho agregará la capa sobre la capa seleccionada actualmente a su selección y continuará subiendo la pila de capas si continúa presionándola, mientras que la tecla del corchete izquierdo agregará la capa debajo de la capa seleccionada actualmente a su selección y continuará bajando la pila de capas si continúas presionándola.
Para seleccionar varias capas que no están directamente encima o debajo una de la otra, mantenga presionada la tecla Ctrl (Win) / Comando (Mac) y haga clic en cada capa que desee seleccionar:
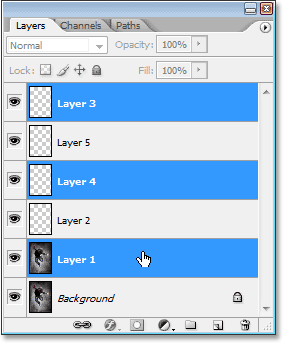
Para seleccionar varias capas dispersas en la paleta Capas, mantenga presionada la tecla "Ctrl" (Win) / "Comando" (Mac) y haga clic en cada capa individualmente para seleccionarla.
Seleccione rápidamente la capa superior o inferior (Photoshop CS y versiones anteriores)
Aquí hay uno que es solo para personas que usan Photoshop CS y versiones anteriores, ya que ya no funciona en Photoshop CS2 o superior. Para seleccionar rápidamente la capa superior en la paleta Capas, presione Mayús + Alt +) (Win) / Mayús + Opción +) (Mac).
Para seleccionar rápidamente la capa inferior en la paleta Capas (incluida la capa Fondo), presione Mayús + Alt + ((Win) / Mayús + Opción + ((Mac).
Desplazarse por las capas
Para desplazarse por las capas en la paleta Capas, mantenga presionada la tecla Alt (Win) / Opción (Mac) y use las teclas de soporte izquierda y derecha ((y)). La tecla del corchete derecho se desplaza hacia arriba a través de las capas, y la tecla del corchete izquierdo se desplaza hacia abajo.
Mover capas arriba y abajo de la pila de capas
Para mover una capa hacia arriba en la pila de capas, mantenga presionada la tecla Ctrl (Win) / Comando (Mac) y presione la tecla derecha del corchete. Cuantas más veces presione la tecla derecha del corchete, más arriba moverá la capa.
Para mover una capa hacia abajo en la pila de capas, mantenga presionada la tecla Ctrl (Win) / Comando (Mac) y presione la tecla del corchete izquierdo. Cuantas más veces presione la tecla del corchete izquierdo, más abajo moverá la capa.
Tenga en cuenta que esto no funciona con la capa de fondo, ya que no puede mover la capa de fondo. Además, no podrá mover ninguna otra capa debajo de la capa Fondo.
Salta una capa directamente a la parte superior o inferior de la pila de capas
Para saltar una capa directamente a la parte superior de la pila de capas, presione Shift + Ctrl +) (Win) / Shift + Command +) (Mac). Aquí, salté "Layer 1" directamente sobre "Layer 2" y "Layer 3":
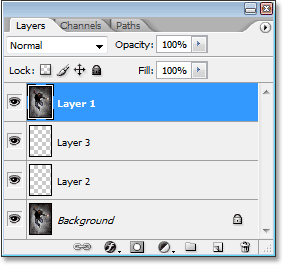
Presione "Shift + Ctrl +)" (Win) / "Shift + Command +)" (Mac) para saltar instantáneamente una capa a la parte superior de la pila de capas.
Para saltar una capa directamente al fondo de la pila de capas, o al menos al punto justo arriba de la capa de fondo (ya que nada puede ir debajo de la capa de fondo), presione Shift + Ctrl + ((Win) / Shift + Command + ((Mac )
De nuevo, ninguno de estos accesos directos funciona con la capa de fondo.
Mostrar / Ocultar capas
La mayoría de las personas que han estado usando Photoshop durante un tiempo saben que puede ocultar o mostrar temporalmente una capa haciendo clic en su icono de Visibilidad de capa (el globo ocular) a la izquierda de la capa en la paleta Capas:
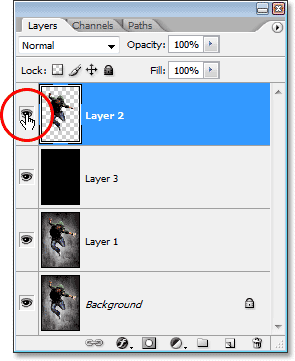
Haga clic en el icono de Visibilidad de capa (globo ocular) para mostrar u ocultar temporalmente una capa.
Lo que mucha gente no sabe es que puede desactivar temporalmente cualquier otra capa en la paleta Capas, excepto esa capa manteniendo presionada la tecla Alt (Win) / Opción (Mac) y haciendo clic en el icono de Visibilidad de capa. Observe cómo el globo ocular es visible solo para "Capa 2" en la captura de pantalla a continuación, que nos dice que todas las otras capas están ocultas:
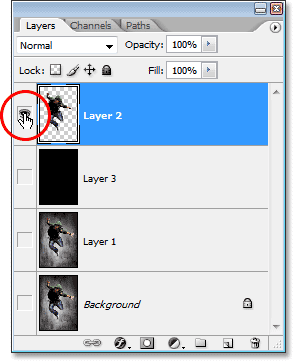
Mantenga presionada la tecla "Alt" (Win) / "Opción" (Mac) y haga clic en el icono de Visibilidad de capa para ocultar temporalmente todas las otras capas.
Para volver a activar todas las capas, mantenga presionada la tecla Alt (Win) / Opción (Mac) y haga clic nuevamente en el mismo icono de Visibilidad de capa.
Un pequeño truco que mucha gente no sabe es que si mantiene presionada la tecla Alt (Win) / Opción (Mac) y hace clic en el icono de Visibilidad de capa para ocultar todas las capas, excepto esa capa, puede desplazarse por sus capas continuar presionando la tecla Alt (Win) / Opción (Mac) y presionando las teclas de soporte izquierda o derecha. La tecla del corchete derecho avanzará por las capas, mientras que la tecla del corchete izquierdo bajará. A medida que se acerque a cada nueva capa, Photoshop hará que esa capa sea visible y dejará todas las demás ocultas. Esta es una excelente manera de desplazarse por su documento y ver exactamente qué hay en cada capa.
Seleccione toda la capa
Para seleccionar una capa completa, no solo el contenido de la capa, presione Ctrl + A (Win) / Comando + A (Mac).
Seleccione el contenido de una capa (Photoshop CS y versiones anteriores)
En Photoshop CS y versiones anteriores, para seleccionar el contenido de una capa, mantenga presionada la tecla Ctrl (Win) / Comando (Mac) y haga clic en cualquier parte de la capa en la paleta Capas.
Seleccione el contenido de una capa (Photoshop CS2 y superior)
Esta es otra área donde las personas que están actualizando a Photoshop CS2 o CS3 desde una versión anterior de Photoshop tienen problemas. Para seleccionar el contenido de una capa en Photoshop CS2 o superior, mantenga presionada la tecla Ctrl (Win) / Comando (Mac) y haga clic directamente en la miniatura de vista previa de la capa en la paleta Capas:
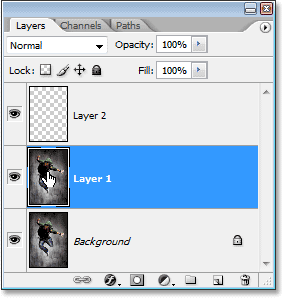
Seleccione el contenido de una capa en Photoshop CS2 o superior manteniendo presionada la tecla "Ctrl" (Win) / "Comando" (Mac) y haciendo clic directamente en la miniatura de vista previa de la capa.
Crear un nuevo grupo de capas a partir de capas (Photoshop CS2 y superior)
En Photoshop CS y versiones anteriores, teníamos conjuntos de capas. A partir de Photoshop CS2, tenemos grupos de capas. Lo mismo, nombre diferente. Para crear un Grupo de capas a partir de una capa o de varias capas, primero seleccione las capas que desea incluir en el Grupo de capas, luego presione Ctrl + G (Win) / Comando + G (Mac):
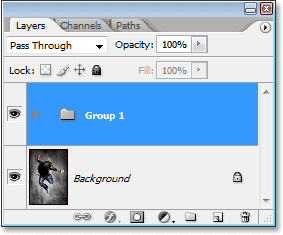
Seleccione las capas que desea agrupar, luego presione "Ctrl + G" (Win) / "Comando + G" (Mac).
Para desagrupar las capas, seleccione la carpeta Grupo de capas en la paleta Capas y presione Shift + Ctrl + G (Win) / Shift + Command + G (Mac).
Fusionar capas
Para fusionar una capa con la capa directamente debajo de ella en la paleta Capas, presione Ctrl + E (Win) / Comando + E (Mac).
Para fusionar varias capas, primero seleccione las capas que desea fusionar (en Photoshop CS y antes deberá vincularlas), luego presione Ctrl + E (Win) / Comando + E (Mac).
En Photoshop CS2 y versiones posteriores, puede fusionar dos o más capas en una nueva capa manteniendo las capas originales. Primero seleccione las capas que desea fusionar, luego presione Ctrl + Alt + E (Win) / Comando + Opción + E (Mac).
Para fusionar todas las capas, presione Shift + Ctrl + E (Win) / Shift + Command + E (Mac). Esto aplanará la imagen en una sola capa.
Para fusionar todas las capas en una capa separada y conservar los originales (esto funciona en todas las versiones recientes de Photoshop), primero cree una nueva capa en blanco sobre todas las otras capas en la paleta Capas, luego presione Mayús + Ctrl + Alt + E (Win ) / Shift + Comando + Opción + E (Mac).
Crear una máscara de recorte (Photoshop CS y versiones anteriores)
Para crear una máscara de recorte en Photoshop CS y versiones anteriores, presione Ctrl + G (Win) / Comando + G (Mac).
Para liberar la máscara de recorte, presione Shift + Ctrl + G (Win) / Shift + Command + G (Mac).
Crear una máscara de recorte (Photoshop CS2 y superior)
Para crear una máscara de recorte en Photoshop CS2 y superior, presione Ctrl + Alt + G (Win) / Comando + Opción + G (Mac).
El mismo acceso directo también libera la máscara de recorte.
Ciclo a través de modos de mezcla de capas
Al tratar de decidir un modo de mezcla de capas, la mayoría de las personas eligen uno de la lista desplegable Modo de fusión en la esquina superior izquierda de la paleta Capas, ven qué efecto tiene en su imagen, luego eligen uno diferente de la lista, ver qué efecto tiene, luego eligen otro, y así sucesivamente. Hay una manera mucho mejor.
Para recorrer los diferentes modos de mezcla de capas, simplemente mantenga presionada la tecla Mayús y use las teclas + (más) y - (menos). La tecla más se desplaza hacia abajo a través de la lista, y la tecla menos se desplaza hacia arriba:
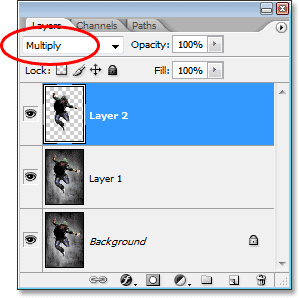
Mantenga presionada la tecla "Mayús" y use las teclas "+" y "-" en su teclado para recorrer todos los modos de mezcla de capas.
Cambiar la opacidad de una capa
Para cambiar rápidamente la opacidad de una capa, primero asegúrese de tener la herramienta Mover seleccionada presionando la letra V en su teclado para seleccionarla, luego simplemente escriba un número. Escriba "5" para 50% de opacidad, "8" para 80% de opacidad, "3" para 30% de opacidad, y así sucesivamente. Si necesita un valor de opacidad más específico, como 25%, simplemente escriba "25" rápidamente. Para una opacidad del 100%, simplemente escriba "0". Cualquier valor de opacidad que ingrese aparece en la opción Opacidad en la esquina superior derecha de la paleta Capas (frente a la opción Modo de fusión):
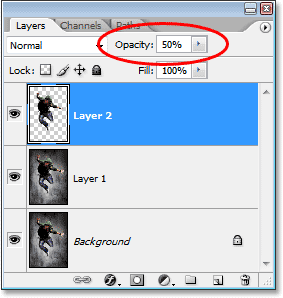
Seleccione la capa en la paleta Capas, luego simplemente escriba un número para cambiar el valor de opacidad de la capa.