En este tutorial, aprenderemos todo sobre la herramienta de reemplazo de color en Photoshop y cómo podemos usarla para cambiar fácilmente el color de los objetos en nuestras fotos.
Anteriormente, analizamos la herramienta Borrador de fondo y por qué es una de las mejores herramientas en Photoshop para eliminar áreas de fondo no deseadas de una imagen. Tal vez se pregunte por qué lo mencioné. Quiero decir, ¿qué podría tener que ver una herramienta para borrar fondos con una herramienta para cambiar colores?
¡La respuesta es mucho! El borrador de fondo y la herramienta de reemplazo de color utilizan exactamente los mismos métodos para detectar píxeles en la imagen que deben cambiarse. La única diferencia es que uno de ellos borra píxeles mientras que el otro simplemente cambia su color. De hecho, las herramientas son tan similares que si ya ha leído el tutorial del Borrador de fondo y comprende cómo funciona, aprender sobre la Herramienta de reemplazo de color se parecerá mucho a un déjà vu.
La herramienta de reemplazo de color de Photoshop no es la forma más profesional de cambiar los colores de una imagen, y no siempre le dará los resultados que necesita. Pero generalmente funciona bien para tareas simples y es una herramienta tan fácil de usar que vale la pena probarlo antes de pasar a métodos más avanzados y que requieren mucho tiempo.
Este tutorial se ha actualizado para Photoshop CS6 y también es totalmente compatible con Photoshop CC. Si está utilizando Photoshop CS5 o anterior, aún puede seguirlo aquí, o puede consultar el tutorial original de la Herramienta de reemplazo de color.
Cómo usar la herramienta de reemplazo de color en Photoshop
Selección de la herramienta de reemplazo de color
La herramienta de reemplazo de color está anidada detrás de la herramienta Pincel normal de Photoshop en el panel Herramientas. Para seleccionarlo, haga clic con el botón derecho (Win) / Control-clic (Mac) en la herramienta Pincel, luego elija la herramienta de reemplazo de color en el menú desplegable que aparece:
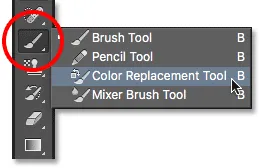
La herramienta de reemplazo de color se esconde detrás de la herramienta Pincel en el panel Herramientas.
Con la herramienta de reemplazo de color seleccionada, el cursor del mouse se convertirá en un círculo con una pequeña cruz en el centro. Como mencioné, si está familiarizado con el borrador de fondo, esto le resultará muy familiar ya que ambas herramientas usan exactamente el mismo cursor:

El cursor de la Herramienta de reemplazo de color está formado por un círculo simple con una cruz en el medio.
Ajuste del tamaño del pincel
Puede ajustar el tamaño del cursor directamente desde su teclado, tal como puede hacerlo con otras herramientas de Pincel de Photoshop. Presione la tecla del corchete izquierdo ( ( ) varias veces para hacer que el cursor sea más pequeño o la tecla del corchete derecho () para agrandarlo. Para cambiar la dureza de los bordes del pincel, agregue la tecla Mayús. Presione Mayús + corchete izquierdo ( ( ) varias veces para suavizar los bordes o Mayús + corchete derecho ( ) ) para endurecerlos.
Cómo funciona la herramienta de reemplazo de color
A medida que arrastra la Herramienta de reemplazo de color sobre su imagen, Photoshop muestra continuamente el color que está directamente debajo de la cruz en el centro del cursor. Este es el color que se reemplazará, y se reemplazará con su color de primer plano actual. Cualquier píxel que se encuentre dentro del círculo más grande que rodea el punto de mira y que coincida con el color que se está reemplazando tendrá su color cambiado.
Por ejemplo, si pasa la cruz sobre un área de color azul en su foto y su color de primer plano se establece en rojo, los píxeles azules sobre los que pase el círculo más grande se cambiarán a rojo. Hay algunas opciones que podemos establecer en la barra de opciones para alterar el comportamiento de la herramienta (que veremos en breve), pero esencialmente, así es como funciona.
Puede ver a qué color de primer plano está configurado actualmente mirando la muestra de color de primer plano cerca de la parte inferior del panel Herramientas. Por defecto, está configurado en negro:
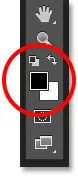
El negro es el color de primer plano predeterminado, pero probablemente no sea el color que desea utilizar.
Para cambiar el color de primer plano, simplemente haga clic directamente en la muestra de color, luego elija un nuevo color del Selector de color . Elegiré un color verde, solo por diversión. Haga clic en Aceptar para cerrar el Selector de color cuando haya terminado:
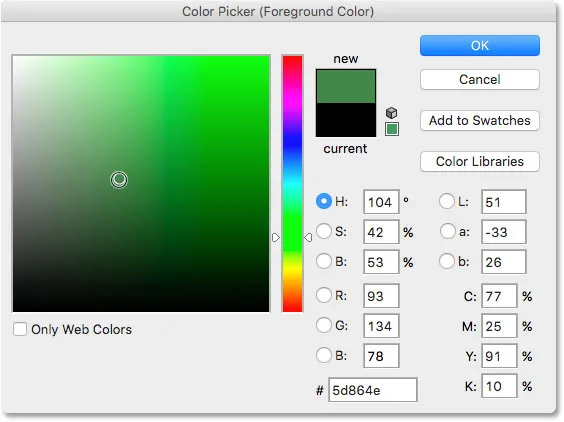
Use el Selector de color para elegir un nuevo color de primer plano.
Si volvemos a mirar en el panel Herramientas, vemos que mi muestra de color de primer plano ahora muestra el nuevo color que seleccioné. Si pinto en una imagen con la Herramienta de reemplazo de color en este punto, el color que arrastre la cruz se reemplazará con verde:
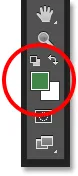
El color recién elegido aparece en la muestra.
Por ejemplo, aquí hay una foto de una niña sosteniendo un globo:

La niña se ve feliz, pero el globo se ve azul.
Puede parecer feliz con su globo azul, pero lo que realmente quería era un globo verde . Por suerte, tengo el color de primer plano actualmente configurado en verde, así que veamos qué podemos hacer por ella.
Con la Herramienta de reemplazo de color seleccionada, moveré la cruz sobre el globo azul en la imagen y haré clic en el botón de mi mouse. Tan pronto como hago clic, suceden dos cosas. Primero, Photoshop muestra el color azul debajo de la cruz para saber qué color reemplazar. Luego, cualquier píxel azul que se encuentre dentro del círculo más grande que rodea la cruz cambia inmediatamente a verde, ya que el verde es ahora mi color de primer plano:
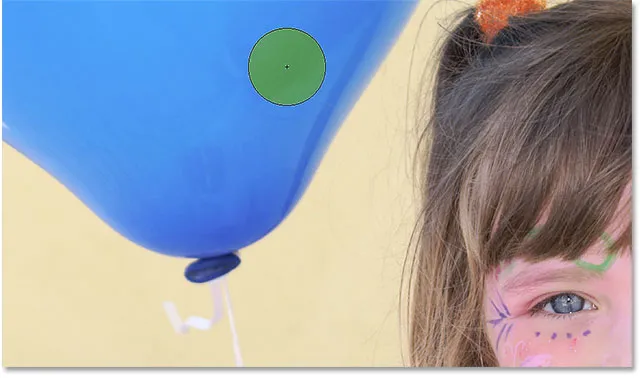
Photoshop muestra el color azul y reemplaza todos los píxeles azules dentro del círculo con verde.
Para cambiar el resto del globo a verde, solo necesito mantener presionado el botón del mouse y continuar arrastrando la Herramienta de reemplazo de color sobre las áreas azules restantes. Mientras mantenga la mira sobre el globo azul y no me desvíe a otras áreas de la imagen (lo que haría que Photoshop muestree un color diferente), solo el color azul se reemplazará con verde:
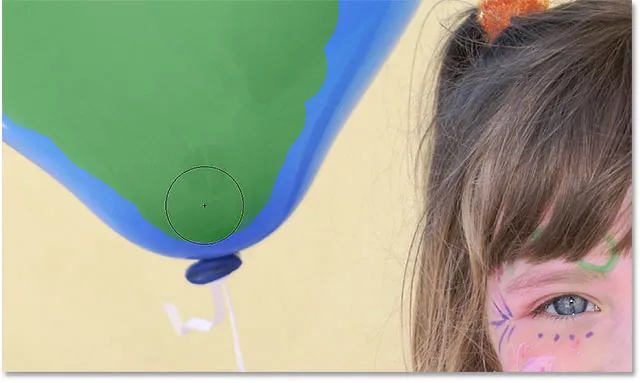
Manteniendo la cruz sobre el área azul mientras pinto.
Sin embargo, si accidentalmente muevo el punto de mira fuera del globo y sobre la pared amarilla detrás de él, Photoshop muestra el color de la pared y también comienza a cambiarlo a verde. Cuando esto sucede, simplemente deshaga su último trazo de pincel presionando Ctrl + Z (Win) / Comando + Z (Mac) en su teclado, o deshaga varios trazos de pincel presionando Ctrl + Alt + Z (Win) / Comando + Opción + Z (Mac) tantas veces como sea necesario, luego continúe con:
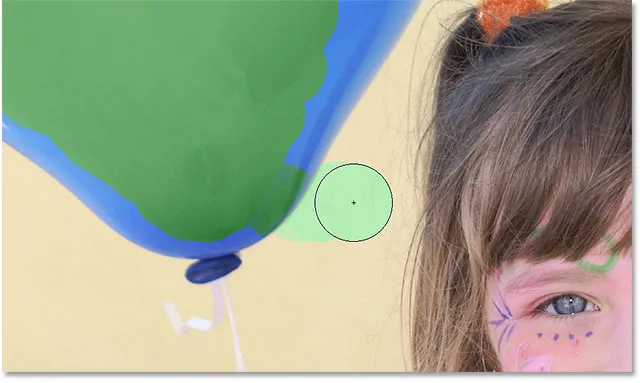
Al mover la cruz fuera del globo, Photoshop comienza a reemplazar otros colores con verde.
Tolerancia
Todo parece ir bien mientras pinto sobre el globo. Es decir, hasta que llegue a los bordes. Si observa de cerca, puede ver algunos bordes azules débiles con los que la herramienta de reemplazo de color tiene problemas con:
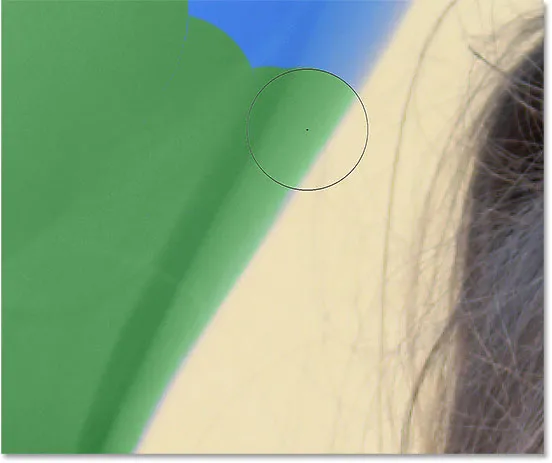
Parte del color azul original permanece a lo largo de los bordes del globo.
Hace unos momentos mencioné que hay varias opciones disponibles en la barra de opciones para alterar el comportamiento de la herramienta de reemplazo de color. Una de estas opciones es la tolerancia . La configuración de Tolerancia le dice a Photoshop qué tan diferente puede ser un color del color muestreado para que Photoshop lo reemplace con el color de primer plano. El valor predeterminado es 30%, que suele ser un buen punto de partida. Desafortunadamente, en este caso no es lo suficientemente alto como para que Photoshop pueda incluir el tono azul a lo largo de los bordes del globo.
Aumentaré mi valor de Tolerancia al 50%, lo que permitirá que la Herramienta de reemplazo de color afecte una gama más amplia de colores:

Aumentar la configuración de Tolerancia en la Barra de opciones.
Deshaceré mi último paso e intentaré nuevamente. Esta vez, gracias a mi configuración de Tolerancia más alta, la Herramienta de reemplazo de color puede hacer un mejor trabajo al eliminar el borde azul:
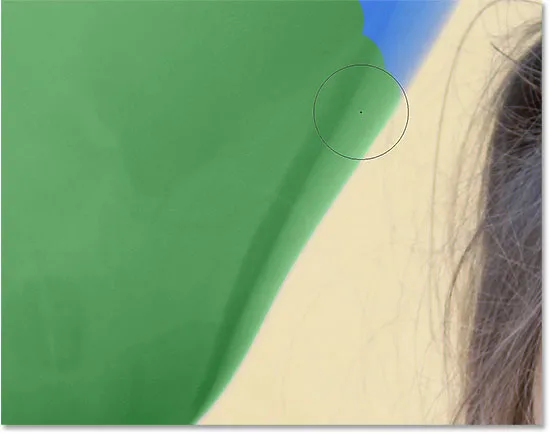
El azul a lo largo del borde del globo se ha cambiado con éxito a verde.
Terminaré de pintar sobre las áreas restantes ya que nuestro globo una vez azul se transforma mágicamente en verde gracias a la Herramienta de reemplazo de color y un pequeño impulso en el valor de Tolerancia:

Ojalá siempre fuera así de fácil hacer felices a los niños.
Muestreo de colores de la imagen
En el ejemplo anterior, elegí al azar un nuevo color para el globo del Selector de color de Photoshop. Pero podría haber tomado muestras de un color directamente de la foto. Para hacerlo, con la Herramienta de reemplazo de color activa, presione y mantenga presionada la tecla Alt (Win) / Opción (Mac) en su teclado. Esto te cambia temporalmente a la herramienta Cuentagotas (verás que tu cursor cambia a cuentagotas). Haga clic en un área de la foto que contenga el color que desea usar. Photoshop probará ese color y lo convertirá en su nuevo color de primer plano. Voy a hacer clic en el top rojo rosado que lleva puesto:

Mantenga presionada la tecla Alt (Win) / Opción (Mac) y haga clic en un área de la foto para probar un color.
Suelte la tecla Alt (Win) / Opción (Mac) cuando haya terminado para volver a la Herramienta de reemplazo de color. Si miramos la muestra de color de primer plano en el panel Herramientas, vemos que el color en el que hice clic se ha convertido en mi nuevo color de primer plano:
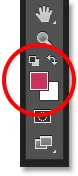
El color muestreado aparece en la muestra de color de primer plano.
Con el color muestreado directamente de la imagen, puedo pintar sobre el globo para cambiar su color una vez más:

El globo verde, originalmente azul, ahora es rojo.
Los modos de mezcla
Tenga en cuenta que, aunque esencialmente hemos pintado sobre el globo con un nuevo color, el globo conserva su aspecto brillante y reflectante. Si simplemente hubiéramos agarrado la Herramienta Pincel normal y pintada sobre ella, el globo no se vería más que como una superficie plana sin vida. Entonces, ¿cómo pudo la Herramienta de reemplazo de color mantener la textura y los reflejos del globo?
La respuesta es que la Herramienta de reemplazo de color usa modos de fusión para mezclar el nuevo color con el objeto. Hay cuatro modos de fusión para elegir: Tono, Saturación, Color y Luminosidad, todos los cuales se pueden seleccionar desde la opción Modo en la Barra de opciones. El modo de fusión predeterminado es Color. Es el que hemos estado usando hasta ahora:

La opción Modo nos permite cambiar el modo de fusión para la Herramienta de reemplazo de color.
Lo que la mayoría de nosotros consideramos como el color de un objeto es realmente una combinación de tres cosas: Tono (el color real en sí mismo), Saturación (la intensidad del color) y Brillo (qué tan claro u oscuro aparece). Cada uno de los cuatro modos de fusión que podemos elegir para la Herramienta de reemplazo de color afecta una o más de estas propiedades.
Tono: el modo de mezcla de Tono cambiará solo el color básico en sí. No cambiará la saturación o el brillo del color original. Este modo es útil para imágenes donde los colores no son muy intensos y generalmente producirán cambios muy sutiles.
Saturación: el modo de fusión Saturación solo cambia la saturación del color original. El tono y el brillo no se ven afectados. Esto es útil para reducir la intensidad de un color, o incluso eliminarlo por completo.
Color: el color es el modo de fusión predeterminado y cambiará tanto el tono como la saturación. El brillo permanecerá sin cambios. Este es el modo de mezcla que usará con más frecuencia.
Luminosidad: Finalmente, el modo de mezcla Luminosidad simplemente hará coincidir el brillo del color original con el brillo del nuevo color. El tono y la saturación no se ven afectados.
En esta foto a continuación, un globo naranja en la parte superior parece listo para separarse del grupo y volar en su propia aventura hacia el cielo:
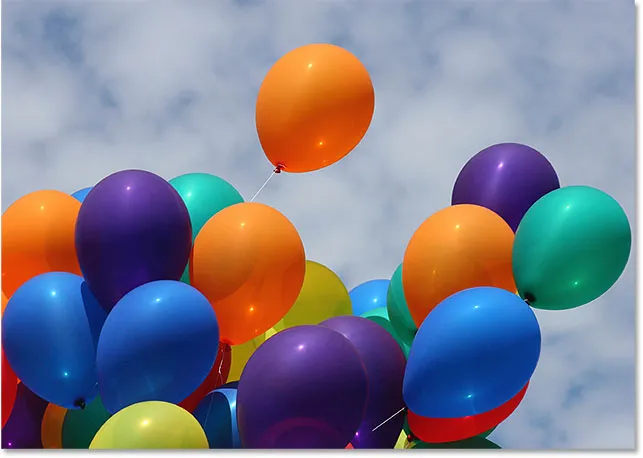
La imagen original
Una forma de hacer que el globo se destaque aún más de los demás podría ser reducir la saturación de algunos de los otros globos debajo de él. No quiero cambiar el color real de los globos, solo la intensidad de ellos. Para hacer eso, cambiaré mi opción de modo de fusión en la Barra de opciones a Saturación :

Cambiar el modo de fusión a Saturación.
Si quisiera desaturar completamente los globos, eliminando su color por completo, establecería mi color de primer plano en negro, blanco o cualquier tono de gris intermedio. Pero como quiero un efecto más sutil, solo probaré uno de los colores menos saturados de la imagen. Para hacer eso, presionaré una vez más mi tecla Alt (Win) / Opción (Mac) para cambiar temporalmente a la Herramienta Cuentagotas . Luego, haré clic en un color. Elegiré un amarillo menos saturado. El color en sí mismo no hace ninguna diferencia ya que el modo de mezcla Saturación no cambiará ninguno de los colores originales. Solo afectará la saturación:
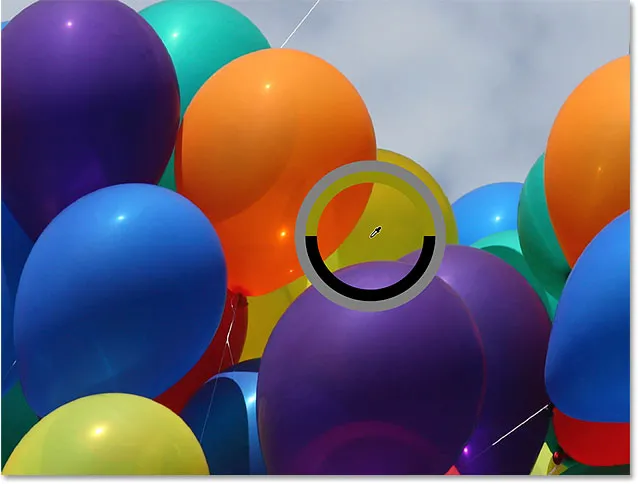
Muestreo de uno de los colores menos saturados de la imagen.
Con un color menos saturado ahora configurado como mi color de primer plano y mi modo de fusión configurado en Saturación, pintaré sobre cualquier globo que necesite reducir su nivel de saturación, ajustando el tamaño de mi pincel con las teclas de soporte izquierda y derecha del teclado y cambiando el valor de Tolerancia en la barra de opciones según sea necesario. Aquí, vemos la diferencia en la saturación cuando pinto sobre uno de los otros globos naranjas. La parte superior del globo (donde he pintado) muestra la saturación reducida. La parte inferior (donde aún no he pintado) todavía muestra la saturación original:
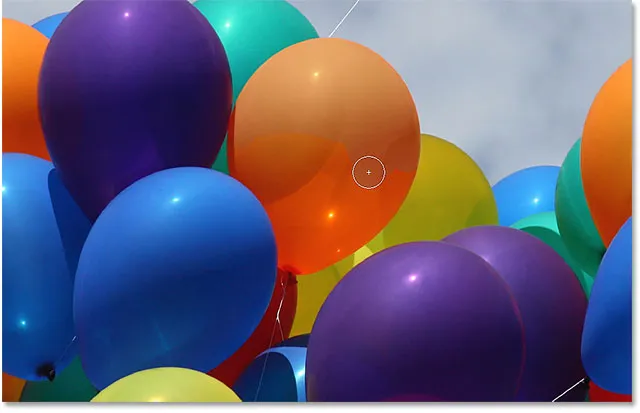
Reduciendo la saturación de color de uno de los globos pintando sobre él en modo Saturación.
Continuaré pintando sobre cualquier otro globo que necesite reducir su saturación. Aquí está el resultado final:

El globo naranja que flota sobre los demás ahora se destaca aún más gracias a su mayor saturación de color.
El problema del brillo
Desafortunadamente, hay una situación en la que la herramienta de reemplazo de color tiende a fallar miserablemente, y es cuando hay una gran diferencia en el brillo entre el color original de la imagen y el color con el que desea reemplazarlo. Digamos que quería reemplazar el naranja en ese globo en el que nos hemos centrado con un color púrpura oscuro de uno de los otros globos. De todo lo que hemos visto hasta ahora, debería ser lo suficientemente simple.
Primero, volveré a configurar los colores de la imagen a lo que eran originalmente yendo al menú Archivo en la parte superior de la pantalla y seleccionando el comando Revertir . Luego, con la Herramienta de reemplazo de color seleccionada, presionaré la tecla Alt (Win) / Opción (Mac) y haré clic en uno de los globos morados para probar su color:
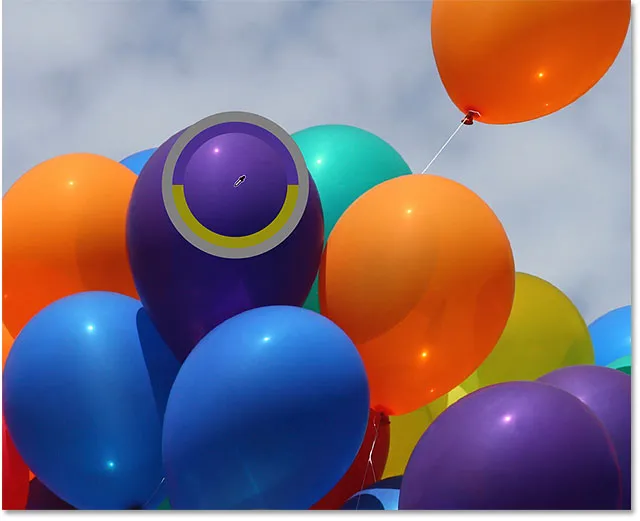
Muestreo de un área de color púrpura para establecer como mi color de primer plano.
Estableceré mi modo de fusión en la barra de opciones nuevamente en Color, la configuración predeterminada. Luego, pintaré sobre el globo naranja para cambiar su color a púrpura oscuro. Aquí está el resultado:
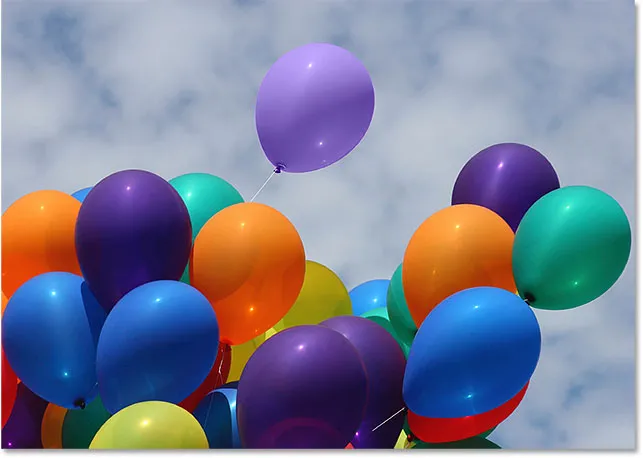
Algo no está del todo bien.
Hmm Definitivamente es morado, pero no se parece mucho a los otros globos morados, ¿verdad? El problema es que es mucho más claro que los otros globos morados, y eso se debe a que el color original del globo era mucho más claro que el color púrpura oscuro que probé. El modo de mezcla de color no tuvo efecto en el brillo. De hecho, el único modo de mezcla que cambia el brillo es la luminosidad, así que intentemos ese. Cambiaré mi modo de fusión en la barra de opciones a Luminosidad:

El modo de mezcla Luminosity combina el brillo del color original con el brillo del nuevo color.
Deshaceré mis pasos para devolver el globo a su color naranja original. Luego, con mi modo de mezcla configurado en Luminosidad esta vez, intentaré reemplazar el naranja con el púrpura oscuro:

De repente, el púrpura claro no se veía tan mal.
Creo que es seguro decir que las cosas no salieron bien. El modo de mezcla Luminosity definitivamente hizo que el globo fuera más oscuro, pero sigue siendo naranja, y ahora la mayoría de los detalles de textura se han ido. Apenas se ve como un globo en este momento, y este es el problema que enfrentamos con la Herramienta de reemplazo de color. Funciona muy bien para tareas simples donde solo necesita cambiar el tono y / o la saturación de un color. Pero si hay demasiada diferencia en los valores de brillo entre el color original y el nuevo, probablemente querrá probar otra cosa.
Opciones de muestreo
Directamente a la derecha de la opción del modo de fusión en la barra de opciones hay un conjunto de tres iconos pequeños. Cada uno de estos iconos representa una opción de muestreo diferente para la Herramienta de reemplazo de color, y aquí funcionan exactamente igual que para la Herramienta de borrador de fondo de Photoshop. De izquierda a derecha, tenemos Continuo (la configuración predeterminada), Una vez y Muestra de fondo . Simplemente haga clic en los iconos para cambiar entre ellos según sea necesario:

De izquierda a derecha: las opciones de muestreo Continuo, Una vez y Muestra de fondo.
Estas opciones de muestreo controlan cómo Photoshop muestrea los colores de la imagen a medida que mueve la cruz sobre ellos, o si los muestrea. Con Continuo seleccionado (icono izquierdo), Photoshop sigue buscando nuevos colores para reemplazar a medida que arrastra la Herramienta de reemplazo de color. Cualquier color nuevo sobre el que pase la cruz se convierte en el nuevo color a reemplazar. Esta es la configuración que usará con más frecuencia y funciona mejor cuando hay mucha variación en el color del objeto.
Con Una vez seleccionado (icono central), Photoshop solo tomará muestras del color en el que inicialmente hace clic, independientemente de cuántos otros colores arrastre (siempre que mantenga presionado el botón del mouse). Esta opción funciona mejor si está reemplazando un área grande de color sólido. También puede probar la opción Una vez si encuentra que Continuo está causando que la Herramienta de reemplazo de color se filtre en otras áreas cercanas y la opción de Tolerancia no parece ayudar.
Finalmente, no lo usará con mucha frecuencia, pero la opción de muestreo de Muestra de fondo (icono de la derecha) reemplazará cualquier color que esté configurado actualmente como color de fondo. Esta opción puede resultar útil si ninguna de las otras dos opciones de muestreo funciona para usted. Haga clic en la muestra de color de fondo en el panel Herramientas y seleccione un color del Selector de color que coincida, lo más cerca posible, con el color de la imagen que desea reemplazar. Intente ajustar el valor de Tolerancia si el color que eligió no estaba lo suficientemente cerca.
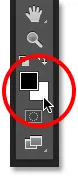
La opción de muestreo de Muestra de fondo reemplazará el color de Fondo con el color de Primer plano.
Límites
Otra opción que funciona exactamente igual con la Herramienta de reemplazo de color que con el Borrador de fondo es Límites, que controla dónde Photoshop puede buscar colores para reemplazar. Las tres opciones son contiguas, no contiguas y buscar bordes . Los dos primeros (contiguos y no contiguos) son los que usará más:
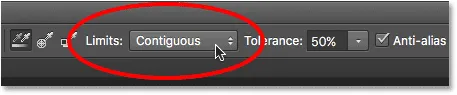
La opción de límites.
Contiguo es la configuración predeterminada, y significa que la Herramienta de reemplazo de color solo puede cambiar los píxeles que están en la misma área que toca la cruz en el centro del cursor. No afectará a los píxeles que coincidan con el color muestreado, pero que estén bloqueados del punto de mira por un área de color diferente, a menos que mueva físicamente el punto de mira al área separada.
Lo opuesto a esto es Discontiguous, lo que permite que la Herramienta de reemplazo de color reemplace el color de cualquier píxel que coincida con el color muestreado y se encuentre dentro de los límites del cursor, ya sea que esos píxeles estén en la misma área que la cruz o no.
La tercera opción, Buscar bordes, es similar a Contiguous en que solo puede cambiar el color de los píxeles que se encuentran en la misma área que el punto de mira. Pero es más preciso que Contiguous y mejor para detectar bordes. Si la herramienta de reemplazo de color está un poco desordenada alrededor de un objeto con bordes bien definidos y definidos, y subir o bajar el valor de Tolerancia no mejora las cosas, pruebe la opción de muestreo Buscar bordes.
Anti-Alias
La opción final para la Herramienta de reemplazo de color es Anti-alias, que se selecciona de manera predeterminada. Mantenga esta opción activada para suavizar los bordes alrededor de las áreas que afecta la Herramienta de reemplazo de color:
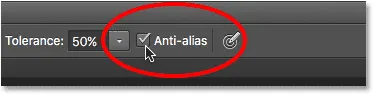
La opción Anti-alias.
¡Y ahí lo tenemos! ¡Así es cómo cambiar fácilmente el color de los objetos en sus imágenes usando la Herramienta de reemplazo de color en Photoshop! ¡Consulte nuestra sección de retoque fotográfico para obtener más tutoriales de edición de imágenes de Photoshop!