En el tutorial anterior, miramos el panel Carácter de Photoshop, uno de los dos paneles donde encontramos nuestras opciones para trabajar con el tipo. Como su nombre lo indica, el panel Carácter es donde buscamos opciones de texto basadas en caracteres como el inicio, el interletraje y el seguimiento, el cambio de línea de base, etc.
Como aprenderemos en este tutorial, el panel Párrafo contiene las opciones basadas en párrafos: alineación, justificación, espacio entre párrafos y más. ¡Juntos, estos dos paneles nos dan acceso completo a cada opción de tipo disponible en Photoshop!
Acceso al panel de párrafos
Como aprendimos en el tutorial anterior, los paneles de caracteres y párrafos se agrupan en un solo grupo de paneles . Una forma de acceder al panel Párrafo es subiendo al menú Ventana en la barra de menú en la parte superior de la pantalla y eligiendo Párrafo de la lista:
 Vaya a Ventana> Párrafo.
Vaya a Ventana> Párrafo.
O bien, puede hacer clic en el ícono de alternar de los paneles Carácter y Párrafo en la Barra de opciones en la parte superior de la pantalla:
 Haga clic en el icono de alternar de los paneles Carácter y párrafo.
Haga clic en el icono de alternar de los paneles Carácter y párrafo.
Esto abrirá el grupo de paneles Carácter y párrafo. Si seleccionó Párrafo en el menú Ventana, el grupo se abrirá automáticamente en el panel Párrafo. Si hizo clic en el icono de alternar en la Barra de opciones, el grupo se abrirá en el panel Carácter, pero podemos cambiar fácilmente entre los dos paneles simplemente haciendo clic en las pestañas de sus nombres en la parte superior del grupo. Haré clic en la pestaña Párrafo:
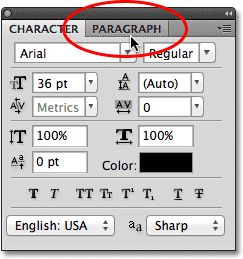 Haga clic en la pestaña de nombre del panel Párrafo en la parte superior del grupo para cambiar a él.
Haga clic en la pestaña de nombre del panel Párrafo en la parte superior del grupo para cambiar a él.
Esto abre el panel Párrafo:
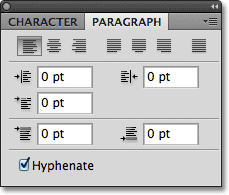 El panel de párrafos.
El panel de párrafos.
Las opciones de alineación
En la parte superior del panel Párrafo hay una fila de iconos para alinear y justificar nuestro texto. Los primeros tres iconos a la izquierda de la fila son las opciones de alineación . De izquierda a derecha, tenemos Texto de alineación izquierda, Texto central y Texto de alineación derecha :
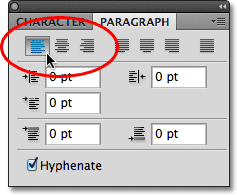 Las opciones Alinear a la izquierda, Texto central y Alinear a la derecha.
Las opciones Alinear a la izquierda, Texto central y Alinear a la derecha.
Si estas opciones le resultan familiares, es porque son exactamente las mismas opciones de alineación que se encuentran en la barra de opciones cuando tenemos seleccionada la herramienta Tipo. No importa si configura su alineación en la barra de opciones o en el panel Párrafo. La opción Alinear texto a la izquierda está seleccionada para nosotros de forma predeterminada:
 Se puede acceder a las mismas opciones de alineación de tipo desde la barra de opciones.
Se puede acceder a las mismas opciones de alineación de tipo desde la barra de opciones.
Al elegir Alinear texto a la izquierda (la opción predeterminada) se alineará su tipo con el lado izquierdo del cuadro de texto (cuando se usa el tipo de área):
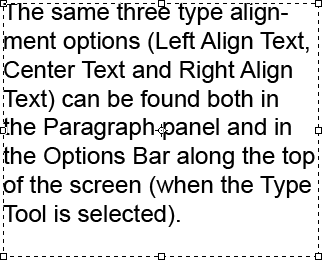 Un ejemplo de tipo de párrafo (área) alineado a la izquierda.
Un ejemplo de tipo de párrafo (área) alineado a la izquierda.
La opción Centrar texto centrará cada línea de tipo en el párrafo:
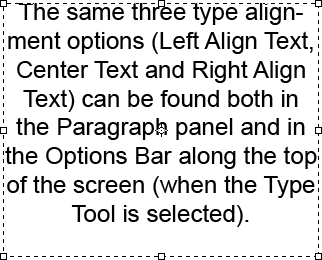 Tipo de párrafo alineado al centro.
Tipo de párrafo alineado al centro.
Right Align Text alineará el tipo con el lado derecho del cuadro de texto:
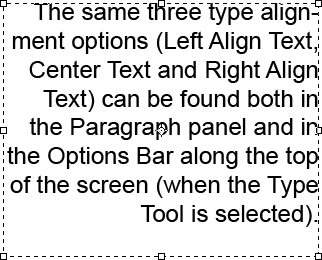 Tipo de párrafo alineado a la derecha.
Tipo de párrafo alineado a la derecha.
Las opciones de justificación
Los siguientes cuatro iconos en la fila a lo largo de la parte superior del panel Párrafo son las opciones de justificación . De izquierda a derecha, tenemos Justificar última izquierda, Justificar última centrada, Justificar última derecha, y finalmente, Justificar todo . Estas opciones solo están disponibles en el panel Párrafo. De hecho, todas las opciones que veremos a partir de este momento se encuentran exclusivamente en el panel Párrafo. Las únicas opciones aquí que también se pueden encontrar en la barra de opciones son las opciones de alineación que vimos hace un momento:
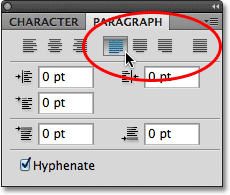 Las opciones de justificación de tipo (Última izquierda, Última centrada, Última derecha y Justificar todo).
Las opciones de justificación de tipo (Última izquierda, Última centrada, Última derecha y Justificar todo).
Cuando elegimos cualquiera de estas opciones de justificación, Photoshop reajusta el espacio entre las palabras para que cada línea de tipo en el párrafo llene todo el ancho del cuadro de texto de izquierda a derecha, creando un "bloque" de texto. La única diferencia entre las cuatro opciones es cómo Photoshop maneja la última línea del párrafo. Con Justify Last Left, Photoshop alinea la última línea al lado izquierdo del cuadro de texto:
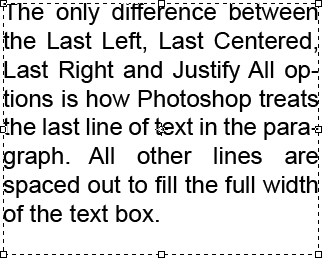 La opción Justificar última izquierda alinea la última línea del párrafo a la izquierda.
La opción Justificar última izquierda alinea la última línea del párrafo a la izquierda.
Justify Last Centered centrará la última línea:
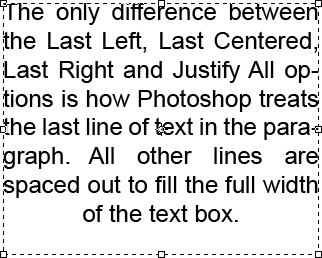 La opción Justificar último centrado centra la última línea del párrafo.
La opción Justificar último centrado centra la última línea del párrafo.
Justify Last Right alineará la última línea al lado derecho del cuadro de texto:
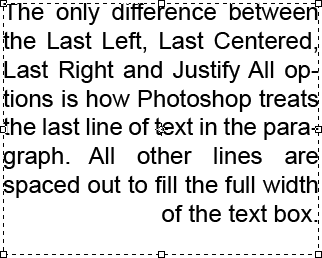 La opción Justificar último derecho alinea la última línea del párrafo a la derecha.
La opción Justificar último derecho alinea la última línea del párrafo a la derecha.
Justify All tratará la última línea de la misma manera que todas las otras líneas, espaciando las palabras para llenar todo el ancho del cuadro de texto:
 La opción Justificar todo justifica todo el párrafo, incluida la última línea.
La opción Justificar todo justifica todo el párrafo, incluida la última línea.
Las opciones de sangría
Debajo de los iconos de alineación y justificación hay tres opciones de sangría : sangrar el margen izquierdo (arriba a la izquierda), sangrar el margen derecho (arriba a la derecha) y sangrar la primera línea (abajo a la izquierda). Los tres están configurados a 0 pt por defecto:
 En el sentido de las agujas del reloj desde la parte superior izquierda: sangrar el margen izquierdo, sangrar el margen derecho y sangrar la primera línea.
En el sentido de las agujas del reloj desde la parte superior izquierda: sangrar el margen izquierdo, sangrar el margen derecho y sangrar la primera línea.
Estas opciones nos permiten agregar espacio entre todo el párrafo y los lados izquierdo o derecho del cuadro de texto, o podemos agregar espacio solo a la primera línea del párrafo. Para cambiar el valor de cualquiera de las opciones de sangría, haga clic dentro del cuadro de entrada e ingrese un valor manualmente o, si está utilizando Photoshop CS o superior, mueva el cursor del mouse sobre el icono de la opción a la izquierda del cuadro de entrada, que convertirá el cursor en un control deslizante de desplazamiento, luego haga clic y mantenga presionado el botón del mouse y arrastre hacia la izquierda o la derecha. Arrastrando hacia la derecha aumentará el valor de sangría, mientras que arrastrar hacia la izquierda lo disminuirá.
Como ejemplo, aumentaré mi valor de Margen izquierdo de sangría a 16 pt:
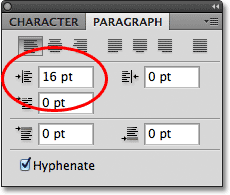 Aumentar la opción de sangría margen izquierdo a 16 pt.
Aumentar la opción de sangría margen izquierdo a 16 pt.
Y podemos ver que ahora tengo una pequeña cantidad de espacio entre mi párrafo y el lado izquierdo del cuadro de texto:
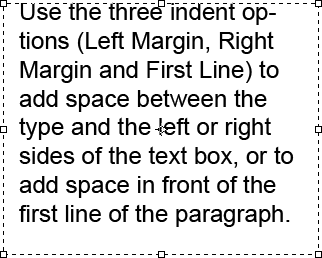 Se ha agregado espacio entre el lado izquierdo del párrafo y el lado izquierdo del cuadro de texto.
Se ha agregado espacio entre el lado izquierdo del párrafo y el lado izquierdo del cuadro de texto.
Si selecciono la opción Alinear a la derecha del texto, aumente mi valor de Margen derecho a la sangría a 16 pt:
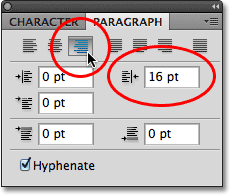 Cambiando a la opción Alinear texto a la derecha y aumentando la opción Sangrar margen derecho a 16 pt.
Cambiando a la opción Alinear texto a la derecha y aumentando la opción Sangrar margen derecho a 16 pt.
Vemos que ahora tengo espacio entre el párrafo y el lado derecho del cuadro de texto:
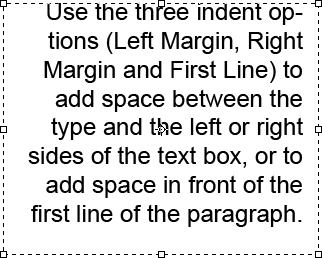 Separe cómo aparece entre el lado derecho del párrafo y el lado derecho del cuadro de texto.
Separe cómo aparece entre el lado derecho del párrafo y el lado derecho del cuadro de texto.
Volveré a seleccionar la opción Alinear texto a la izquierda en la esquina superior izquierda del panel Párrafo, luego aumentaré mi opción Sangrar primera línea a 24 pt:
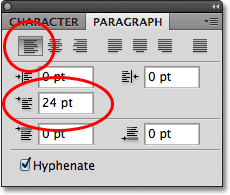 Volver a la opción Alinear texto a la izquierda y aumentar la opción Sangrar primera línea a 24 pt.
Volver a la opción Alinear texto a la izquierda y aumentar la opción Sangrar primera línea a 24 pt.
Esto alinea el texto al lado izquierdo del cuadro de texto y sangra solo la primera línea por 24 pt:
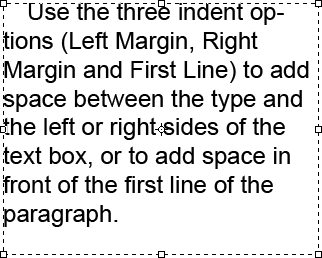 Solo la primera línea del párrafo está sangrada por 24 pt.
Solo la primera línea del párrafo está sangrada por 24 pt.
Las opciones de espaciado de párrafo
Photoshop también nos ofrece opciones para agregar espacio antes o después de un párrafo usando las opciones Agregar espacio antes del párrafo (izquierda) y Agregar espacio después del párrafo (derecha).
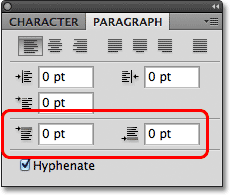 Las opciones de espacio entre párrafos Espacio antes (izquierda) y Espacio después (derecha).
Las opciones de espacio entre párrafos Espacio antes (izquierda) y Espacio después (derecha).
Por lo general, usaríamos uno u otro, no ambos a la vez, y generalmente uso la opción Space Before. Aquí hay un cuadro de texto que contiene tres párrafos de texto que, por el momento, no están separados entre sí:
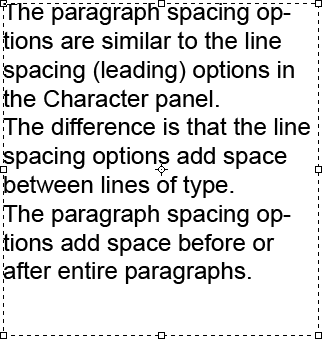 Tres párrafos de texto que se encuentran directamente uno encima del otro sin espacios entre ellos.
Tres párrafos de texto que se encuentran directamente uno encima del otro sin espacios entre ellos.
Haré clic y arrastraré sobre los dos párrafos inferiores para seleccionarlos. No necesito agregar ningún espacio sobre el primer párrafo, por lo que no es necesario incluirlo en la selección:
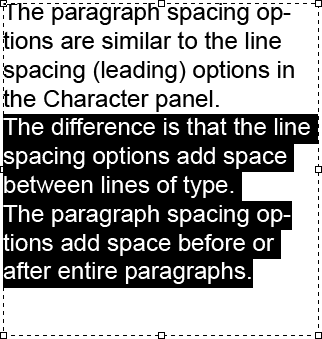 Selección del segundo y tercer párrafos en el cuadro de texto.
Selección del segundo y tercer párrafos en el cuadro de texto.
Con mis dos párrafos seleccionados, aumentaré el espacio antes del valor a 14 pt. Puede ingresar un valor manualmente en los cuadros de entrada o usar los controles deslizantes (Photoshop CS y superior):
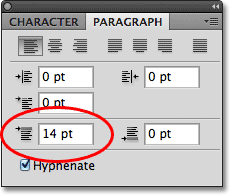 Establecer la opción Agregar espacio antes del párrafo en 14 pt.
Establecer la opción Agregar espacio antes del párrafo en 14 pt.
Esto agrega espacio sobre cada uno de los dos párrafos que seleccioné, lo que facilita ver dónde comienza y termina cada párrafo:
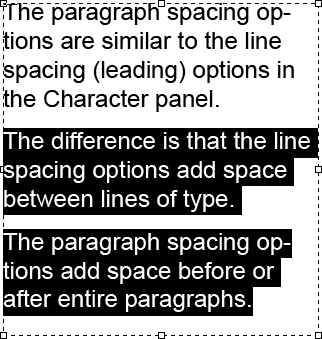 Los tres párrafos ahora están separados.
Los tres párrafos ahora están separados.
Como cubrimos en el primer tutorial de esta serie, Photoshop Type Essentials, para confirmar sus cambios y salir del modo de edición de texto, haga clic en la marca de verificación en la Barra de opciones:
 Haga clic en la marca de verificación para aceptar sus cambios.
Haga clic en la marca de verificación para aceptar sus cambios.
O, si tiene un teclado numérico en su teclado, puede presionar la tecla Intro en el teclado. Si no tiene un teclado numérico, puede presionar Ctrl + Entrar (Win) / Comando + Retorno (Mac) para aceptar los cambios.
Escribir con guión
La última opción en la parte inferior del panel Párrafo es Hyphenate, que está habilitada (marcada) de forma predeterminada:
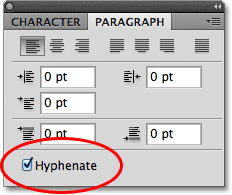 La opción Hyphenate está marcada por defecto.
La opción Hyphenate está marcada por defecto.
La separación de palabras es especialmente útil cuando se usa cualquiera de las opciones de justificación porque permite que Photoshop divida palabras más largas en líneas separadas, lo que facilita el espacio de las palabras de una manera que sea más visualmente atractiva. Sin embargo, si no eres fanático de la separación silábica o simplemente no quieres usarla para una situación específica, simplemente desmarca la opción para desactivarla.
Restablecer el panel de párrafos
Finalmente, si ha realizado cambios en las opciones del panel Párrafo y desea restablecerlos rápidamente a sus valores predeterminados, haga clic en el icono del menú en la esquina superior derecha del panel:
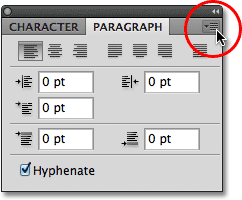 Haga clic en el icono del menú en la esquina superior derecha.
Haga clic en el icono del menú en la esquina superior derecha.
Luego seleccione Restablecer párrafo del menú de opciones que aparece:
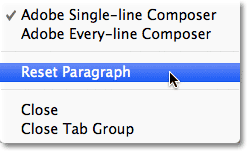 Elija "Restablecer párrafo" para restablecer instantáneamente todas las opciones del panel Párrafo a sus valores predeterminados.
Elija "Restablecer párrafo" para restablecer instantáneamente todas las opciones del panel Párrafo a sus valores predeterminados.