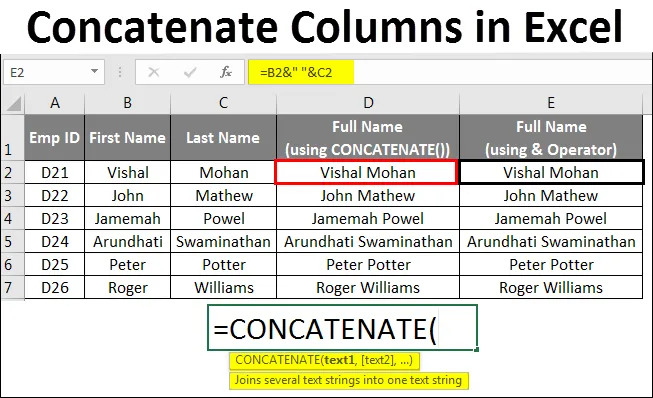
Columnas de concatenación de Excel
- Concatenar columnas en Excel
- ¿Cómo concatenar columnas en Excel?
Concatenar columnas en Excel
Con frecuencia encontramos una situación en la que tenemos datos almacenados en varias columnas y todo lo que queríamos era almacenarlos en una sola columna fila por fila.
Por ejemplo, tiene una tabla de vista completa que contiene diferentes columnas denominadas como Emp ID, Nombre, Apellido, Dirección, Ciudad, Código Postal, Salario. Quería combinar el nombre y el apellido con el espacio como un separador entre ellos o deseaba combinar la dirección junto con los detalles de la ciudad y el código postal para poder tener la dirección en una sola celda que podría imprimirse en el sobre en caso de que les envías una carta.
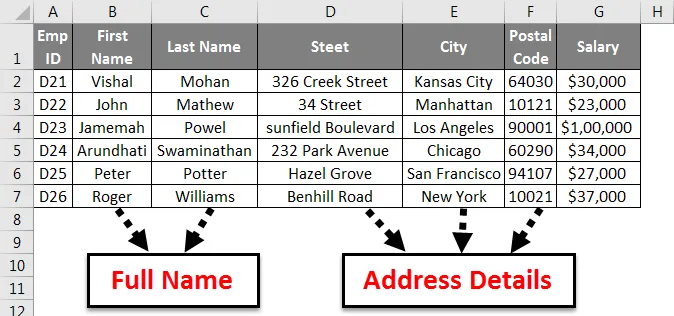
¿Qué puedes hacer en tales escenarios? Si no está seguro de qué hacer en tales casos, este artículo es para usted.
En este artículo, estamos a punto de ver, ¿cómo podemos concatenar los datos de dos o más columnas usando la función de concatenación, así como el operador ampersand (&)
Como la palabra en sí misma significa según la literatura inglesa (Concatenate = link (things) together in a chain or series), Concatenation es un proceso en Excel que le permite unir dos o más columnas que contienen cadenas celda por celda (fila por fila más precisamente) con la ayuda de ciertos separadores / delimitadores.
¿Cómo concatenar columnas en Excel?
Tenemos dos formas en Excel para concatenar las cadenas.
- Uso de la función CONCATENAR ()
- Ampersand (&) Operator
Veremos ambos métodos de concatenación de columnas en Excel con algunos ejemplos.
Puede descargar esta plantilla de Excel para concatenar columnas aquí - Plantilla de Excel para concatenar columnasConcatenar columnas en Excel - Ejemplo # 1
Concatenando dos o más celdas usando la función CONCATENATE () -
La sintaxis para CONCATENATE en excel es:
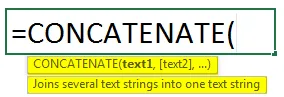
= CONCATENAR (texto1, (texto2), (texto3), …) . Donde el texto es la mayoría de las veces el valor de referencia de la celda.
Podemos ver que, aparte del primer argumento, el resto están encerrados entre corchetes. Es una indicación de que estos argumentos son opcionales.
¡Veamos algunos de los ejemplos!
Supongamos que tenemos dos columnas que contienen Nombre y Apellido del Empleado en cada columna respectiva (B y C).
Podemos concatenar los dos valores (B2 y C2) en la columna D (nombrada como Nombre completo) de la siguiente manera:
= CONCATENAR (B2, C2)
Ver la imagen de abajo.
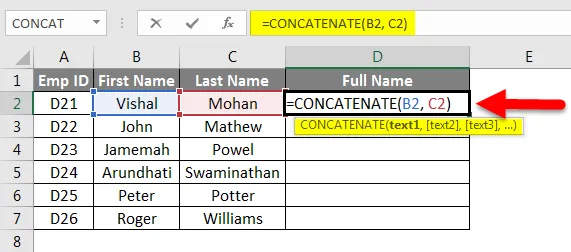
Sin embargo, puede ver que el Nombre y el Apellido se combinan sin ningún delimitador / separador. Por favor, vea la imagen de abajo para la realización.
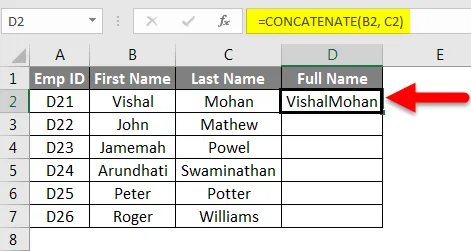
Puede ver que no hay separador entre Nombre y Apellido en la columna D (Nombre completo).
Nos gustaría tener espacio entre Nombre y Apellido.
Afortunadamente, CONCATENATE in excel nos permite agregar delimitadores y separadores para personalizar la vista.
Vea la siguiente fórmula:
= CONCATENAR (B2, "", C2)
Puede reconocer fácilmente la diferencia entre la fórmula anterior y esta. Hay un espacio incluido entre comillas para agregar espacio entre Nombre y Apellido.
El resultado será:
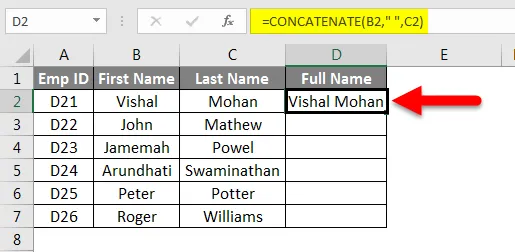
Nota -
- Podemos usar diferentes delimitadores dentro de la función CONCATENAR (). Ex. Coma (", "), guión ("-"), barra diagonal hacia adelante o hacia atrás, asterisco (*) etc.
Ahora que hemos encontrado la solución para concatenar dos celdas, pensemos en una imagen más amplia e intentemos combinar dos columnas. Es tan simple como arrastrar el panel de notificaciones hacia abajo de su teléfono inteligente.
Solo necesita arrastrar el controlador de relleno hacia abajo, para que la fórmula en D2 se copie y pegue en las celdas posteriores.
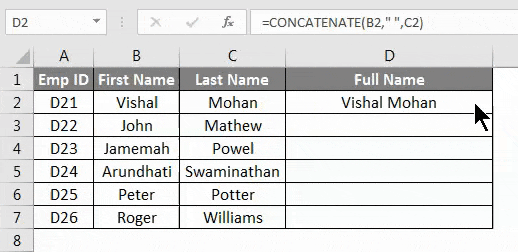
Fácil de mirar ¿verdad?
Hay otro método para concatenar dos o más de dos columnas en Excel. Echemos un vistazo, parece más fácil.
Concatenar columnas en Excel - Ejemplo # 2
Concatenación de dos o más celdas utilizando el operador ampersand (&):
El operador Ampersand (&) también se puede usar para concatenar dos o más celdas en Excel. Funciona igual que la función CONCATENAR (). Este operador parece más práctico, ya que las personas perezosas como yo quisieran escribir "&" que no sea CONCATENAR ().
Trataremos de concatenar las mismas columnas usando un operador ampersand con la siguiente sintaxis:
En la celda D2, ingrese la fórmula: = B2 y C2
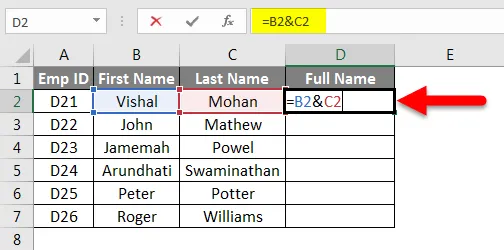
Te dará el siguiente resultado:
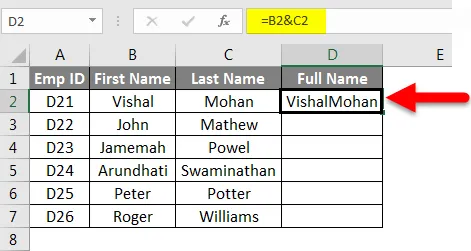
El resultado será:
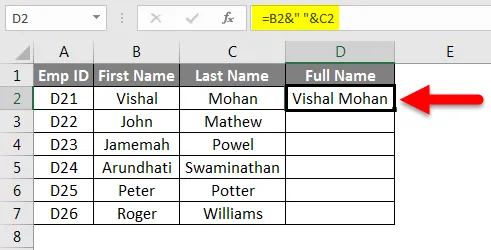
Es ideal tener espacio entre Nombre y Apellido.
En la nota similar de la función de concatenación, puede agregar separador / delimitador mientras usa el operador ampersand para concatenar dos o más columnas.
En la celda D2, reemplace la fórmula anterior con la nueva y vea los resultados: = B2 & ”” & C2
Podemos arrastrar el controlador de relleno o usar Ctrl + D (si no hay celdas ocultas entre ellas) para aplicar la fórmula a toda la columna.
Más fácil de escribir y que CONCATENAR (), ¿verdad?
Concatenar columnas en Excel - Ejemplo # 3
Concatenando dos o más cadenas con saltos de línea:
Con mayor frecuencia, usa separador / delimitador como una coma (, ), espacio, barras diagonales hacia adelante / hacia atrás (cuando tiene que concatenar fechas), asterisco ("*"), etc. para concatenar dos o más cadenas. Sin embargo, ¿qué sucede si tiene detalles de dirección como Calle, Ciudad y Código Postal en diferentes columnas y desea concatenar los mismos con saltos de línea para que la salida se vea así:

No podemos agregar un salto de línea como un delimitador simple (como una coma, espacio, etc.) en la fórmula de Excel de CONCATENATE (). Por lo tanto, necesitamos usar la función especial CHAR () para proporcionar el código ASCII de salto de línea (el código ASCII es un código que representa letras inglesas con cada letra asignada a un número único entre 0 y 127. Para el salto de línea, el código ASCII es 10). Tenga en cuenta que estos códigos son compatibles con el sistema Windows.
Echemos un vistazo a un ejemplo:
Tenemos 3 columnas diferentes que contienen información de dirección. columna A (calle), columna B (ciudad) y columna C (código postal).
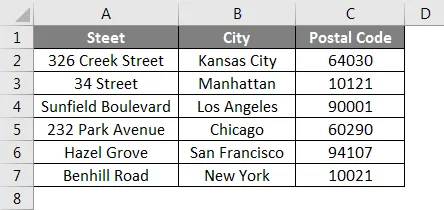
Cambiemos el nombre de la columna D como Dirección y escriba la siguiente fórmula en la celda D2:
= CONCATENAR (A2, CHAR (10), B2, CHAR (10), C2)
Da el siguiente resultado:
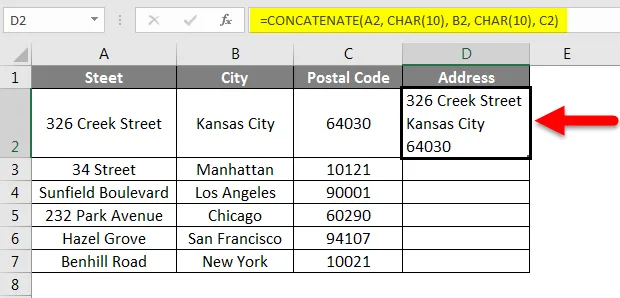
Puede arrastrar la fórmula para copiar y aplicarla a todas las celdas.
El resultado se verá así:

Cosas para recordar
- Se requiere al menos un argumento de texto para la función CONCATENAR () en excel.
- La fórmula CONCATENAR () tiene un límite de 255 cadenas (6 equivalentes a 8, 192 caracteres). No puede ir más allá de ese límite en una sola fórmula CONCATENATE ().
- La función CONCATENAR () siempre proporciona una salida de cadena sin importar el tipo de datos de entrada. Dicho esto, aunque sus datos de entrada son de naturaleza numérica, la salida siempre será una cadena.
- Las matrices no pueden ser reconocidas por la función CONCATENAR (). Cada referencia de celda debía proporcionarse por separado. Dicho esto, = CONCATENAR (B2: C2) no se puede usar en lugar de = CONCATENAR (B2, C2).
- Si al menos uno de los argumentos no es correcto o no es válido en la función CONCATENAR (), ¡entonces Excel disparará un #VALOR! error hacia la celda.
- #¿NOMBRE? El error aparece en la función CONCATENAR () cuando faltan comillas mientras se concatena dos o más valores de texto.
- La última y la más importante, si está utilizando Excel 2016 o una versión superior, se supone que debe usar la función CONCAT () en lugar de CONCATENATE () ya que esta última se reemplaza por el sucesor y se supone que estará allí en todas las próximas versiones de Excel. CONCATENATE () todavía está ahí para cualquier compatibilidad con versiones anteriores de Excel, pero Microsoft no asegura si estaría allí en las próximas versiones de Excel o no.
Artículos recomendados
Esta ha sido una guía para concatenar columnas en Excel. Aquí discutimos las columnas Concatenate en Excel y Cómo usar las columnas Concatenate en Excel usando diferentes métodos en Excel junto con ejemplos prácticos y una plantilla de Excel descargable. También puede consultar nuestros otros artículos sugeridos:
- ¿Cómo mover columnas en Excel?
- Guía para Excel Comparar dos columnas
- ¿Cómo usar la función de mes de Excel?
- Fórmula para el día de la semana en Excel
- Opuesto a Concatenate en Excel | Plantilla de Excel