En el primer tutorial de esta serie, aprendimos cómo podemos controlar dinámicamente el tamaño, el ángulo y la redondez de nuestros pinceles mientras pintamos con Shape Dynamics de Photoshop, una de las seis categorías de Brush Dynamics que se encuentran en el panel Pinceles. En este tutorial, veremos el segundo conjunto de opciones dinámicas de pincel, Dispersión, y cómo nos permite dispersar múltiples copias de la punta del pincel a lo largo de cada trazo de pincel, creando la ilusión de que estamos "rociando" el pincel dentro nuestro documento!
Para acceder a los controles de Dispersión, haga clic directamente en la palabra Dispersión en el lado izquierdo del panel Pinceles. Al hacer clic dentro de la casilla de verificación a la izquierda de la palabra, se activarán las opciones de Dispersión, pero no nos dará acceso a ninguno de sus controles, así que asegúrese de hacer clic directamente en la palabra:
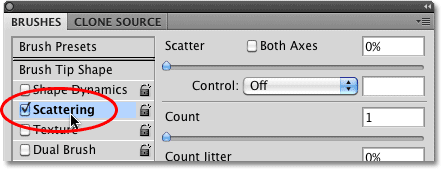 Haga clic directamente en la palabra Dispersión para obtener acceso a sus controles.
Haga clic directamente en la palabra Dispersión para obtener acceso a sus controles.
Tan pronto como haga clic en la palabra, las opciones de Dispersión aparecen en el lado derecho del panel Pinceles. Las opciones para la dispersión se dividen en dos secciones principales: dispersión y recuento . Las opciones de dispersión controlan hasta qué punto las puntas de pincel individuales se separarán, mientras que Count determina cuántas puntas de pincel adicionales se agregarán:
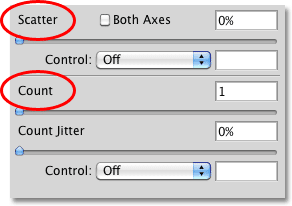 La dispersión se divide en dos secciones: dispersión y recuento.
La dispersión se divide en dos secciones: dispersión y recuento.
Echemos un vistazo más de cerca a cada sección.
Dispersión
Como mencioné, las opciones de Dispersión nos permiten controlar qué tan separados o cuán "dispersos" aparecerán las puntas de pincel individuales a medida que pintamos. Para que sea fácil ver cómo funcionan estas opciones, usaré uno de los pinceles redondos estándar de Photoshop, pero puedes usar cualquier pincel que desees.
Con un valor de dispersión del 0%, no se aplica dispersión, como podemos ver en este trazo de pincel horizontal. He aumentado el espacio entre cada punta del pincel para que podamos ver fácilmente que cada uno simplemente sigue al anterior en línea recta:
 Un valor de dispersión del 0% significa que la dispersión está desactivada. Cada nueva punta de pincel sigue previsiblemente en línea con la anterior.
Un valor de dispersión del 0% significa que la dispersión está desactivada. Cada nueva punta de pincel sigue previsiblemente en línea con la anterior.
Para aumentar la cantidad de dispersión, simplemente arrastre el control deslizante Dispersión hacia la derecha. Observe el área de vista previa en la parte inferior del panel Pinceles para ver qué está sucediendo. Cuanto más arrastre el control deslizante, más se separarán las puntas de pincel individuales:
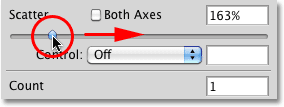 Arrastre el control deslizante Dispersión hacia la derecha para dispersar las puntas del pincel.
Arrastre el control deslizante Dispersión hacia la derecha para dispersar las puntas del pincel.
Pintaré el mismo trazo de pincel horizontal, pero ahora que he agregado algo de dispersión, vemos que Photoshop altera aleatoriamente la posición de cada punta de pincel nueva a lo largo del trazo, creando un efecto de dispersión. Si hubiera arrastrado el control deslizante Dispersión aún más hacia la derecha, las puntas se separarían aún más:
 Las puntas del pincel ahora se dispersan mientras pinto.
Las puntas del pincel ahora se dispersan mientras pinto.
Ambos ejes
Para obtener aún más variedad en la dispersión, seleccione la opción Ambos ejes :
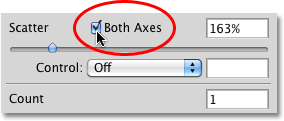 Haga clic dentro de la casilla de verificación Ambos ejes para seleccionarlo.
Haga clic dentro de la casilla de verificación Ambos ejes para seleccionarlo.
Esto le dice a Photoshop que esparza las puntas de los pinceles a lo largo del trazo y perpendicularmente a él, haciendo que algunas puntas de los pinceles se superpongan mientras deja espacios más amplios entre otros:
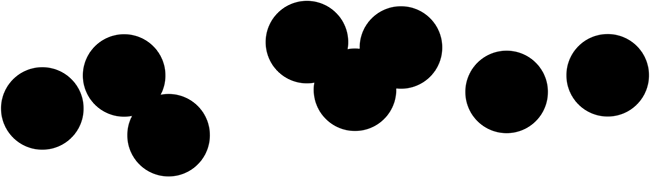 Con ambos ejes seleccionados, las puntas del pincel parecen dispersarse aleatoriamente en todas las direcciones.
Con ambos ejes seleccionados, las puntas del pincel parecen dispersarse aleatoriamente en todas las direcciones.
Control de dispersión
Tal como vimos con las opciones de Tamaño, Ángulo y Redondez en la sección Dinámica de formas, Photoshop nos ofrece varias formas de controlar dinámicamente la cantidad de dispersión que se aplica a nuestros trazos de pincel a medida que pintamos, todo lo cual se puede seleccionar desde la caída de Control -down lista:
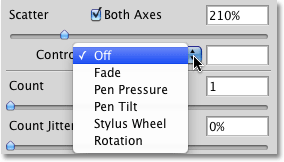 Las mismas opciones que vimos con Shape Dynamics están disponibles para controlar la cantidad de dispersión.
Las mismas opciones que vimos con Shape Dynamics están disponibles para controlar la cantidad de dispersión.
La mayoría de estas opciones, como Pen Pressure y Pen Tilt, requieren que tengamos una tableta digitalizadora instalada en nuestra computadora antes de que funcionen. La selección de la presión del lápiz variará la cantidad de dispersión dependiendo de la cantidad de presión que se aplique a la tableta, mientras que Pen Tilt cambia la cantidad de dispersión a medida que inclina el lápiz mientras pinta. La única opción que no requiere el uso de una tableta digitalizadora es Fade, que reduce gradualmente la cantidad de dispersión en función del número de pasos que especifique. Una vez que la cantidad de dispersión alcanza el 0%, no se aplicará más dispersión hasta que comience un nuevo trazo:
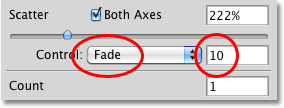 Elija Fade, luego ingrese el número de pasos que tomará para desvanecer por completo la dispersión.
Elija Fade, luego ingrese el número de pasos que tomará para desvanecer por completo la dispersión.
Asegúrese de haber aumentado el valor de dispersión primero antes de intentar trabajar con cualquiera de las opciones de control; de lo contrario, no se aplicará dispersión sin importar lo que haga. Aquí, pinté otro trazo de pincel horizontal simple, con dispersión configurada para desvanecerse en 10 pasos. Observe cómo el trazo de pincel continúa en línea recta una vez que la dispersión se ha desvanecido por completo:
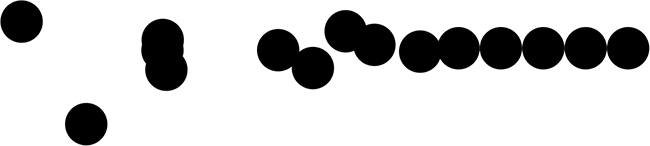 La dispersión se desvanece gradualmente más de 10 pasos antes de que la pincelada continúe en línea recta.
La dispersión se desvanece gradualmente más de 10 pasos antes de que la pincelada continúe en línea recta.
Contar
Ya sabemos que la forma en que Photoshop pinta es estampando repetidamente la punta del pincel a lo largo de la trayectoria de nuestro trazo. De manera predeterminada, Photoshop marca solo una punta de pincel cada vez, pero podemos cambiar eso usando las opciones de Conteo . De hecho, podemos hacer que Photoshop imprima hasta 16 copias de la punta del pincel cada vez que normalmente estamparía solo una.
Para aumentar el valor de recuento, arrastre el control deslizante Recuento hacia la derecha, vigilando el área de vista previa en la parte inferior del panel Pinceles para obtener una vista previa de los cambios. Asegúrese de haber aumentado el valor de dispersión primero antes de aumentar el valor de recuento, de lo contrario no verá que suceda mucho, ya que simplemente apilará varias copias de la punta del pincel directamente una encima de la otra:
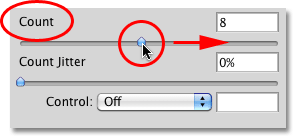 Arrastre el control deslizante Contar hacia la derecha para agregar más y más copias de la punta del pincel a lo largo del trazo.
Arrastre el control deslizante Contar hacia la derecha para agregar más y más copias de la punta del pincel a lo largo del trazo.
Con el valor de Count establecido en 8 y Scatter establecido en 500%, las puntas de pincel ahora parecen "rociarse" en el documento mientras pinto:
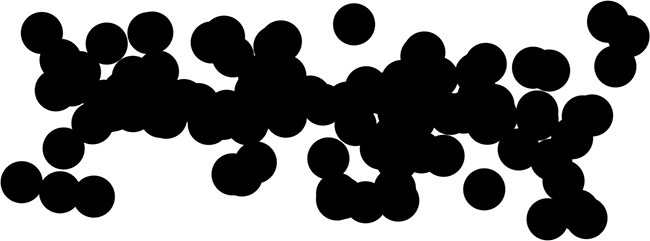 Aumente los valores Scatter y Count para obtener el efecto completo de la dinámica Scattering.
Aumente los valores Scatter y Count para obtener el efecto completo de la dinámica Scattering.
Control de conteo
Al igual que con la sección Scatter anterior, la sección Count incluye una opción de Control, que nos brinda las mismas formas familiares de controlar dinámicamente el valor de conteo mientras pintamos. Seleccione cualquiera de ellos de la lista desplegable:
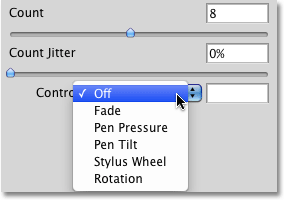 Elija cómo desea controlar dinámicamente el valor de conteo en la lista desplegable Control.
Elija cómo desea controlar dinámicamente el valor de conteo en la lista desplegable Control.
Antes de seleccionar cualquiera de estas opciones, asegúrese de haber incrementado el valor de Conteo primero con el control deslizante; de lo contrario, nunca verá más de una punta de pincel a la vez, sin importar la opción que elija. El valor Count contará la cantidad máxima de puntas de pincel que Photoshop estampará cada vez. Por ejemplo, si selecciona Presión del lápiz con el valor de Conteo establecido en 8, al aplicar la presión máxima con el lápiz se agregarán 8 puntas de pincel.
Como suele ser el caso, la opción Fade es la única que no requiere una tableta digitalizadora y reducirá gradualmente el valor del recuento sobre la cantidad de pasos que especifique. Esta vez seleccionaré Pen Pressure, y lo seleccionaré para las opciones Count y Scatter Control, de modo que ambas estén controladas dinámicamente por la cantidad de fuerza que estoy aplicando a la tableta con mi pen. Aquí está mi pincelada:
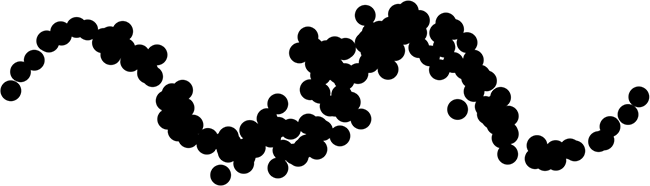 Los valores Scatter y Count se controlan con la presión del lápiz.
Los valores Scatter y Count se controlan con la presión del lápiz.
Count Jitter
Finalmente, podemos dejar que Photoshop cambie aleatoriamente el valor de conteo con la opción Jitter. Cuanto más arrastre el control deslizante Jitter hacia la derecha, más aleatoriedad aplicará a la cantidad de puntas de pincel adicionales que se agregarán. Recuerde una vez más que primero deberá aumentar el valor de Count más allá de su valor predeterminado de 1 para ver los cambios. La opción Jitter se puede usar sola para agregar solo cantidades aleatorias de puntas de pincel a lo largo del trazo, o combinarla con cualquiera de las opciones de Control de conteo:
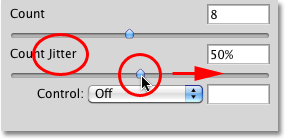 Agregue cantidades aleatorias de puntas de pincel adicionales a lo largo del trazo aumentando el valor de Jitter.
Agregue cantidades aleatorias de puntas de pincel adicionales a lo largo del trazo aumentando el valor de Jitter.