En este tutorial de Photo Effects, aprenderemos cómo agregar un aspecto más surrealista y de otra palabra a una imagen con un efecto de movimiento vertical vertical fácil de crear usando Photoshop CS6. Este efecto a menudo funciona muy bien con fotos de paisajes, especialmente con muchos detalles de arriba a abajo.
Como veremos, todo lo que se necesita es el filtro Motion Blur y una máscara de capa, y usaremos un objeto inteligente y un filtro inteligente para mantener el efecto totalmente editable para algunos ajustes finales al final.
Aquí está la foto con la que comenzaré (foto de bosque otoñal de Shutterstock):

La foto original.
Y así es como se verá el efecto final del paisaje de movimiento:

El resultado final.
Cómo crear un efecto surrealista de Motionscape
Paso 1: Convierta la capa de fondo en un objeto inteligente
Comencemos convirtiendo nuestra capa de fondo en un objeto inteligente que nos permitirá aplicar el filtro Motion Blur como un filtro inteligente, manteniendo nuestro efecto de paisaje de movimiento totalmente editable. Si miramos en mi panel Capas, vemos la foto que abrí sentada sola en la capa de fondo:
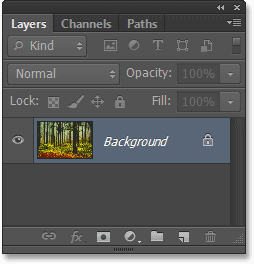
El panel Capas que muestra la foto en la capa Fondo.
Para convertirlo en un objeto inteligente, vaya al menú Capa en la barra de menú en la parte superior de la pantalla, elija Objetos inteligentes, luego elija Convertir en objeto inteligente :
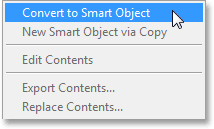
Ir a Capa> Objetos inteligentes> Convertir en objeto inteligente.
Parece que no le ha pasado nada a la imagen en la ventana del documento, pero si volvemos a mirar en el panel Capas, vemos que Photoshop ha cambiado el nombre de la capa de Fondo a Capa 0, y ahora aparece un pequeño icono de Objeto inteligente en la esquina inferior derecha esquina de la miniatura de vista previa, que nos permite saber que la capa ahora es un objeto inteligente:
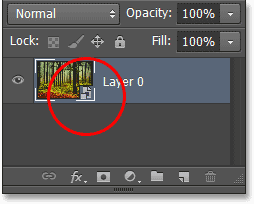
La capa de fondo ahora es un objeto inteligente.
Paso 2: aplique el filtro Motion Blur
A continuación, crearemos el efecto de movimiento de movimiento inicial utilizando el filtro Motion Blur de Photoshop. Vaya al menú Filtro en la parte superior de la pantalla, elija Desenfocar, luego elija Desenfoque de movimiento :
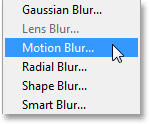
Ir a Filtro> Desenfocar> Desenfoque de movimiento.
Esto abre el cuadro de diálogo Motion Blur. Queremos crear una sensación de movimiento vertical, así que primero configure el ángulo en 90 ° . Luego, para agregar el efecto de desenfoque real, arrastre el control deslizante en la parte inferior del cuadro de diálogo hacia la derecha para aumentar el valor de Distancia, en píxeles. Al arrastrar el control deslizante, verá una vista previa en vivo de los resultados en la ventana del documento. El objetivo aquí es agregar suficiente desenfoque para crear una buena sensación de movimiento, pero no tanto como para haber borrado todo más allá del reconocimiento. Lo bueno es que debido a que estamos aplicando el filtro a un objeto inteligente, se convertirá en un filtro inteligente que nos permitirá volver y cambiar la configuración más tarde, así que no se preocupe demasiado por esta configuración inicial. Voy a establecer mi valor de Distancia en alrededor de 90 píxeles, pero su valor puede ser diferente dependiendo del tamaño de su imagen:
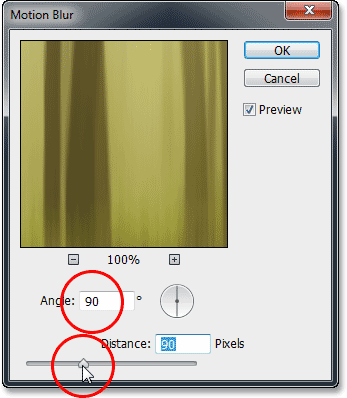
Ajuste el ángulo a 90 ° y luego arrastre el control deslizante Distancia.
Haga clic en Aceptar para cerrar el cuadro de diálogo. Aquí está mi imagen con el desenfoque de movimiento inicial aplicado:
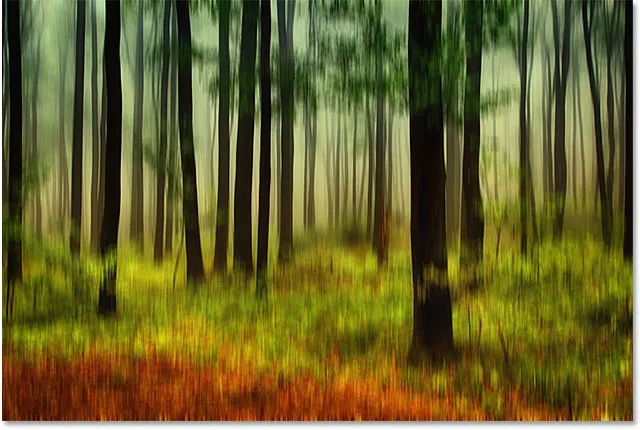
La foto después de aplicar el filtro Motion Blur.
Si miramos en el panel Capas, vemos el filtro Motion Blur listado como un Filtro inteligente debajo de la imagen:
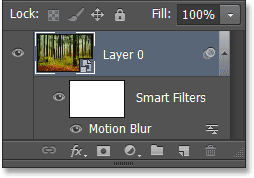
El panel Capas que muestra el filtro inteligente Motion Blur.
Paso 3: Seleccione la máscara de capa del filtro inteligente
Aplicar el filtro Motion Blur de manera uniforme a toda la imagen no es el efecto más interesante, así que limitemos el desenfoque solo a las partes inferiores de la foto. Podemos hacerlo fácilmente usando una máscara de capa. De hecho, Photoshop agrega automáticamente una máscara de capa de Filtro inteligente para nosotros, que podemos seleccionar haciendo clic en la miniatura de la máscara en el panel Capas. Aparecerá un borde resaltado en blanco alrededor de la miniatura para que sepa que la máscara ahora está seleccionada:
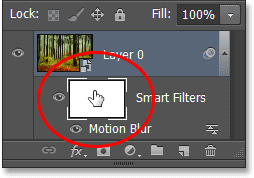
Al hacer clic en la miniatura de la máscara de capa de Filtro inteligente.
Paso 4: Seleccione la herramienta de degradado
A continuación, seleccione la herramienta de degradado de Photoshop en el panel Herramientas a la izquierda de la pantalla:
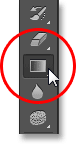
Selección de la herramienta de degradado.
Paso 5: elige el degradado negro y blanco
Con la herramienta de degradado seleccionada, haga clic en la barra de vista previa del degradado en la barra de opciones en la parte superior de la pantalla:
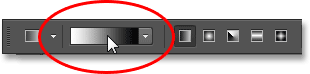
Al hacer clic en la barra de vista previa de degradado.
Esto abre el Editor de degradado, con una selección de degradados preestablecidos para elegir en la parte superior. Seleccione el degradado Negro, Blanco haciendo clic en su miniatura (tercero desde la fila superior izquierda), luego haga clic en Aceptar para cerrar el Editor de degradado:
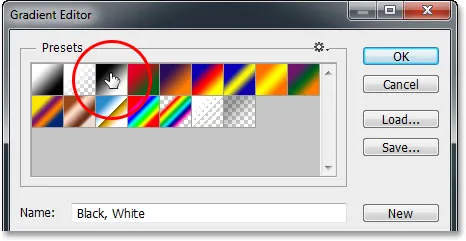
Selección del degradado negro, blanco.
Paso 6: Arrastre un degradado de arriba a abajo
Con la Herramienta de degradado en la mano, el degradado Negro, Blanco seleccionado y la máscara de capa Smart Filter también seleccionada, haga clic cerca de la parte superior de la imagen para establecer un punto de inicio para el degradado, luego con el botón del mouse aún presionado, arrastre hacia abajo La parte inferior de la imagen. Mantenga presionada la tecla Mayús en el teclado mientras arrastra para facilitar el arrastre en una línea vertical recta. Cuando te acerques a la parte inferior de la imagen, suelta el botón del mouse para establecer el punto final del gradiente, luego suelta la tecla Shift:
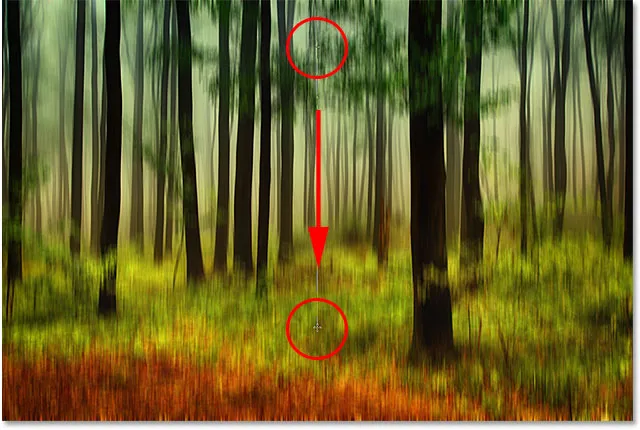
Arrastrando un degradado de negro a blanco en la máscara de capa de Filtro inteligente.
Cuando sueltas el botón del mouse, Photoshop continúa y dibuja el degradado en la máscara de capa. El área a lo largo de la parte superior de la imagen ahora no tiene ningún desenfoque aplicado, mientras que el área a lo largo de la parte inferior tiene el desenfoque aplicado con toda su fuerza. El área intermedia es el área de transición donde el efecto de desenfoque aumenta gradualmente a medida que se mueve hacia la parte inferior de la imagen:
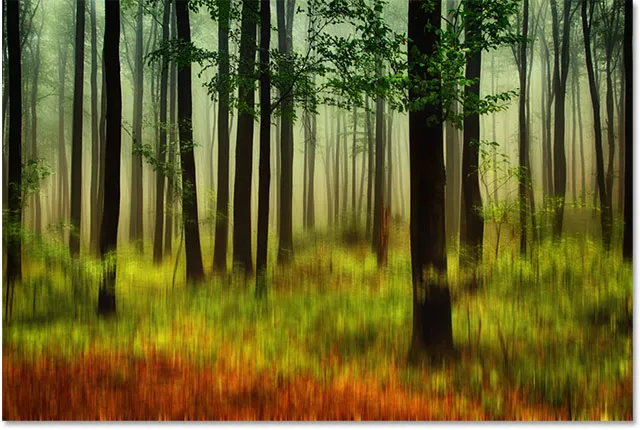
El desenfoque de movimiento ahora está limitado al área inferior de la foto.
Aunque no podemos ver el degradado de negro a blanco en la ventana del documento, podemos verlo en la miniatura de la máscara de capa en el panel Capas:

El gradiente es visible en la miniatura de la máscara de capa Smart Filter.
Paso 7: reajuste la cantidad de desenfoque de movimiento si es necesario
Gracias al poder de los filtros inteligentes en Photoshop, es fácil regresar en este punto y cambiar la cantidad de desenfoque de movimiento si es necesario. Simplemente haga doble clic en el nombre del filtro ( Motion Blur ) en el panel Capas:
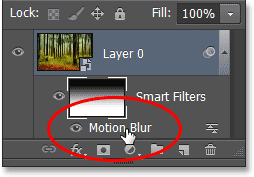
Haga doble clic en el filtro Motion Blur.
Esto volverá a abrir el cuadro de diálogo Motion Blur, permitiéndole ajustar y ajustar la cantidad de desenfoque arrastrando nuevamente el control deslizante en la parte inferior. Creo que aumentaré mi valor de Distancia bastante, desde su configuración original de 90 píxeles hasta 158 píxeles, lo que me da un efecto de desenfoque mucho más pronunciado. Nuevamente, su cantidad puede ser diferente dependiendo del tamaño de su imagen:
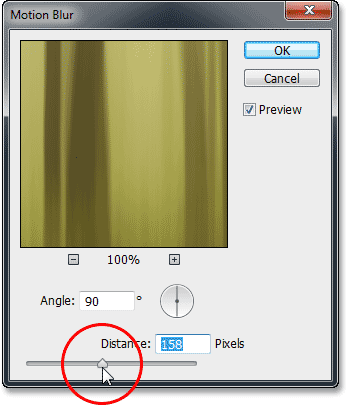
Aumentar el valor de Distancia mientras se mantiene la vista previa en vivo en la ventana del documento.
Haga clic en Aceptar cuando haya terminado para cerrar el cuadro de diálogo Motion Blur. También podemos ajustar la opacidad (el nivel de transparencia) del filtro inteligente Motion Blur. Haga doble clic en el icono Opciones de fusión a la derecha del nombre del filtro en el panel Capas:
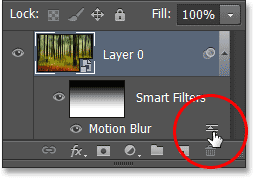
Haga doble clic en el icono de Opciones de fusión del filtro Motion Blur.
Esto abre el cuadro de diálogo Opciones de fusión. Aquí, podemos cambiar el modo de fusión del filtro y su nivel de opacidad. Dejaré el modo de fusión configurado en Normal, pero reduciré su valor de Opacidad al 80%, lo que permitirá que parte de la imagen original se muestre a través del desenfoque (esto es completamente opcional, siéntase libre de dejarlos opciones de combinación solo si ya está satisfecho con su efecto):
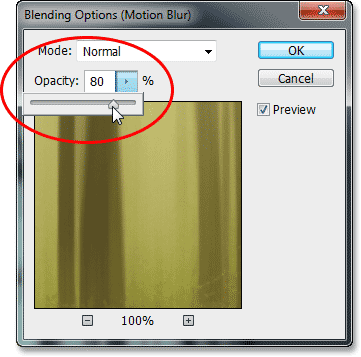
Para disminuir la opacidad, haga clic en la pequeña flecha que apunta hacia la derecha, luego arrastre el control deslizante.
Haga clic en Aceptar cuando haya terminado para cerrar el cuadro de diálogo Opciones de fusión. Aquí está mi efecto después de aumentar el desenfoque de movimiento y disminuir su opacidad:

La imagen después de ajustar la cantidad de desenfoque de movimiento y la opacidad.
Paso 8: Recorta los bordes
El único problema que queda es que el filtro Motion Blur tiende a dejar artefactos bastante feos alrededor de los bordes de una imagen. En nuestro caso aquí, si observa el fondo de su efecto, lo más probable es que vea que no se ve muy bien. Exactamente cómo se ve "no del todo bien" depende de la cantidad de desenfoque que haya aplicado, pero en cualquier caso, recortemos rápidamente los bordes de la imagen para limpiar las cosas.
Seleccione la herramienta de recorte en el panel Herramientas:
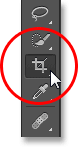
Selección de la herramienta de recorte.
Con la herramienta Recortar seleccionada, cambie la opción Relación de aspecto en el extremo izquierdo de la barra de opciones a Relación original para mantener la relación de aspecto original de la foto cuando la recortemos:

Cambiar la relación de aspecto a Relación original.
Luego, haga clic en cualquiera de los controladores de recorte de esquina y, con el botón del mouse presionado, arrástrelo de forma corta hacia el centro de la imagen para cambiar el tamaño del borde de recorte. Mantenga presionada la tecla Alt (Win) / Opción (Mac) en su teclado mientras arrastra un controlador de recorte para cambiar el tamaño del borde de recorte desde su centro para que los cuatro lados del borde se muevan al mismo tiempo. Continúe arrastrando el tirador de la esquina hacia adentro solo hasta que el área no deseada a lo largo de la parte inferior de la imagen quede fuera del borde de recorte:
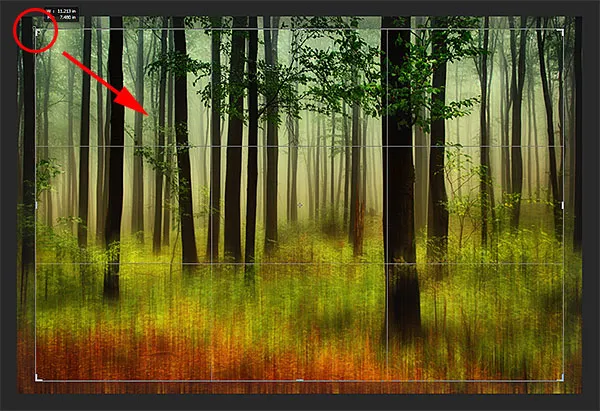
Cambiar el tamaño del borde de recorte para recortar el área del problema en la parte inferior.
Cuando esté listo, presione Entrar (Win) / Retorno (Mac) para recortar la imagen, luego presione la letra V en su teclado para seleccionar rápidamente la Herramienta Mover, que eliminará el borde de recorte alrededor de la imagen (siempre que la herramienta de recorte está activa, el borde de recorte permanecerá visible). Y con eso, ¡hemos terminado! Aquí, después de recortar la imagen, está mi resultado final de paisaje de movimiento:

El efecto final.