¡El filtro de pintura al óleo está de vuelta en Photoshop CC! ¡Aprenda paso a paso cómo las opciones de Pincel e Iluminación del filtro Oil Painter hacen que sea fácil convertir cualquier foto en una obra maestra pintada al óleo!
El filtro de pintura al óleo se introdujo por primera vez como filtro oficial en Photoshop CS6. Pero por alguna razón, desapareció en la versión inicial de Photoshop CC. Afortunadamente, a partir de las actualizaciones de Creative Cloud de noviembre de 2015, el filtro de pintura al óleo está de vuelta. Y aunque es esencialmente el mismo filtro que tenía en CS6 (lo cual no es malo), la versión CC ahora tiene un cuadro de diálogo mucho más pequeño y menos intimidante que hace que usarlo parezca más fácil que nunca.
Ahora, seré el primero en admitir que no soy pintor. Y si viste algo que intenté pintar, serías el segundo en admitir que no soy pintor. Pero gracias a Photoshop y su filtro de pintura al óleo, ¡no tengo que estarlo! Todavía puedo fingir que soy el próximo Vincent van Gogh sin una pizca de evidencia del mundo real que lo respalde. Y aunque un efecto de pintura al óleo con Photoshop puede no engañar a ningún comerciante de arte profesional o colgarse en la pared de una galería, convertir una de sus fotos en una pintura al óleo sigue siendo muy divertido, y los resultados pueden parecer muy impresionantes.
Dado que el filtro de pintura al óleo se agregó recientemente a Photoshop CC, querrá asegurarse de que su copia esté actualizada antes de continuar; de lo contrario, es posible que el filtro no esté disponible.
Aquí está la imagen que usaré. Lo descargué de Adobe Stock:

La imagen original
Y así es como se verá después de aplicar el filtro de pintura al óleo:

El efecto final.
Cómo usar el filtro de pintura al óleo
Paso 1: Convierta la capa de fondo en un objeto inteligente
Hay dos formas en que podemos aplicar el filtro de pintura al óleo a nuestra imagen. Uno es como un filtro estático, lo que significa que haremos cambios permanentes en los píxeles de la imagen. El otro es como un filtro inteligente que mantiene la configuración del filtro no destructiva y totalmente editable. Siempre es mejor trabajar de forma no destructiva en Photoshop, así que apliquemos el filtro de pintura al óleo como un filtro inteligente. De esa manera, podremos regresar fácilmente y probar diferentes configuraciones hasta que tengamos el efecto perfecto.
Si miramos en el panel Capas, vemos nuestra imagen en la capa de fondo:
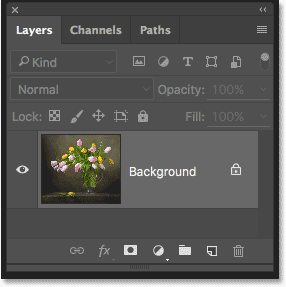
El panel Capas que muestra la foto en la capa Fondo.
Para aplicar el filtro de pintura al óleo como filtro inteligente, debemos aplicarlo no a una capa normal sino a un objeto inteligente, lo que significa que primero tendremos que convertir nuestra capa de fondo en un objeto inteligente. Para hacerlo, haga clic en el pequeño icono de menú en la esquina superior derecha del panel Capas:
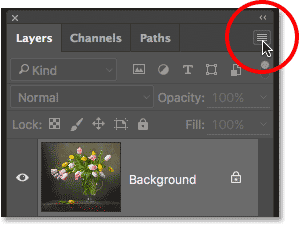
Al hacer clic en el icono del menú del panel Capas.
Luego elija Convertir a objeto inteligente en el menú que aparece:
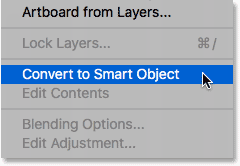
Seleccionando el comando "Convertir en objeto inteligente".
No parecerá que le haya sucedido nada a la imagen, pero si volvemos a mirar en el panel Capas, ahora vemos un pequeño icono de Objeto inteligente en la esquina inferior derecha de la miniatura de vista previa de la capa. Esto nos permite saber que la capa se ha convertido con éxito en un objeto inteligente:
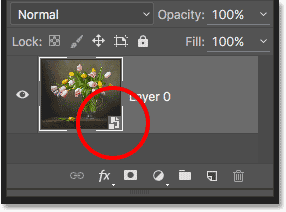
El panel Capas que muestra el icono de objeto inteligente.
Paso 2: Seleccione el filtro de pintura de aceite
Con nuestra capa ahora convertida en un objeto inteligente, estamos listos para aplicar el filtro de pintura al óleo. Vaya al menú Filtro en la barra de menús en la parte superior de la pantalla, elija Estilizar y luego elija Pintura al óleo :
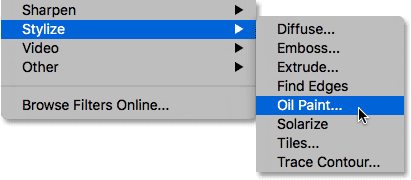
Ir a Filtro> Estilizar> Pintura al óleo.
Esto abre el cuadro de diálogo del filtro de pintura al óleo. En Photoshop CS6, el cuadro de diálogo ocupaba toda la pantalla, pero ahora en la versión de Photoshop CC, es mucho más pequeño y encaja perfectamente con el resto de la interfaz. En la parte superior, tenemos una ventana de vista previa, y debajo hay varias opciones para controlar el efecto de pintura al óleo, que veremos en un momento:

El nuevo cuadro de diálogo del filtro de pintura al óleo en Photoshop CC.
La ventana de vista previa
Aunque Photoshop nos ofrece una vista previa en vivo del efecto de pintura al óleo dentro de la imagen en sí, la mayoría de las imágenes en estos días son demasiado grandes para caber completamente en la pantalla en su tamaño real. Esto nos obliga a verlos a algo por debajo del nivel de zoom del 100%, lo que significa que no estamos viendo todos los píxeles de la imagen, y eso significa que no estamos viendo una representación verdaderamente precisa de cómo se ve la imagen.
Afortunadamente, la ventana de vista previa en la parte superior del cuadro de diálogo del filtro de pintura al óleo nos brinda una manera fácil de ver e inspeccionar diferentes áreas de la imagen en ese nivel de zoom 100% tan importante. Solo una pequeña sección de la imagen puede caber dentro de la ventana de vista previa, pero puede saltar fácilmente a diferentes áreas simplemente haciendo clic en el lugar que desea inspeccionar.
Cuando mueva el cursor del mouse sobre la imagen, verá que el cursor cambia a un pequeño cuadrado que representa los límites de la ventana de vista previa. Simplemente haga clic en el lugar que desea inspeccionar. Aquí, estoy haciendo clic en una de las flores amarillas:
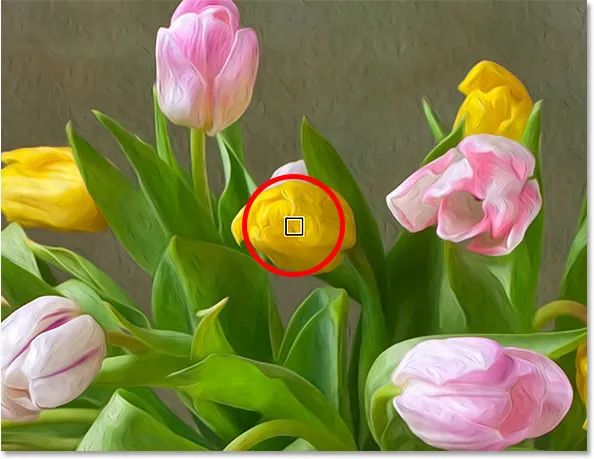
Al hacer clic en una sección diferente de la imagen.
El lugar en el que hizo clic es lo que verá en la ventana de vista previa:
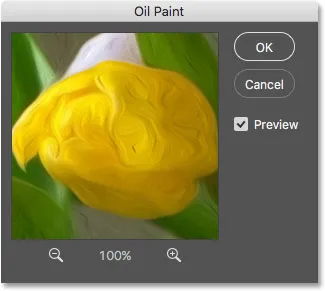
La ventana de vista previa ahora muestra el área donde hice clic.
Si mira directamente debajo de la ventana de vista previa, verá el nivel de zoom actual, establecido en 100% de forma predeterminada. Puede usar los íconos más y menos a cada lado del nivel de zoom para cambiarlo, pero en general, querrá dejarlo al 100% para obtener la vista más precisa:
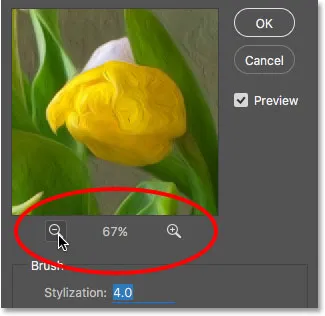
El nivel de zoom actual de la ventana de vista previa, junto con los iconos más y menos para cambiarlo.
Finalmente, la opción Vista previa a la derecha de la ventana controla si vemos o no una vista previa en vivo del efecto de pintura al óleo dentro de la imagen en sí (en lugar de solo dentro de la ventana de vista previa en el cuadro de diálogo). En la mayoría de los casos, querrás asegurarte de que esté seleccionada (marcada) para que veas la vista previa de la imagen en vivo, pero si, en cualquier momento, quieres ver tu imagen original nuevamente para comparar, simplemente desmarca la opción Vista previa. Puede activar y desactivar rápidamente la opción Vista previa presionando la letra P en su teclado:
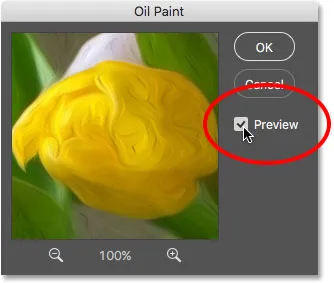
La opción de vista previa.
Las opciones de pincel
Ahora que sabemos cómo obtener una vista previa del efecto de pintura al óleo, aprendamos cómo crearlo realmente. Las opciones en el cuadro de diálogo se dividen en dos secciones principales. Primero, tenemos las opciones de Pincel (Estilización, Limpieza, Escala y Detalle de cerdas) que usamos para ajustar varios aspectos de los trazos de pincel. Debajo de las opciones de pincel están las opciones de iluminación (ángulo y brillo) que controlan la dirección de la fuente de luz, así como el contraste general del efecto.
Comenzaremos mirando las opciones de Pincel. Pero antes de hacerlo, a los efectos de este tutorial, asegúrese de que la opción Iluminación esté activada (marcada). La razón es que sin los efectos de iluminación, no podremos ver nuestros trazos de pincel, lo que haría que aprender cómo funcionan las opciones de Pincel sea un desafío. Además, con las opciones de Iluminación activadas, aumente el valor de Brillo (que controla el contraste del efecto) para que pueda ver claramente los trazos de pincel en su imagen. No necesitas subirlo demasiado. Estableceré el mío alrededor de 2.0 por ahora. Nuevamente, esto es solo para que nos resulte más fácil aprender cómo funcionan las opciones de Pincel. Volveremos a las opciones de Iluminación más tarde:
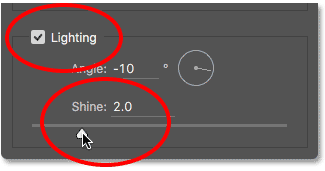
Asegúrese de que la Iluminación esté marcada, luego aumente el Brillo para que las pinceladas sean más visibles.
Estilización
La primera opción de pincel es Estilización . Controla el estilo de los trazos de pincel, que van desde un aspecto embadurnado en la configuración más baja hasta un trazo muy suave en la configuración más alta. Si arrastra el control deslizante Estilización completamente hacia la izquierda, a su valor más bajo (0.1):
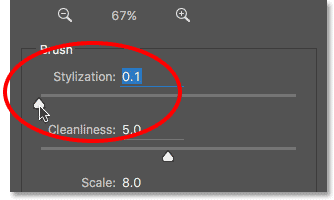
Arrastrando el control deslizante Estilización a su configuración más baja.
Se verá como si tu imagen fue pintada al aplicar el pincel sobre el lienzo, dándole una apariencia áspera y detallada:

El efecto usando el valor de estilización más bajo.
A medida que aumenta el valor de Estilización arrastrando el control deslizante hacia la derecha, comenzará a suavizar los trazos de pincel. Y si arrastra el control deslizante hacia la derecha hasta el valor máximo de 10:
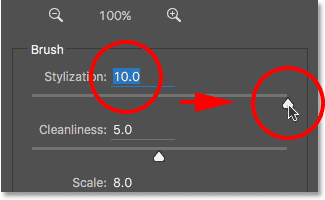
Aumento de la estilización a su máximo valor.
Creará los trazos más suaves posibles:

El efecto usando el valor más alto de estilización.
Para mi imagen, creo que algo intermedio funciona mejor. Iré con un valor de 4. Es posible que un valor diferente funcione mejor para su imagen, pero no se preocupe por conseguir que sea perfecto. Lo más probable es que desee volver y reajustar las cosas después de configurar las otras opciones, ya que todas trabajan juntas para crear el efecto general:
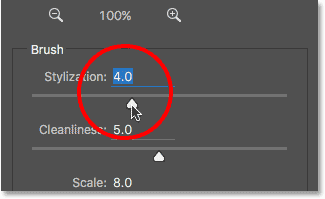
Establecer el valor de estilización en 4.
Así es como se ven mis pinceladas hasta ahora. En un valor de estilización de rango medio más, los trazos tienen una buena mezcla de suavidad y detalle:

El efecto con Estilización establecido en 4.
Limpieza
La segunda opción de pincel es Limpieza . Controla la longitud de los trazos de pincel, que van desde cortos y entrecortados en la configuración más baja hasta largos y fluidos en la más alta. Los trazos cortos de pincel le dan a la pintura más textura y detalles, mientras que los trazos largos le dan un aspecto menos detallado y limpio.
Arrastraré mi control deslizante Limpieza hacia la izquierda, hasta su valor más bajo (0):
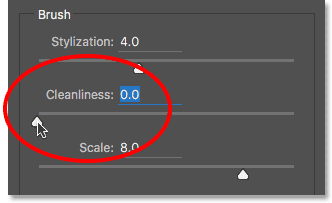
Arrastrando el control deslizante Limpieza a su configuración más baja.
Esto me da las pinceladas más cortas posibles:

El efecto con Limpieza establecido en 0.
Si arrastro el control deslizante Limpieza hasta el final a su valor máximo de 10:
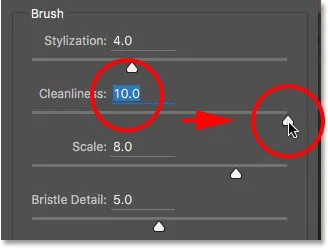
Incrementando la limpieza a su máximo valor.
Recibo trazos largos y fluidos, lo que resulta en un efecto mucho más limpio y menos detallado:

La pintura con Limpieza establecida en 10.
Para esta imagen, creo que los trazos fluidos largos funcionan mejor, pero con el valor de limpieza máximo, son demasiado largos. Me gustaría traer un poco más de detalle para que reduzca el valor a alrededor de 7. Nuevamente, un valor diferente puede funcionar mejor para su imagen:

Establecer el valor de limpieza en 7.
Así es como se ve el resultado. Es importante tener en cuenta que todas las opciones en el cuadro de diálogo del filtro de pintura al óleo están trabajando juntas para crear el aspecto que estamos viendo, por lo que este resultado no es simplemente lo que obtenemos, digamos, estableciendo el valor de limpieza en 7 La limpieza controla solo un aspecto de la pintura (la longitud de los trazos de pincel), pero son todas las opciones combinadas las que crean el efecto general:

Reducir el valor de limpieza a 7 acortó las pinceladas, devolviendo los detalles.
Escala
Hasta ahora, hemos aprendido que Stylization controla la suavidad de los trazos de pincel mientras que Cleanliness controla su longitud. La tercera opción, Escala, controla el tamaño o el grosor del pincel. Utilice valores de escala bajos para pinceles finos y finos o valores más altos para pinceles más grandes y gruesos.
Reduciré mi valor de Escala a su configuración mínima (0.1):
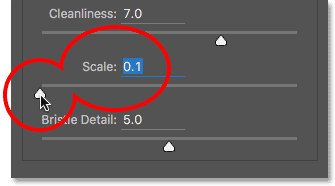
Arrastrando el control deslizante Escala hasta la izquierda.
En la configuración más baja, los trazos parecen pintados con un pincel muy fino y fino. Tenga en cuenta también que, dado que los pinceles más delgados tienden a usar menos pintura, vemos una fina costa de pintura en el lienzo:

El efecto en el valor de Escala más bajo.
Si arrastro el control deslizante al extremo opuesto, aumentando la escala a su valor máximo (10):
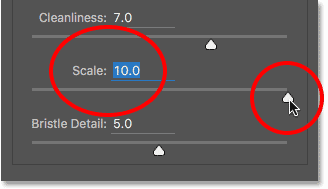
Arrastrando el control deslizante Escala hasta la derecha.
Ahora, los trazos de pincel son mucho más gruesos como si se usara un pincel más grande. Y, dado que los pinceles más grandes tienden a usar más pintura, el valor de Escala más alto crea lo que parecen gruesos pedazos de pintura en el lienzo en lugar de la capa delgada que vimos anteriormente:
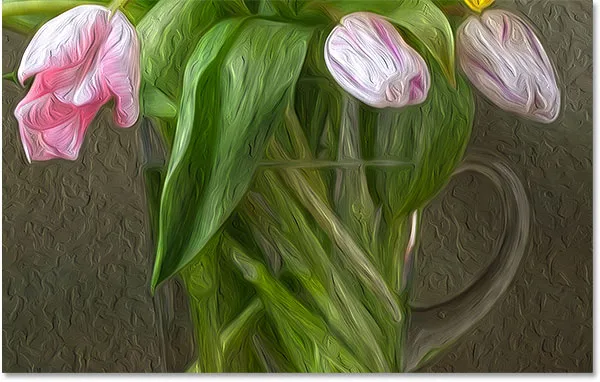
El efecto en el valor de escala más alto.
Me gusta el aspecto de los pinceles más grandes para esta imagen, así que mantendré mi valor de escala bastante alto, reduciéndolo de 10 a 7:

Establecer escala a 7.
Aquí está el resultado:

El efecto después de atenuar el valor de Escala.
Detalle de cerdas
La cuarta opción de Pincel es Bristle Detail . Controla la fuerza de los surcos creados en la pintura por los pelos del pincel. A valores más bajos, las ranuras aparecen ligeras y suaves, volviéndose más fuertes y más pronunciadas a medida que aumenta el valor.
Bajaré el detalle de cerdas a su configuración mínima (0):
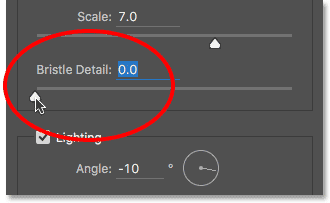
Arrastrando el control deslizante Bristle Detail hasta la izquierda.
Para que sea más fácil ver el efecto, acercaré al 200%. En la configuración más baja, hay muy pocos detalles de cerdas:

El resultado con Bristle Detail establecido en 0.
Sin embargo, si aumento la opción a su valor máximo de 10:
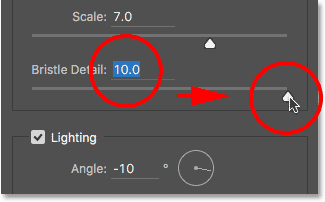
Arrastrando el control deslizante Bristle Detail hasta la derecha.
Los surcos se vuelven mucho más fuertes y más obvios:
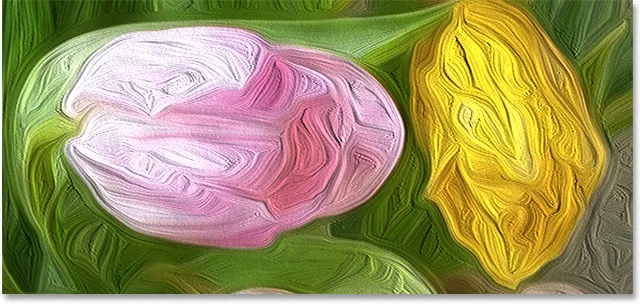
El efecto con Bristle Detail establecido en 10.
Dividiré la diferencia y estableceré mi valor de Detalle de cerdas en 5:
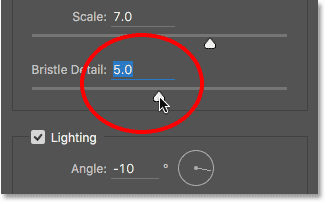
Establecer el detalle de cerdas en 5.
Así es como se ve mi efecto de pintura al óleo hasta ahora después de configurar las cuatro opciones de Pincel:

El efecto hasta ahora.
Las opciones de iluminación
Debajo de las opciones de Pincel están las opciones de Iluminación . A pesar de que solo hay dos de ellos (Angle and Shine), juegan un papel poderoso en cómo aparece el efecto general. Antes de que podamos configurar las opciones de iluminación, primero debemos habilitarlas asegurándonos de que la casilla de verificación a la izquierda de la palabra "Iluminación" esté seleccionada. Veremos por qué querrá apagar la iluminación en unos momentos:
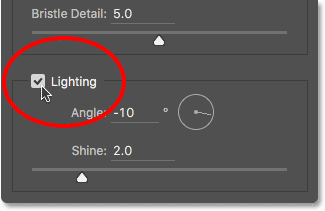
Haga clic en la casilla de verificación para activar y desactivar las opciones de iluminación.
Ángulo
La primera de las opciones de iluminación, Angle, controla la dirección de la fuente de luz que brilla en la pintura, lo que afecta la dirección de las sombras y los reflejos creados por la pintura. Para cambiarlo, simplemente haga clic y arrastre dentro del círculo para girar el dial. En mi caso, la imagen en sí tiene una fuente de luz que parece provenir de la esquina superior izquierda, por lo que rotaré el ángulo para que coincida lo más que pueda. Algo alrededor de 135 ° debería funcionar:
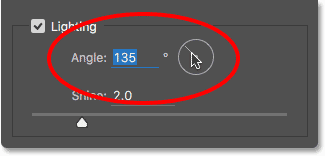
Al hacer clic y arrastrar dentro del círculo para cambiar el valor del ángulo.
A modo de comparación, así es como se veía inicialmente la pintura antes de cambiar el ángulo de iluminación, cuando la luz provenía de la esquina inferior derecha. Vigila las sombras y los reflejos:

El efecto de pintura al óleo con la luz proveniente de la esquina inferior derecha.
Así es como se ve después de girar el ángulo hacia la esquina superior izquierda. Algunas áreas, como las flores blancas y amarillas cerca del fondo, parecen haber perdido detalles después del cambio de iluminación, mientras que otras (como la flor amarilla cerca del centro) ahora muestran más detalles:

La misma pintura al óleo después de mover la fuente de luz a la esquina superior izquierda.
Brillar
Finalmente, la opción Brillo controla la intensidad de la fuente de luz, que afecta la intensidad de las sombras y los reflejos (de la pintura, no de la imagen real). Establecer Shine en su valor más bajo de 0 esencialmente apaga la fuente de luz, lo que le da al efecto un aspecto muy plano, mientras que al girarlo hasta su valor máximo de 10 generalmente crea sombras y reflejos que son demasiado fuertes. En la mayoría de los casos, un valor de brillo bastante bajo funciona mejor.
Si configuro Shine en un valor muy bajo, algo así como 0.5:
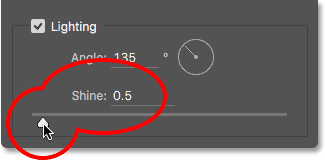
Arrastrando el control deslizante hacia la izquierda para obtener un valor de brillo bajo.
Vemos que las sombras y los reflejos en la pintura aparecen muy suaves y sutiles:

Los valores bajos de brillo crean sombras suaves y reflejos.
Si aumento el valor de Brillo hasta la mitad (5):
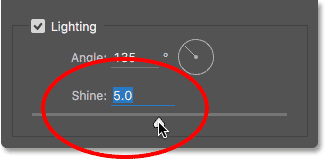
Aumentar el valor de brillo.
La intensidad de la fuente de luz aumenta, creando reflejos y sombras mucho más fuertes:
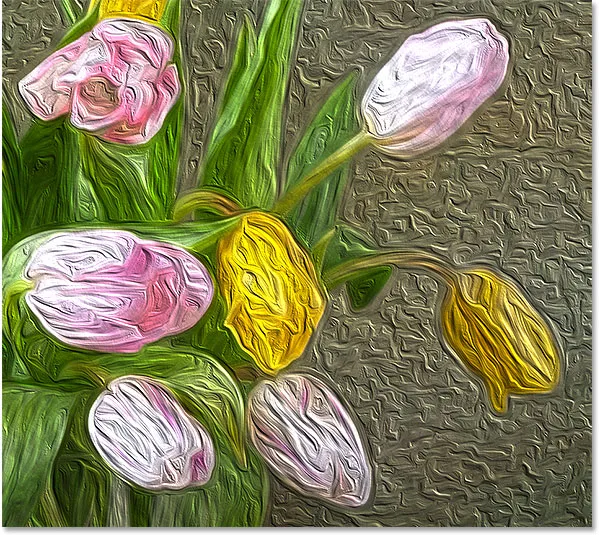
Los valores de brillo más altos producen una iluminación más intensa.
Para esta imagen, estableceré mi valor de Brillo en alrededor de 2.5, lo que agrega una buena cantidad de detalles sin hacer que las cosas se vean demasiado duras:
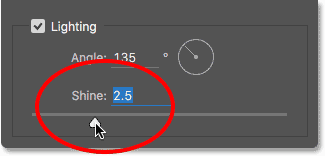
Configurando Shine a 2.5.
Aquí está el resultado:

El efecto después de reducir el valor de brillo.
Desactivar las opciones de iluminación
Ahora que hemos analizado las opciones de iluminación y cuán importantes son para la apariencia general de las pinceladas, ¿por qué querría apagar la iluminación? En pocas palabras, lo apagaría cuando no quiera ver las pinceladas. ¿Por qué no querrías ver las pinceladas? Bueno, con los trazos de pincel visibles, obtenemos un efecto en relieve creado por las sombras y los reflejos, con la pintura como si estuviera en capas en la parte superior del lienzo. Apagar la iluminación aplana la imagen, dándole un resultado muy limpio, suave y liso.
Para apagar la iluminación, simplemente desmarca la opción de Iluminación principal. Esto no oculta todo el efecto creado por el filtro de pintura al óleo. Solo apaga la iluminación:
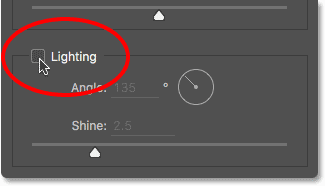
Desactivar las opciones de iluminación.
Tan pronto como apague la iluminación, su imagen aparecerá muy suave y lisa. A modo de comparación, aquí está el efecto con la iluminación encendida:

El efecto con las pinceladas visibles.
Y así es como se ve con la iluminación apagada. Todavía parece una pintura porque gran parte de los detalles de la imagen original se han suavizado. Sin embargo, sin la sombra y los detalles resaltados de los trazos de pincel, obtenemos un efecto de aspecto mucho más limpio. Es posible que desee volver a las opciones de Pincel y cambiar los valores de Estilización y Limpieza si ha apagado la iluminación para ajustar la suavidad del efecto. En este caso, he aumentado mi valor de Estilización de 4 a 6:

El efecto con la iluminación apagada.
Aplicando el filtro de pintura al óleo
Volveré a activar mis opciones de iluminación y volveré a establecer el valor de Estilización en 4. Cuando esté satisfecho con la apariencia del efecto de pintura al óleo, haga clic en Aceptar en la esquina superior derecha del cuadro de diálogo para cerrarlo y aplicar la configuración. :
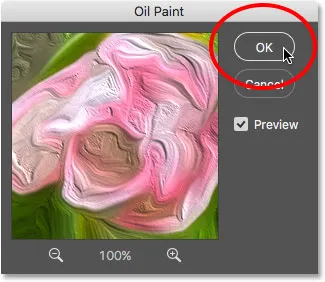
Al hacer clic en Aceptar para aplicar el filtro de pintura al óleo.
Aquí está mi resultado final:

El efecto final de la pintura al óleo.
Reedición del filtro inteligente de pintura al óleo
Antes de aplicar el filtro de pintura al óleo, primero convertimos la capa de fondo en un objeto inteligente. Esto nos permitió aplicar el filtro como filtro inteligente. Si volvemos a mirar en el panel Capas, vemos que el filtro de pintura al óleo aparece como un filtro inteligente debajo de la imagen.
El principal beneficio de los filtros inteligentes es que siguen siendo totalmente editables. Si necesita realizar más cambios en cualquiera de las configuraciones del filtro, simplemente haga doble clic directamente en el nombre "Pintura al óleo". Photoshop volverá a abrir el cuadro de diálogo del filtro de pintura al óleo donde podrá realizar los cambios que necesite:
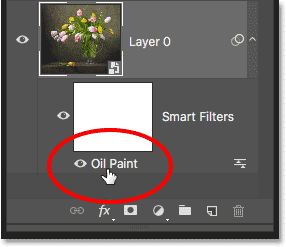
Haga doble clic en el Filtro inteligente de pintura al óleo en cualquier momento para editar su configuración.
¡Y ahí lo tenemos! ¡Así es como se usan las opciones de Pincel e Iluminación en el filtro de Pintura al óleo para convertir fácilmente cualquier foto en una pintura al óleo con Photoshop CC! ¡Mira nuestra sección de Efectos fotográficos para más tutoriales de efectos de Photoshop! ¡Y no olvide que todos nuestros tutoriales de Photoshop están listos para descargar como PDF!