
¡Aprenda todas las formas de abrir imágenes en Photoshop, incluido cómo usar la nueva pantalla de inicio y la diferencia entre abrir archivos JPEG.webp y sin formato!
Hasta ahora, en este capítulo sobre cómo obtener nuestras imágenes en Photoshop, hemos aprendido cómo configurar Photoshop como nuestro editor de imágenes predeterminado para Windows y Mac para que podamos abrir imágenes en Photoshop directamente desde nuestro sistema operativo. Esta vez, aprenderemos cómo abrir imágenes desde Photoshop.
Abrir imágenes puede sonar como una obviedad. Pero cuando se trata de un programa tan masivo como Photoshop, incluso una tarea simple como abrir una imagen puede ser menos obvia de lo que cabría esperar. Y en las versiones más recientes de Photoshop CC, Adobe ha agregado una nueva pantalla de inicio que nos brinda aún más formas de abrir imágenes. Entonces, incluso si ha estado usando Photoshop durante años, siempre hay algo nuevo que aprender.
Dos formas de trabajar en Photoshop
En realidad, hay dos formas diferentes de comenzar a trabajar en Photoshop. Una es crear un nuevo documento de Photoshop en blanco y luego importar imágenes, gráficos y otros activos en él. Y el otro es abrir una imagen existente. En la mayoría de los casos, especialmente si eres fotógrafo, querrás comenzar abriendo una imagen, y eso es lo que aprenderemos a hacer aquí. También veremos la diferencia importante entre abrir un archivo JPEG.webp estándar y abrir una foto que fue capturada en formato sin formato.
Para aprovechar al máximo este tutorial, querrá utilizar la última versión de Photoshop CC y asegurarse de que su copia de Photoshop CC esté actualizada. Esta es la lección 4 del Capítulo 2: Abrir imágenes en Photoshop.
¡Empecemos!
Cómo abrir una imagen desde la pantalla de inicio de Photoshop
Primero, veamos cómo abrir imágenes usando una adición reciente a Photoshop conocida como la pantalla de inicio . Cuando iniciamos Photoshop CC sin abrir una imagen, o si cerramos nuestro documento y no tenemos otros documentos abiertos, Photoshop muestra la pantalla de inicio.
Abrir un archivo reciente
Si ha trabajado en imágenes o documentos anteriores, los verá en la pantalla de inicio como miniaturas. Para volver a abrir un archivo reciente en Photoshop para que pueda seguir trabajando en él, simplemente haga clic en su miniatura:
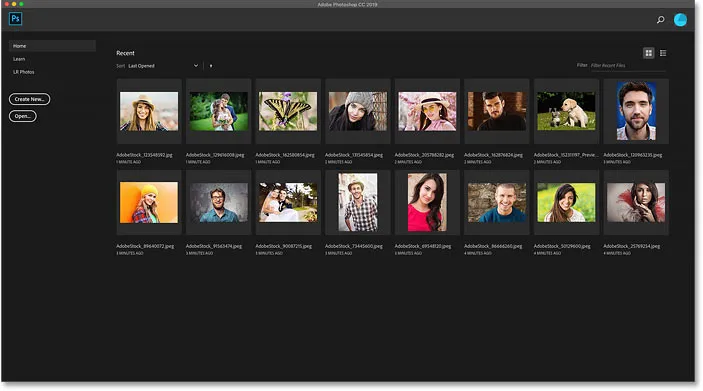
La pantalla de inicio le permite ver y volver a abrir rápidamente archivos recientes.
Abrir una nueva imagen desde la pantalla de inicio
Pero si es la primera vez que inicia Photoshop, o si ha borrado su historial de Archivos recientes, no verá ninguna miniatura. En cambio, la pantalla de inicio aparecerá en su estado inicial con varios cuadros en los que puede hacer clic para obtener más información sobre Photoshop. El contenido de la pantalla de inicio es dinámico y cambia de vez en cuando, por lo que el suyo puede verse diferente de lo que vemos aquí:
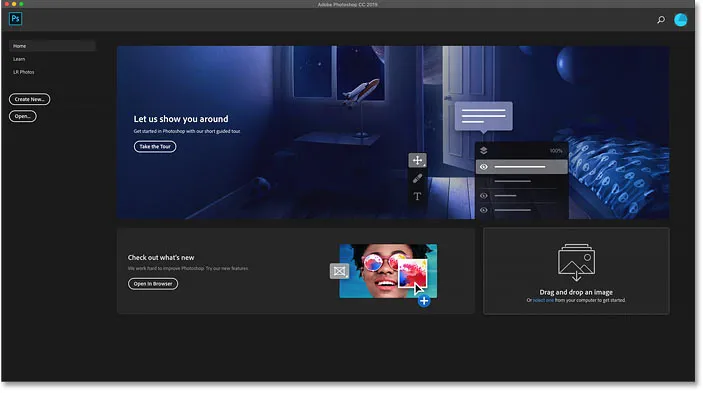
La pantalla de inicio sin miniaturas de archivos recientes.
Para abrir una nueva imagen desde la pantalla de inicio, haga clic en el botón Abrir en la columna a la izquierda:

Al hacer clic en el botón Abrir en la pantalla de inicio.
Esto abre el Explorador de archivos en una PC con Windows o el Finder en una Mac (que es lo que estoy usando aquí). Navegue a la carpeta que contiene sus imágenes y luego haga doble clic en una imagen para abrirla. Abriré una imagen JPEG.webp por ahora, pero más adelante, también aprenderemos cómo abrir archivos sin formato:
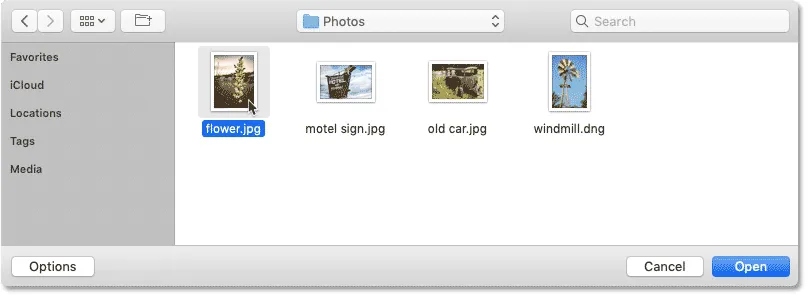
Seleccionar una imagen haciendo doble clic en ella.
La imagen se abrirá en Photoshop, lista para editar:

La primera imagen se abre en Photoshop.
Cerrar una imagen
Para cerrar la imagen, vaya al menú Archivo en la barra de menú en la parte superior de la pantalla y elija Cerrar :
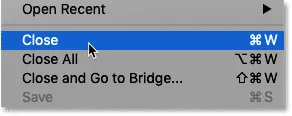
Ir a Archivo> Cerrar.
Reabrir la imagen desde la pantalla de inicio
Como no había otras imágenes abiertas, Photoshop me devuelve a la pantalla de inicio. Y ahora veo una miniatura de la imagen que estaba abierta anteriormente. Para volver a abrirlo, solo puedo hacer clic en su miniatura:
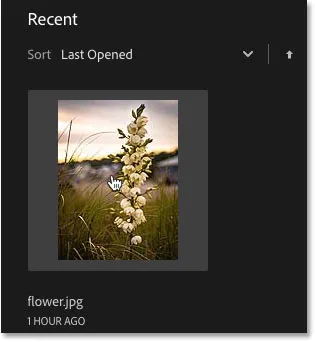
Al hacer clic en la miniatura en la pantalla de inicio.
Y la misma imagen se abre de nuevo:

La primera imagen se vuelve a abrir.
Cómo abrir una segunda imagen desde la pantalla de inicio
¿Qué sucede si ya ha abierto una imagen, como yo he hecho aquí, y ahora desea abrir una segunda imagen? Ya hemos visto que podemos abrir imágenes desde la pantalla de inicio de Photoshop, y podemos volver a la pantalla de inicio en cualquier momento haciendo clic en el botón Inicio en la esquina superior izquierda de la interfaz de Photoshop:
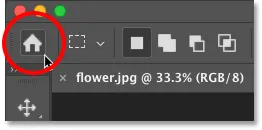
Haga clic en el botón Inicio para volver a la pantalla de inicio.
Luego, nuevamente en la pantalla de inicio, haga clic nuevamente en el botón Abrir :

Al hacer clic en el botón Abrir para abrir otra imagen.
Navegue a su carpeta de imágenes y haga doble clic en su segunda imagen:
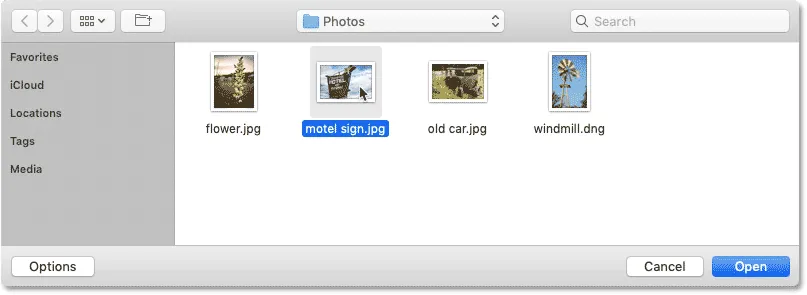
Seleccionando una segunda imagen.
Y la imagen se abre en Photoshop:
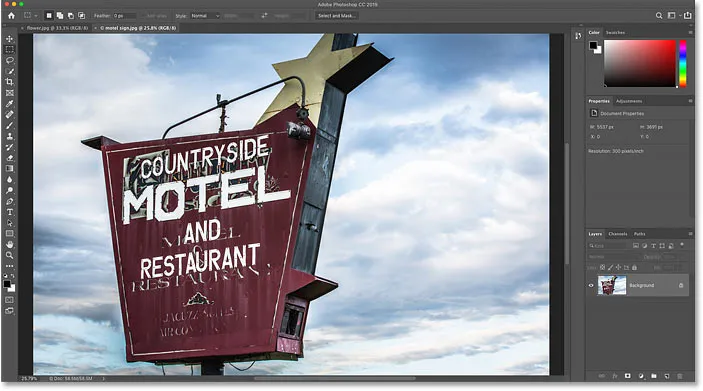
Se abre la segunda imagen.
Cómo cambiar entre múltiples imágenes abiertas
Para cambiar entre imágenes abiertas, haga clic en las pestañas en la parte superior de los documentos:
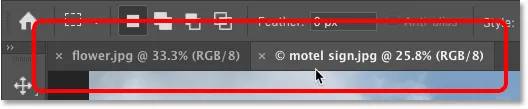
Use las pestañas para cambiar entre imágenes.
Qué hacer si falta el botón de inicio de Photoshop
Si está utilizando Photoshop CC 2019 o posterior y falta el botón de Inicio en la esquina superior izquierda, verifique las Preferencias de Photoshop para asegurarse de que la Pantalla de inicio no se haya deshabilitado.
En una PC con Windows, vaya al menú Editar . En una Mac, vaya al menú de Photoshop CC . Desde allí, elija Preferencias y luego General :
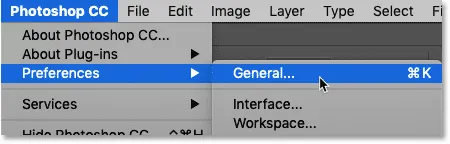
Ir a Editar (Win) / Photoshop CC (Mac)> Preferencias> General.
En el cuadro de diálogo Preferencias, busque la opción que dice Desactivar la pantalla de inicio y asegúrese de que no esté seleccionada. Si es así, desactívelo. Luego haga clic en Aceptar para cerrar el cuadro de diálogo. Tenga en cuenta que deberá salir y reiniciar Photoshop para que el cambio surta efecto:
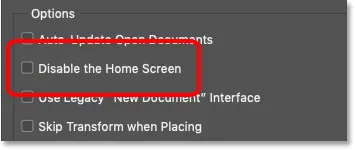
Asegúrese de que "Desactivar la pantalla de inicio" no esté marcado.
Cómo abrir imágenes desde el menú Archivo de Photoshop
Si bien la pantalla de inicio es una gran característica nueva y la uso todo el tiempo, la forma más tradicional de abrir una imagen en Photoshop es ir al menú Archivo en la barra de menú y elegir Abrir . O puede presionar el atajo de teclado, Ctrl + O (Win) / Comando + O (Mac). Eso es "O" para "Abrir":
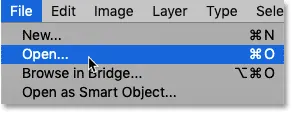
Ir a Archivo> Abrir.
Esto vuelve a abrir el Explorador de archivos en una PC con Windows o el Finder en una Mac. Haré doble clic en una tercera imagen para seleccionarla:
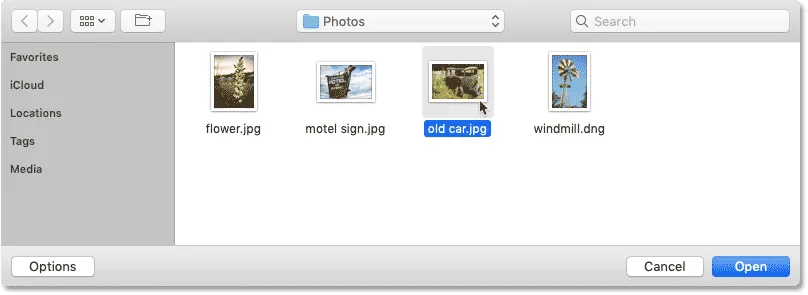
Seleccionando una tercera imagen para abrir.
Y al igual que las dos imágenes anteriores, la tercera imagen se abre en Photoshop:
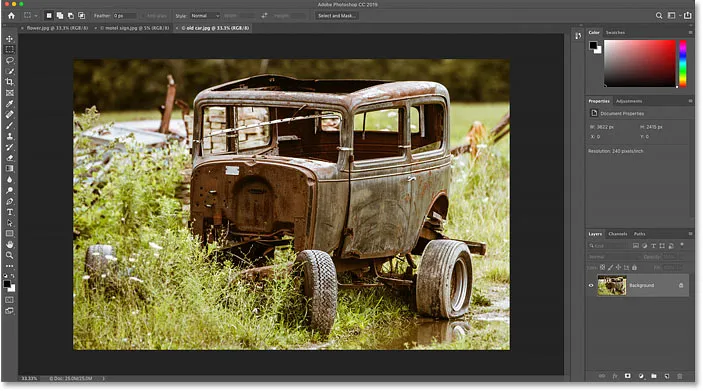
Se abre una tercera imagen.
Y podemos ver en las pestañas en la parte superior de los documentos que ahora tengo tres imágenes abiertas. Photoshop solo nos permite trabajar en una imagen a la vez, pero podemos tener tantas imágenes abiertas como sea necesario. Para cambiar entre imágenes, simplemente haga clic en las pestañas:

Cambiar entre imágenes abiertas haciendo clic en las pestañas.
Cómo cerrar imágenes en Photoshop
Para cerrar una imagen sin cerrar ninguna otra foto que haya abierto, primero seleccione la imagen que desea cerrar haciendo clic en su pestaña. Luego, vaya al menú Archivo y elija Cerrar :

Ir a Archivo> Cerrar.
O una forma más rápida es haciendo clic en el pequeño icono " x " en la pestaña:

Haga clic en la "x" para cerrar una sola imagen sin cerrar ninguna otra.
Y para cerrar todas las imágenes abiertas a la vez, en lugar de cerrar pestañas individuales, vaya al menú Archivo y elija Cerrar todo . Esto cerrará las imágenes y lo regresará a la pantalla de inicio de Photoshop:
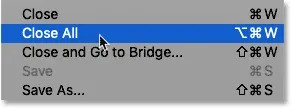
Ir a Archivo> Cerrar todo.
Cómo abrir archivos sin formato en Photoshop
Hasta ahora, todas las imágenes que he abierto en Photoshop han sido archivos JPEG.webp. Sabemos que eran archivos JPEG.webp porque cada uno tenía una extensión de archivo ".jpg.webp" al final de su nombre. ¿Pero qué pasa con los archivos sin formato ? Es decir, ¿imágenes capturadas con el formato de archivo sin formato de su cámara?
Para abrir un archivo sin formato desde la pantalla de inicio, haga clic en el botón Abrir :

Al hacer clic en el botón Abrir para abrir un archivo sin formato.
Luego, seleccione el archivo sin formato que desea abrir. Cada fabricante de cámaras tiene su propia versión del formato sin formato, con su propia extensión de 3 letras. Por ejemplo, los archivos RAW de Canon suelen tener una extensión ".cr2", Nikon usa ".nef" y Fuji usa ".raf".
En mi caso, mi archivo sin formato tiene una extensión ".dng" que significa Digital Negative . Esta es la propia versión de Adobe del formato sin formato:
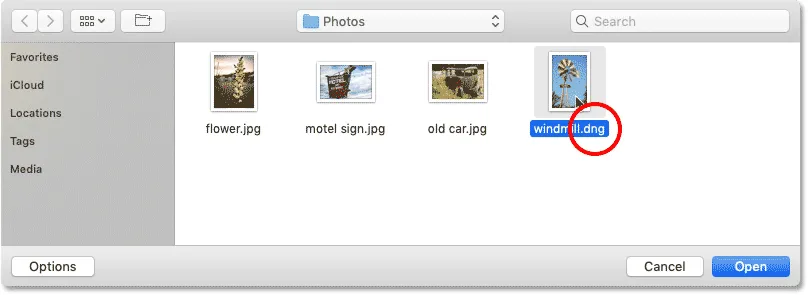
Selección de un archivo sin formato para abrir en Photoshop.
Complemento Camera Raw de Photoshop
En lugar de abrir directamente en Photoshop como archivos JPEG.webp, los archivos sin formato se abren primero en un complemento de Photoshop conocido como Camera Raw . Camera Raw a menudo se considera un cuarto oscuro digital porque se usa para procesar la imagen en bruto (corrigiendo la exposición y el color, agregando algo de nitidez inicial y mucho más) antes de enviar la imagen a Photoshop.
Si está familiarizado con Adobe Lightroom, estará en casa en Camera Raw ya que Lightroom y Camera Raw comparten el mismo motor de procesamiento de imágenes y las mismas opciones de edición:
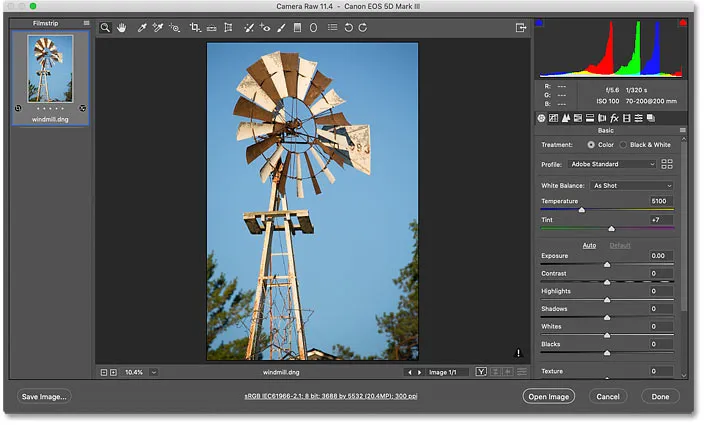
Las fotos capturadas como archivos sin formato se abren en Camera Raw.
Relacionado: Raw vs JPEG.webp para edición de fotos
Cerrar Camera Raw sin abrir la imagen en Photoshop
De hecho, Camera Raw ofrece tantos ajustes de imagen que, en algunos casos, podrá completar todo su trabajo directamente en Camera Raw y no tendrá que enviar la imagen a Photoshop. La edición de imágenes en Camera Raw va más allá del alcance de este tutorial, por lo que cubriré Camera Raw en detalle en otras lecciones.
Por ahora, si está satisfecho con la imagen y solo desea cerrar Camera Raw sin pasar a Photoshop, haga clic en el botón Listo . Todas las configuraciones de Camera Raw se guardarán junto con el archivo raw y volverán a aparecer la próxima vez que lo abra:
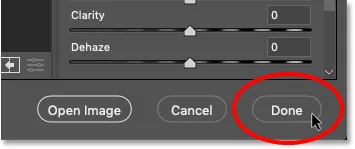
Al hacer clic en Listo para aceptar y cerrar Camera Raw.
Cómo mover la imagen de Camera Raw a Photoshop
Pero si la imagen necesita más edición en Photoshop, puede cerrar Camera Raw y mover la imagen a Photoshop haciendo clic en Abrir imagen :
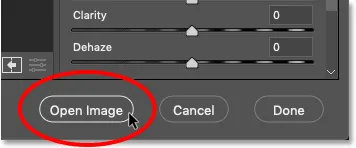
Al hacer clic en Abrir imagen para abrirlo en Photoshop.
La imagen se abre en Photoshop con todas las ediciones que realizó anteriormente en Camera Raw:
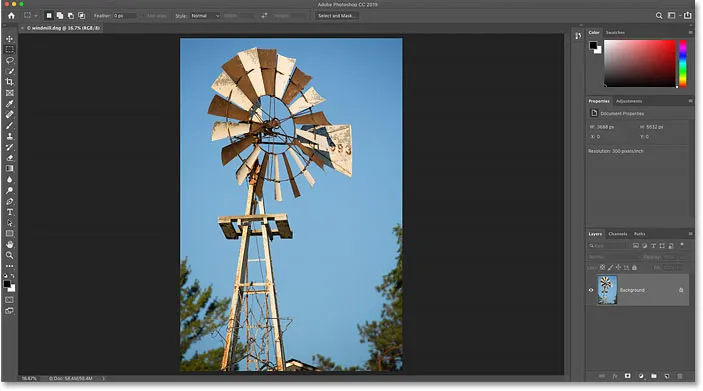
La imagen se mueve de Camera Raw a Photoshop.
Cerrando la imagen
Para cerrar la imagen cuando haya terminado, vaya al menú Archivo y elija Cerrar :

Ir a Archivo> Cerrar.
Y esto nuevamente nos devuelve a la pantalla de inicio de Photoshop, donde vemos todos nuestros archivos recientes como miniaturas, listos para volver a abrir cuando sea necesario:
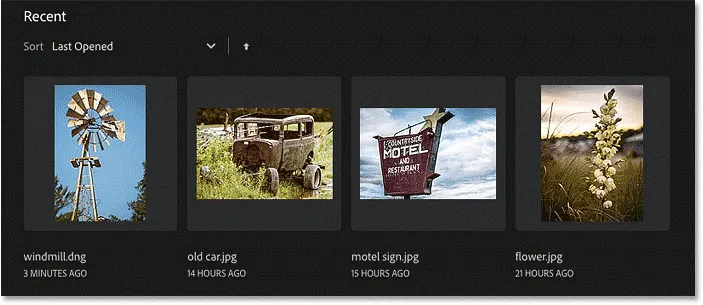
Volver a la pantalla de inicio.
A dónde ir después …
¡Y ahí lo tenemos! ¡Así es como abrir (y volver a abrir) imágenes usando la pantalla de inicio y el menú Archivo en Photoshop! Pero si bien la pantalla de inicio facilita la reapertura de archivos recientes, una mejor manera de encontrar y abrir nuevas imágenes es mediante Adobe Bridge, el navegador de archivos gratuito incluido con su suscripción a Creative Cloud. Veremos lo que hace que Adobe Bridge sea tan bueno en la próxima lección. O echa un vistazo a cualquiera de las otras lecciones en el Capítulo 2: Obtener imágenes en Photoshop.