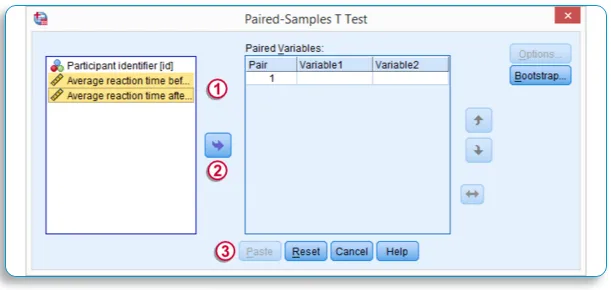Qué es SPSS: SPSS es un software ampliamente utilizado como herramienta de análisis estadístico en el campo de las ciencias sociales, como investigación de mercado, encuestas, análisis de la competencia y otros.
Es una herramienta integral y flexible de análisis estadístico y gestión de datos. Es uno de los paquetes estadísticos más populares que puede realizar manipulaciones y análisis de datos altamente complejos con facilidad. Está diseñado para usuarios interactivos y no interactivos.
Funcionalidades de SPSS
Algunas de las funcionalidades de SPSS incluyen las siguientes
- Transformaciones de datos
- Examen de datos
- Estadísticas descriptivas
- Modelo linear general
- Pruebas de fiabilidad
- Correlación
- Pruebas T
- ANOVA
- MANOVA
- Regresiones
- Análisis factorial
- Análisis de conglomerados
- Análisis probit
- Series de tiempo
- Análisis de supervivencia
- Gráficos e interfaz gráfica
El SPSS consta de 2 hojas: una es la vista de datos y la vista de variables
Características de SPSS
- Es fácil para ti aprender y usar
- SPSS incluye muchos sistemas de gestión de datos y herramientas de edición
- Le ofrece capacidades estadísticas detalladas
- Ofrece excelentes características de trazado, presentación de informes y presentación.
Beneficios de SPSS
Aquí hay algunos puntos clave por los que SPSS se considera la mejor herramienta para usar
-
Gestión eficaz de datos.
SPSS en análisis de datos es más fácil y rápido para usted, ya que el programa conoce la ubicación de los casos y las variables. Reduce el trabajo manual del usuario en gran medida
-
Amplia gama de opciones
SPSS le ofrece una amplia gama de métodos, gráficos y cuadros. También viene con una mejor opción de detección y limpieza de la información como preparación para un análisis posterior.
-
Amplia gama de opciones
En SPSS, la salida se mantiene separada de los datos en sí. Almacena los datos en un archivo separado.
Vista Variable
Es la hoja donde define la Variable de los Datos que tiene, La Vista de Variable consiste en el siguiente encabezado de Columna,
- Nombre : ingrese el nombre único de la variable identificable y de clasificación, por ejemplo: en los datos de los estudiantes, las variables pueden ser ID, sexo, edad, clase, etc. Nota: esto no permitirá ningún carácter especial o espacio al describir las variables de Datos, y una vez que ingresa la primera variable, inmediatamente puede ver que SPSS genera toda la otra información sobre cómo desea establecer esa variable que ingresó para que sea,
- Tipo: puede cambiar el tipo de variable, ya sea numérica, alfabética o alfa numérica seleccionando el tipo respectivo en esta columna, esto restringirá el uso de cualquier otro tipo que se utilice en esta columna variable
- Ancho : define el ancho de caracteres que esta variable debe permitir, especialmente útil al ingresar un número móvil que solo permite 10 caracteres
- Decimal: define el punto decimal que necesita mostrar, por ejemplo: se utiliza en caso de porcentajes
- Etiqueta: como la columna de nombre no le permite usar ningún carácter o espacio especial, aquí puede asignar cualquier nombre como etiqueta para esa variable que desea asignar
- Valor : Esto es para definir / etiquetar un valor donde sea que vea en los datos, por ejemplo: puede etiquetar "0" en los datos como AUSENTE para el examen, de modo que cuando encuentre 0 en los datos, se etiquetará como AUSENTE para el examen, También puede etiquetar el número de identificación del empleado con su nombre, de modo que al usar el botón de cambio de etiqueta de valor puede ver el nombre del empleado, pero en el informe el nombre no aparecerá, solo aparecerá el número de identificación EMP, esto ayuda en leer mejor los datos en la vista de datos
- Falta: puede mencionar los datos que no desea que el SPSS considere al analizar, como el valor "0" se considera como ausente, por lo que para el análisis descuidará "0" si se menciona en Falta, lo que será útil en Media, modo Etc,
- Alinear : puede mencionar la alineación de los datos en la hoja de datos, Izquierda, Derecha del Medio,
- Medida: Aquí es donde definirá la medida de la Variable que ha ingresado, ya sea Escala, Ordinal o Tipo de Variable Nominal

Nota: Acceso directo: puede copiar el Tipo de variable y Pegar en la fila siguiente, si es casi el mismo tipo de variable, marcas de temas similares: ciencia, matemáticas, inglés, historia: todos estos tendrán el mismo tipo excepto el cambio de nombre y etiqueta
Después de definir todas las variables de los datos, una vez que haga clic en la hoja de visualización de DATOS, puede ver las etiquetas ingresadas por usted como etiqueta de columnas,
Vista de datos
La vista de datos es una hoja de cálculo que contiene filas y columnas. Los datos se pueden ingresar en la hoja de vista de datos de forma manual o los datos se pueden importar desde el archivo de datos, SPSS puede leer el archivo de datos en cualquiera de los formatos. sea Excel, archivos de texto sin formato o bases de datos relacionales (SQL). Antes de importar la hoja de Excel, cambie el formato del archivo de Excel a (.xls)
Nota: SPSS puede leer el archivo de datos mejor en numérico que la cadena (texto), por lo que siempre es mejor convertir la mayoría de los datos como datos de variables numéricas, por ejemplo: en caso de encuesta, usan más Sí / no, Bueno / Promedio / Malo, Masculino / Femenino, aquí en todos estos casos puede usar códigos en el archivo de datos como 1 - Sí, 2 - No; Asegúrese también de que los datos de Excel estén organizados de tal manera que las Filas siempre contengan Respuestas de diferentes personas y que las Columnas contengan respuestas a diferentes preguntas;
Importar archivo de datos de Excel a SPSS:
- Haga clic en Archivo … Seleccione Abrir … .. Seleccione Datos
- En el cuadro de diálogo, en Archivos de tipo Cuadro desplegable, seleccione Archivo .xls
- Luego seleccione los datos del archivo de Excel que ha almacenado en su sistema y seleccione Abrir
- En el cuadro de diálogo, asegúrese de marcar la casilla "Leer nombres de variables de la primera fila de datos"
- Haga clic en Aceptar
- Se abrirá el Editor de datos de SPSS y podrá encontrar su archivo de datos en él;
Analizar: después de que los datos se hayan importado o ingresado en la hoja de vista de datos, puede ejecutar los informes y analizar los datos utilizando la opción Analizar en la barra de herramientas superior, puede encontrar todas las herramientas analíticas en esta opción, déjenos tomar que tenemos que encuentre el modo medio, medio y medio para los datos que se ingresan,
- Ir a la opción Analizar
- Seleccionar estadísticas descriptivas
- Seleccionar frecuencias
- En el cuadro de diálogo, en el lado izquierdo, tendrá una lista de variables que ha mencionado en los datos, seleccione las variables para las que tiene que encontrar la media, la mediana, el modo y colóquelas en el cuadro del lado derecho, utilizando la función soltar botón en el centro,
- Haga clic en el botón Estadísticas,
- Encontrará la casilla de verificación de la media, la mediana y la moda en el cuadro de diálogo de tendencia central, verifíquelas,
- Haz clic en Continuar
- En el cuadro de diálogo Frecuencias, haga clic en el botón Gráfico y seleccione el tipo de gráfico en el que desea que se muestren los datos,
- Luego haz clic en ok,
- La Salida se abrirá en una ventana separada, con Lista de medias, medianas, moda y con representación gráfica del gráfico que ha seleccionado anteriormente;
Prueba estadística con SPSS
Comprobación rápida de datos
Antes de usar cualquier prueba estadística, siempre es aconsejable hacer una verificación de datos para saber cómo se han distribuido y definido claramente los datos, si se descuidan los valores faltantes, etc. La verificación de datos generalmente se realiza mediante gráficos, de modo que cualquier anomalía se pueda detectar fácilmente y los datos pueden ser corregidos,
Histograma: se usa ampliamente para verificar los datos en caso de pruebas de una variable: ya se ha explicado la creación de un histograma;
Gráfico de diagrama de dispersión: se utiliza para dos pruebas variables:
- Haga clic en Gráficos ……… Seleccione cuadros de diálogo heredados …… .. Seleccione Dispersión / Punto
- Seleccione el gráfico de dispersión simple
- Haga clic en definir
- Encontrarás el eje X y el eje Y para la comparación
- Suelta la variable para el eje X y el eje Y respectivamente
- Haga clic en Aceptar
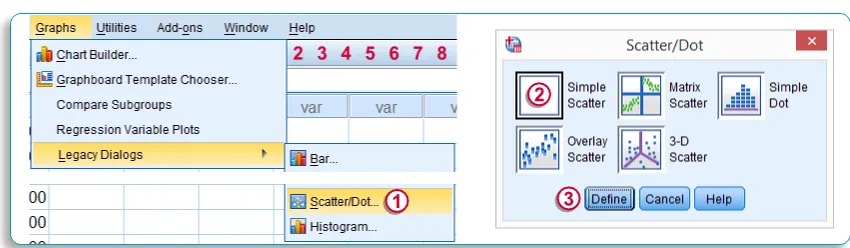
Principalmente, las pruebas se pueden diversificar según el propósito, pueden ser 2 tipos: pruebas de comparación y prueba de asociación, la prueba de comparación se puede dividir en 3 tipos según el número de variables que desea comparar, una prueba variable, dos pruebas variables y prueba de variables múltiples;
Pruebas de comparación: una variable con SPSS
-
A.Chi prueba cuadrada
- Haga clic en Analizar … Seleccione pruebas no paramétricas … Seleccione cuadros de diálogo heredados
- Seleccione prueba de Chi-cuadrado
- En el cuadro de diálogo Qui-cuadrado, suelte la variable que desea ejecutar la prueba en la "Lista de variables de prueba" con el botón Soltar en el centro
- En el rango esperado marque "Obtener de los datos"
- En los valores esperados, marque "Todas las categorías iguales"
- Haga clic en Aceptar
- El resultado de Chi cuadrado aparecerá en la ventana de salida
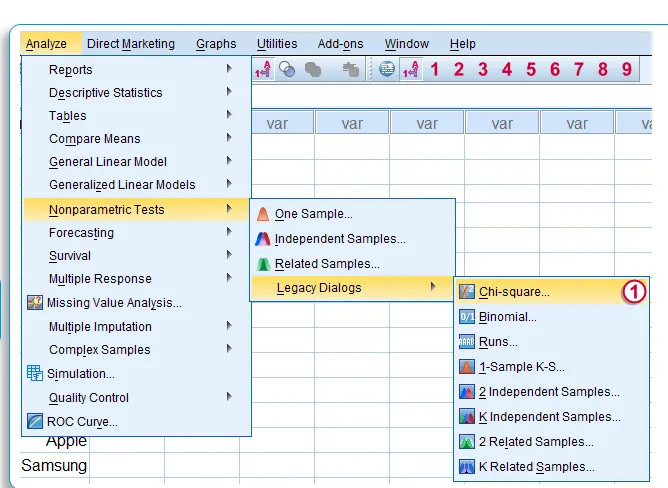
-
B. Una muestra de prueba T
- Haga clic en Analizar … Seleccione Comparar medias …
- Seleccione una muestra T - Prueba
- En el cuadro de diálogo Prueba de prueba T de una muestra, suelte la variable que desea ejecutar la prueba en la "Lista de variables de prueba" con el botón Soltar en el centro
- En el valor de prueba ingrese el valor de la población
- Haga clic en Pegar: la sintaxis aparecerá con todas las condiciones
- Haga clic en Aceptar y ejecute la Prueba
- Una muestra T: el resultado de la prueba aparecerá en la ventana de salida
Pruebas de comparación: dos variables con SPSS
-
C. Prueba T de muestra pareada:
- Haga clic en Analizar … Seleccione Comparar medias …
- Seleccione una prueba T de muestra emparejada
- En el cuadro de diálogo Prueba de prueba T de una muestra, suelte las dos variables que desea ejecutar la prueba en la "Lista de variables emparejadas" utilizando el botón Soltar en el centro, uno por uno
- Haga clic en Pegar: la sintaxis aparecerá con todas las condiciones
- Haga clic en Aceptar y ejecute la Prueba
- Muestra T emparejada: el resultado de la prueba aparecerá en la ventana de salida
Pruebas de comparación: más variables con SPSS
-
D. Medidas repetidas ANOVA
- Haga clic en Analizar … Seleccionar modelo lineal general …
- Seleccionar medidas repetidas
- En el cuadro de diálogo Definir medidas repetidas, vamos a definir las múltiples variables que vamos a ejecutar,
- Asigne un nombre al conjunto de variables que va a comparar (Nombre del factor) - Cursos similares, en el "Nombre del factor dentro de la asignatura"
- Ingrese el número de Variable bajo este Factor en el "Número de Niveles"
- Haga clic en AGREGAR
- Dé el nombre de la medida, como el rango, calificación,
- Haga clic en AGREGAR
- Haga clic en "Definir" para definir las variables bajo el nombre del factor mencionado - Cursos
- Coloque todas las Variables que desea incluir debajo del Nombre del factor (Cursos) en Dentro - Variables de materia
- Haga clic en Opción y seleccione Estadísticas descriptivas
- Haga clic en Pegar: la sintaxis aparecerá con todas las condiciones
- Haga clic en Aceptar y ejecute la Prueba
- Medidas repetidas ANOVA: el resultado de la prueba aparecerá en la ventana de resultados

Pruebas asociadas: dos variables
-
A. Pruebas de correlación
- Haga clic en Analizar … Seleccione correlacionar …
- Seleccione bivariante …
- En el cuadro de diálogo Correlación bivariante, suelte las dos variables que desea ejecutar la prueba en la "Lista de variables" utilizando el botón Soltar en el centro, uno por uno
- Asegúrese de marcar los coeficientes de correlación "Pearson"
- Prueba de significación marca "Dos colas"
- Marque también las correlaciones significativas de la bandera
- Haga clic en Pegar: la sintaxis aparecerá con todas las condiciones
- Haga clic en Aceptar y ejecute la Prueba
- Correlación bivariada: el resultado de la prueba aparecerá en la ventana de salida
-
B. Prueba de Anova de una vía
- Haga clic en Analizar … Seleccione Comparar medias …
- Seleccione One Way Anova …
- En el cuadro de diálogo One Way Anova, suelte las variables en la lista de dependientes y la lista de variables en la lista de factores, por ejemplo: Peso de los niños en la lista de dependientes y las bebidas saludables en la lista de factores
- Seleccionar opción y seleccionar descriptivo
- Haga clic en Pegar: la sintaxis aparecerá con todas las condiciones
- Haga clic en Aceptar y ejecute la Prueba
- One Way Anova: el resultado de la prueba aparecerá en la ventana de salida
Ventana de salida de SPSS
Esta ventana contiene toda la salida que se ejecuta después de las pruebas estadísticas. La salida de la prueba estadística se mostrará en la ventana de salida en el formato de tabla y gráfico / gráfico solamente;
La ventana de salida consta de 2 segmentos: en el lado izquierdo puede ver el esquema de salida y el lado derecho es la salida real, el esquema de salida mostrará los títulos y los subtítulos de la salida organizados en una estructura de árbol jerárquico, haciendo clic en el título o los subtítulos puedes ver la salida real; Puede ocultar o eliminar la rama de la estructura de árbol,
La tabla se puede copiar y pegar fácilmente en la hoja de Word o Excel, el mismo gráfico o gráfico que se muestra en la salida real también se puede copiar y pegar
La ventana del editor de datos se guardará en formato (.sav) como un archivo de datos SPSS, el archivo de sintaxis SPSS se guardará en formato (.spv) como un archivo de sintaxis SPSS y la ventana del visor de salida se guardará en (.spv) o ( .spo) como un archivo de salida SPSS,
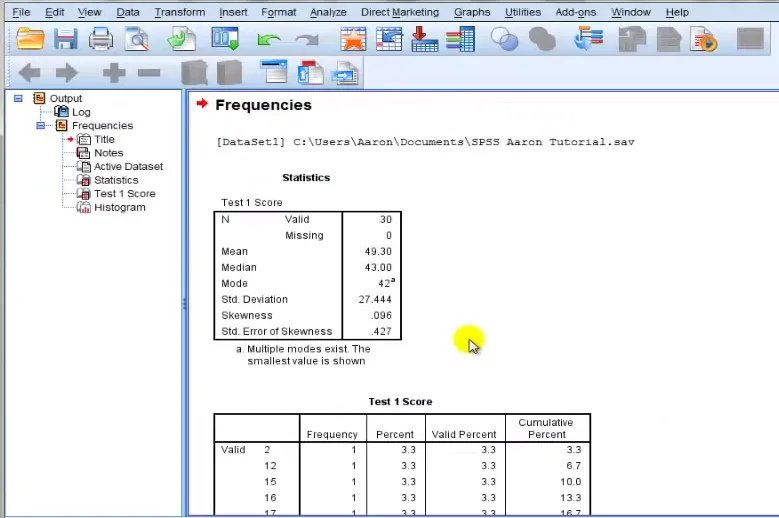
Cómo abrir el archivo SPSS guardado y ejecutar la salida nuevamente
- Haga clic en Archivo … Seleccione Abrir … .. Seleccione Datos
- En el cuadro de diálogo, en Archivos de tipo Drop Box Select (.sav) File
- Luego seleccione el archivo de datos SPSS que ha almacenado en su sistema y seleccione Abrir
- Haga clic en Aceptar
- Se abrirá el Editor de datos de SPSS y podrá encontrar su archivo de datos en él;
- Realice los cambios necesarios si desea editar los datos o en las Variables y ejecutar la prueba requerida
La conclusión es que, aunque Excel ofrece una buena forma de organización de datos, SPSS es más adecuado para un análisis de datos en profundidad.
Si desea obtener información detallada sobre SPSS, pruebe nuestra capacitación en línea sobre SPSS: análisis de datos para análisis estadístico.
Artículos recomendados
- Funciones de Excel de tablas y gráficos
- R vs SPSS
- ¿Conoce los importadores del uso del formato de tabla de Excel
- Ordene datos fácilmente con la función de clasificación de Excel - Guía útil