
Herramienta de esponja en Photoshop
- Photoshop es un excelente software utilizado para múltiples imágenes y propósitos de edición de video con todas las mejores herramientas, hoy veremos el uso de la herramienta Sponge en Photoshop para editar imágenes en múltiples razones, es una de las herramientas efectivas utilizadas por artistas especialmente para aumente y disminuya la saturación en porciones particulares de las imágenes para darle a la profundidad o iluminación un aspecto y sensación de las porciones existentes de la imagen. Fotógrafos, artistas de animación, artistas de texturas y otros utilizan esta opción en su proceso de trabajo. Repetido utilizando el movimiento de esponja en la misma área aclara el color en modo saturado y oscurece el color en modo desaturado, por lo que el número de reputación depende del color que necesitemos en la imagen en consecuencia.
- Pequeños ajustes de color, disminución gradual o aumento de color se pueden hacer con la herramienta de esponja. Eliminar el color también se puede hacer cuando sea necesario según el proyecto. Sus configuraciones de atribución, como el flujo, ayudan a depositar la ración perfecta del color en la imagen, el aerógrafo ayuda a estimular las técnicas tradicionales (distribuye el color por igual) del mismo color en la imagen y la vitalidad ayuda a depositar colores sólidos en píxeles y evita compartir el color píxeles entre píxeles saturados y desaturados conduce a una transacción de color suave en la imagen que hace que la imagen se vea visualmente bien sin compartir píxeles de color. Podemos lograr un alto y bajo valor de saturación de los colores de la imagen usando la herramienta de esponja en Photoshop. Muchos artistas y fotógrafos alientan a usar esto para ahorrar tiempo mientras trabajan y para lograr una buena apariencia de la imagen.
¿Cómo usar la herramienta de esponja?
- Una vez que Photoshop y seleccione la herramienta de esponja del menú de herramientas que habilita todos los pinceles de la barra de menú y estén listos para usar, la forma, orientación, grosor y color de los pinceles se pueden configurar allí. Podemos configurar el modo del pincel donde saturar o desaturar los colores en la imagen tomada a continuación son el ejemplo para que cada uno sepa la diferencia. Podemos ver si usamos el modo de saturación, el color existente en la imagen se vuelve más claro y si usamos el modo de-saturación, el color se vuelve más oscuro, también depende del número de reputaciones de esponja realizadas en la imagen. La esponja debe moverse solo a la porción requerida de la imagen para mantener esta cantidad de usuarios seleccionan la porción usando diferentes herramientas de selección y luego mueven la herramienta de esponja en la porción seleccionada es la mejor práctica que evita esparcir el color o no causar pixilacion Las ediciones de buena calidad se pueden realizar utilizando este truco en las imágenes del cliente.
- Si no queremos modificar la capa original, podemos crear la máscara y trabajar en ella con la herramienta de esponja. Hay pocas propiedades más, como Flow, que ayuda a mantener la opacidad de la deposición de color en la imagen. Establezca el valor y use la esponja en consecuencia, el aerógrafo siempre debe estar activo, extiende la igualdad de color alrededor de la parte de la esponja movida si el aerógrafo no tiene color sólido. puede ocurrir un volcado que puede afectar la calidad de la imagen después de la edición. La vitalidad también debe estar activa mientras se trabaja, lo que evita que la pixelación se extienda entre diferentes modos, como la saturación y la desaturación, cuando cambian cerca uno del otro. En general, la herramienta de esponja tiene sus mejores usuarios de fotografía, animación, creación de efectos visuales, diseñadores gráficos y muchos más.
Pasos con capturas de pantalla
- La herramienta de esponja se usa para agregar diferentes niveles de saturación a la imagen usando una máscara o en la imagen existente según las necesidades. A continuación se muestran las herramientas paso a paso que ayudan a configurar la herramienta de esponja antes de usar cada atribución, tiene la importancia de trabajar, a continuación se muestra uno de los ejemplos del uso de diferentes herramientas de saturación en la esponja, respectivamente. El número de reputaciones de esponja en la misma área en la que la profundidad del color cambia más oscuro si el modo de-saturación o el modo saturado de identificación más clara.

Paso 1) Primero abra Photoshop, cargue la imagen que vamos a aumentar o disminuya la saturación y seleccione la herramienta de esponja que se encuentra en la tecla de acceso rápido del menú de herramientas para acceder a ellos es "O". Una vez después de hacer esto, podemos ver que todas las propiedades como pincel, modo, flujo, aerógrafo y vitalidad se activan a continuación en la barra de menú.
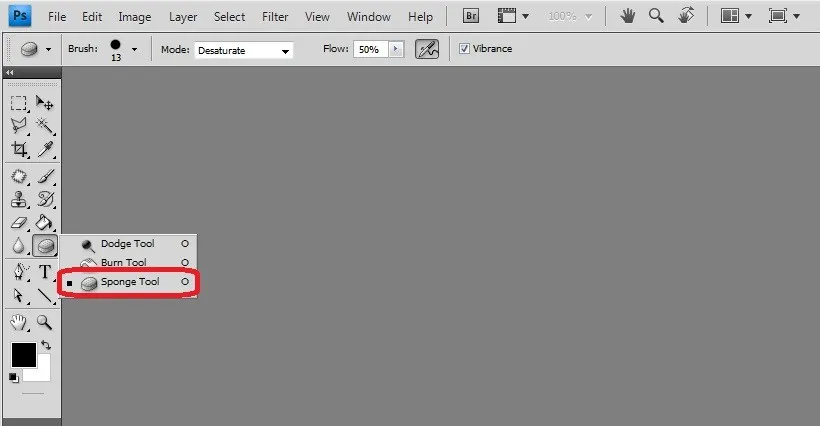
Paso 2) Todos los pinceles se habilitan, podemos usar el pincel más adecuado para nuestras necesidades de edición. Con incluso propiedades ajustables como dimensión y dureza.
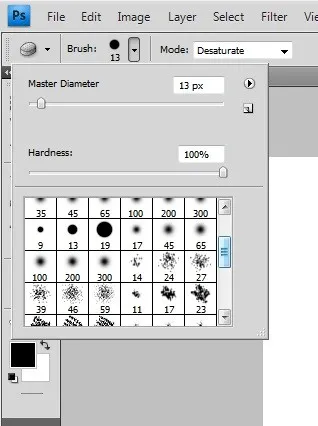
Paso 3) El modo tiene una lista desplegable con las opciones Saturar y Desaturar que ayuda a aumentar y disminuir los niveles de saturación en la imagen usando una máscara o directamente en la imagen hasta la porción seleccionada.

Paso 4) El flujo es el valor de ajuste similar a la opacidad del color del pincel sobre la capa.

Paso 5) La opción de aerógrafo siempre debe estar activa, lo que ayuda a mantener la difusión del color por igual sin superponerse en todas las áreas no deseadas. Mejora la calidad de las ediciones realizadas.

Paso 6) La vitalidad mantiene la diferencia entre los píxeles de saturación y desaturación de la imagen. La diferencia entre los modos se mostrará claramente al enriquecer las necesidades de calidad de imagen.

Paso 7) El panel Pinceles también está disponible para más necesidades, si es necesario, podemos hacer ajustes de color, otras propiedades internas para mejoras de imagen y hacer que las ediciones de esponja se vean naturales.

Conclusión
- Las herramientas de esponja ayudan a agregar efectos en la imagen para saturación, desaturación, iluminación, desenfoque y muchos más dentro de la imagen y el uso de diferentes capas de máscara para guardar ediciones. Practique en múltiples patrones e imágenes que hacen comprender la sensación visual real de profundidad que se le da a la imagen usando la herramienta. El fotógrafo, basado en vectores 2D y 3D y gráficos de Photoshop pueden usar esta opción para obtener riqueza visual en las imágenes de sus proyectos.
- Los principiantes y la experiencia pueden comparar sus trucos utilizando la herramienta de esponja que ahorra tiempo y proceso de muchas otras opciones para las mismas necesidades. Tarjetas de visita, tarjetas de felicitación, artistas de texturas y hay muchas otras soluciones técnicas profesionales que utilizan herramientas de esponja en Photoshop.
Artículos recomendados
Esta ha sido una guía de la herramienta de esponja en Photoshop. Aquí discutimos cómo usar Sponge Tool en Photoshop y sus Pasos con capturas de pantalla. También puede consultar nuestros otros artículos sugeridos para obtener más información:
- Carrera en diseño
- Diseño de software 3D
- Usos de Photoshop
- Comandos de Adobe Photoshop