
Gráfico de líneas de Excel (tablas de contenido)
- Gráfico de líneas en Excel
- ¿Cómo crear un gráfico de líneas en Excel?
Gráfico de líneas en Excel
El gráfico de líneas es un gráfico que muestra una serie de tendencias de puntos conectadas por la línea recta en Excel. Gráfico de líneas es el formato de presentación gráfica en Excel. Por gráfico de líneas, podemos trazar el gráfico para ver la tendencia, el crecimiento de cualquier producto, etc.
Se puede acceder al Gráfico de líneas desde el menú Insertar en la sección Gráfico en Excel.
¿Cómo crear un gráfico de líneas en Excel?
Es muy simple y fácil de crear. Veamos ahora cómo crear un gráfico de líneas en Excel con la ayuda de algunos ejemplos.
Puede descargar esta plantilla de Excel de gráfico de líneas aquí - Plantilla de Excel de gráfico de líneasEjemplo 1
Aquí tenemos datos de ventas de algunos productos vendidos en un mes aleatorio. El tipo de producto se menciona en la columna B y sus datos de ventas se muestran en la columna C posterior, como se muestra en la siguiente captura de pantalla.

Creemos un gráfico de líneas en los datos mostrados arriba. Para esto, primero, seleccione la tabla de datos y luego vaya al menú Insertar, en Gráficos, seleccione Insertar gráfico de líneas como se muestra a continuación.

Una vez que hagamos clic en el icono Insertar gráfico de líneas como se muestra en la captura de pantalla anterior, obtendremos el menú desplegable de diferentes menús de gráficos de líneas disponibles debajo. Como podemos ver a continuación, tiene gráficos 2D, 3D y más gráficos de líneas. Para aprender, elija el primer gráfico de líneas básico como se muestra en la siguiente captura de pantalla.

Una vez que hagamos clic en el Gráfico de líneas básico como se muestra en la captura de pantalla anterior, obtendremos el gráfico de líneas de Cantidad vendida, dibujado como se muestra a continuación.

Como podemos ver, hay algunas opciones más disponibles en la esquina superior derecha del Gráfico de líneas de Excel, mediante las cuales podemos hacer algunas modificaciones más. Veamos todas las opciones disponibles una por una.
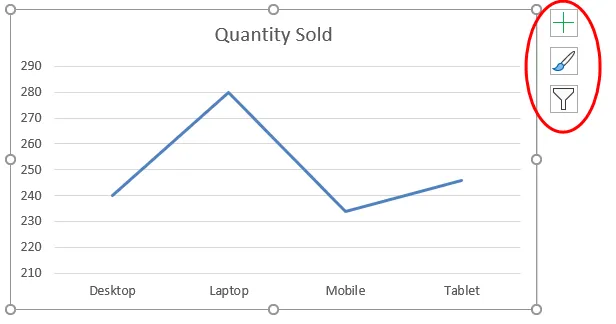
Primero, haga clic en un signo cruzado para ver más opciones. 
Una vez que hagamos eso, obtendremos elementos de gráfico, como se muestra a continuación. Aquí, ya hemos verificado algunos de los elementos para obtener una explicación.
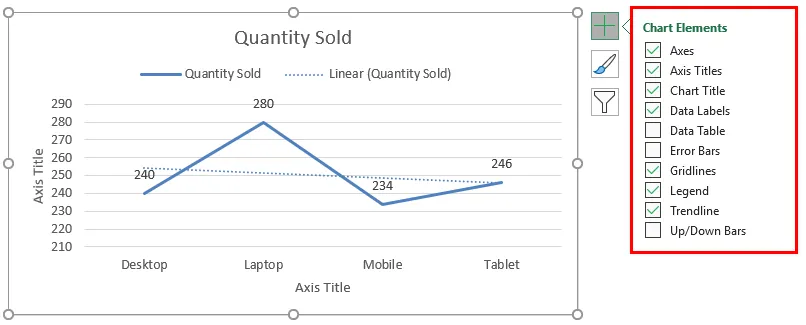
- Ejes: estos son números que se muestran en el eje Y. Representa el rango bajo el cual pueden caer los datos.
- Título del eje: título del eje tal como se menciona junto a los ejes y la parte inferior de los tipos de productos en el gráfico de líneas. Podemos elegir / escribir cualquier texto en este cuadro de título. Representa el tipo de datos.
- Título del gráfico: el título del gráfico es el título de todo el gráfico. Aquí, se menciona como "Cantidad vendida".
- Etiquetas de datos: estos son los puntos de referencia en el gráfico, donde se apuntan los puntos del gráfico de líneas. La conexión de etiquetas de datos crea gráficos de líneas en Excel. Aquí, estos son 240, 280, 234 y 246.
- Tabla de datos : La tabla de datos es la tabla que tiene datos utilizados en la creación de un gráfico de líneas.
- Barras de error: muestra el tipo de error y la cantidad de error que tienen los datos. Estos son Error estándar, Desviación estándar y Porcentaje principalmente.
- Líneas de cuadrícula: las líneas delgadas horizontales que se muestran en el gráfico anterior son líneas de cuadrícula. Primaria menor vertical / horizontal, primaria mayor vertical / horizontal son los tipos de líneas de cuadrícula.
- Leyendas: diferentes líneas de color, diferentes tipos de línea presentan diferentes datos. Estas son las llamadas Leyendas.
- Línea de tendencia: muestra la tendencia de los datos. Aquí se muestra con una línea punteada.
Ahora, veamos el Estilo del gráfico, que tiene el ícono como se muestra en la siguiente captura de pantalla. Una vez que hagamos clic en él, obtendremos diferentes tipos de estilos enumerados y admitidos para los datos seleccionados y para el Gráfico de líneas. Estos estilos pueden cambiar si elegimos otro tipo de gráfico.

Si hacemos clic en la pestaña Color, encerrada en un círculo en la captura de pantalla siguiente, veremos los diferentes patrones de color que se usan si tenemos más datos de una línea para mostrar. Esto hace que la tabla sea más atractiva.
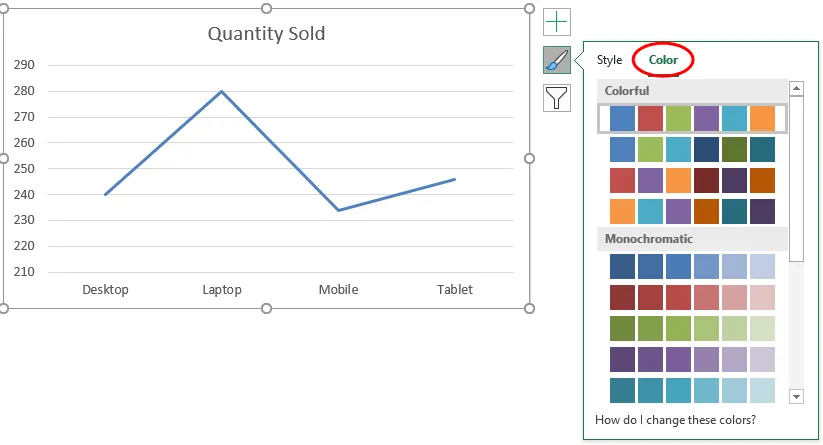
Luego tenemos los filtros de gráficos . Esto se utiliza para filtrar los datos en el gráfico en sí. Podemos elegir una o más categorías para obtener la tendencia de los datos. Como podemos seleccionar a continuación, hemos elegido Laptop y Mobile en el producto para obtener la tendencia de los datos.
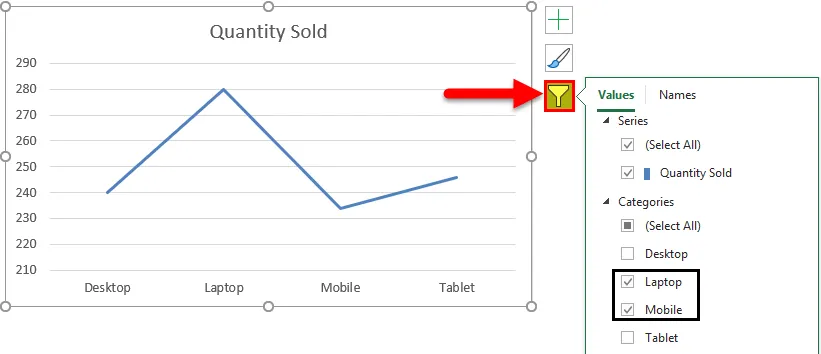
Y lo mismo se refleja también en el Gráfico de líneas.
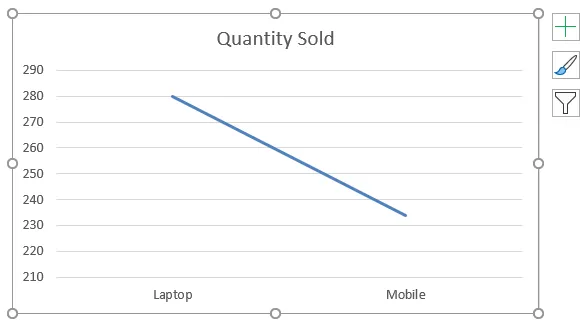
Ejemplo # 2
Veamos un ejemplo más de los gráficos de líneas. Ahora considere los dos conjuntos de datos de una tabla como se muestra a continuación.
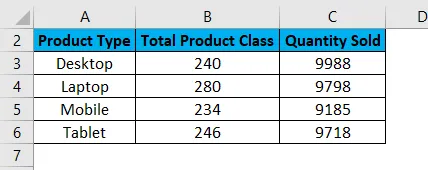
Primero, seleccione la tabla de datos, vaya al menú Insertar y haga clic en Gráficos recomendados como se muestra a continuación. Este es otro método para crear gráficos de líneas en Excel.
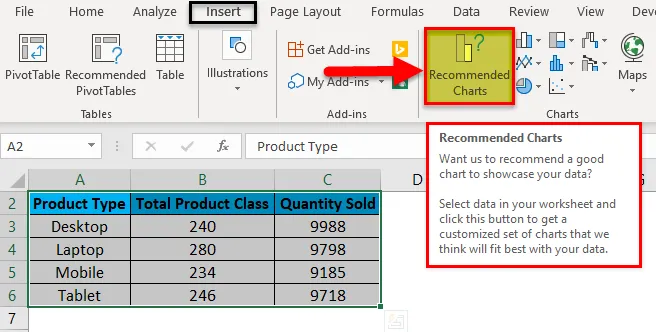
Una vez que hagamos clic en él, obtendremos los posibles gráficos que se pueden hacer con los datos seleccionados actualmente. Si el gráfico recomendado no tiene el Gráfico de líneas, haga clic en la pestaña Todos los gráficos como se muestra a continuación.

Ahora, desde la pestaña Todos los gráficos, seleccione Gráfico de líneas. Aquí también, obtendremos el posible tipo de gráfico de líneas que puede crear el conjunto de datos actual en Excel. Seleccione un tipo y haga clic en Aceptar como se muestra a continuación.

Después de eso, obtendremos el Gráfico de líneas como se muestra a continuación, que denominamos Tendencia de ventas .
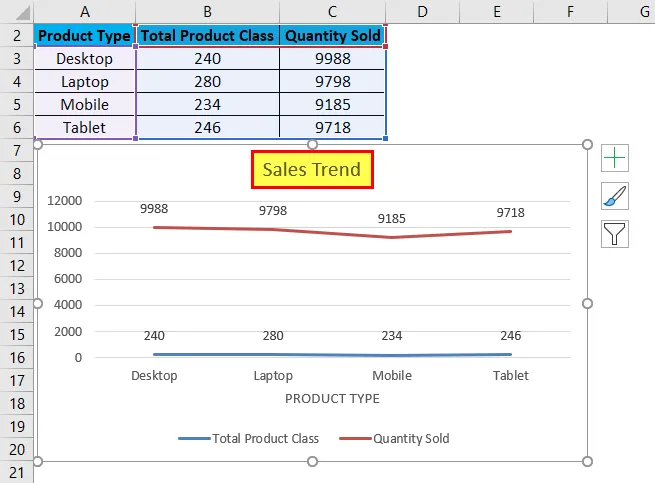
Podemos decorar los datos como se discutió en el primer ejemplo. Además, hay más formas de seleccionar diferentes diseños y estilos. Para esto, seleccione primero el gráfico. Después de la selección, la pestaña de menú Diseño y formato se activa como se muestra a continuación. De ellos, seleccione el menú Diseño y seleccione debajo de ese estilo de gráfico apropiado y adecuado. Aquí, hemos seleccionado una diapositiva de color negro para tener un aspecto más elegante.
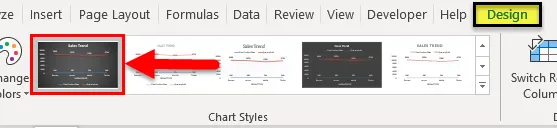
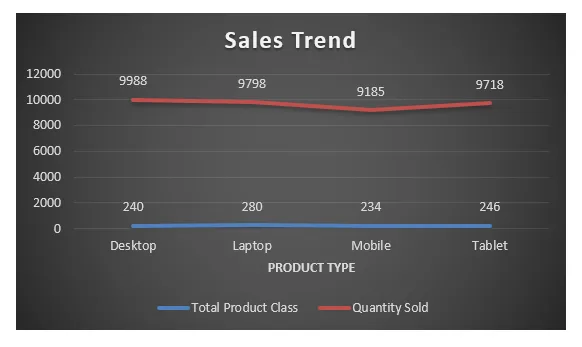
Pros de gráfico de líneas en Excel
- Da una gran proyección de tendencia.
- También podemos ver el porcentaje de error, mediante el cual se puede determinar la precisión de los datos.
Contras del gráfico de líneas en Excel
- Solo se puede usar para proyectar tendencias, proyecciones de datos de pulso solamente.
Cosas para recordar sobre el gráfico de líneas en Excel
- El gráfico de líneas con una combinación de gráfico de columnas ofrece la mejor vista en Excel.
- Siempre active las etiquetas de datos, para que los recuentos se puedan ver fácilmente. Esto ayuda mucho en la presentación.
Artículos recomendados
Esta ha sido una guía para el gráfico de líneas en Excel. Aquí discutimos cómo crear un gráfico de líneas en Excel junto con ejemplos de Excel y una plantilla de Excel descargable. También puede consultar estos artículos sugeridos:
- Presente sus datos en Excel Bubble Chart
- Cómo crear un gráfico de histograma de Excel
- Pautas para preparar el gráfico de columnas
- Agregar gráfico circular en Excel